요약
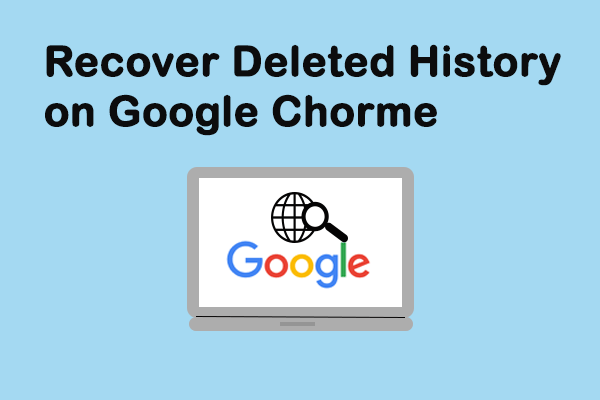
당신의 구글 크롬 기록이 갑자기 분실 또는 삭제 될 때 당신은 무기력과 화가 느낄 수 있나요,하지만 당신은 복구하고 검색하는 방법을 몰라? 당황하지 마십시오,이 게시물을 통해 당신을 안내합니다 8 신속하고 정확하게 삭제 된 크롬의 역사를 복구하는 방법. 당신이 실제로 당신의 역사를 삭제하려는 경우,당신은 구글 크롬의 역사를 삭제하는 직접적인 방법에 대한 문서의 끝으로 건너 뛸 수 있습니다.
당신은 구글 주식 회사에 의해 개발 된 구글 크롬
에 삭제 된 기록을 복구 할 수 있습니까,구글 크롬은 전 세계적으로 널리 사용되는 웹 브라우저입니다. 그것은 디자인이 간단하고 속도가 빠릅니다. 다른 웹 브라우저와 마찬가지로,구글 크롬은 사용자가 최근에 방문한 웹 페이지와 관련 데이터를 나열 웹 검색 기록을 생성-페이지 제목과 방문 시간으로. 기록 파일은 사용자가 웹에 있었던 위치를 상기시켜 실수로 닫힌 페이지로 돌아갈 수 있도록 도와줍니다.
성가심은 구글 크롬 역사로 인해 알 수없는 이유로 손실 될 수 있다는 것입니다-가장 일반적으로 삭제되고. 이 상황에서 당신은 무엇을 해야 합니까? 이 게시물에서,나는 구글 크롬에서 삭제 된 기록을 복구하는 방법을 보여줍니다 8 쉬운 방법.
구글 크롬 역사를 보는 방법:
- 구글 크롬을 엽니다.
- 추가 옵션-창의 오른쪽 상단 모서리에있는 세로로 정렬 된 점 3 개를 클릭하십시오.
- 기록으로 이동하면 왼쪽 팝업 목록에 최근에 닫은 페이지가 표시됩니다.
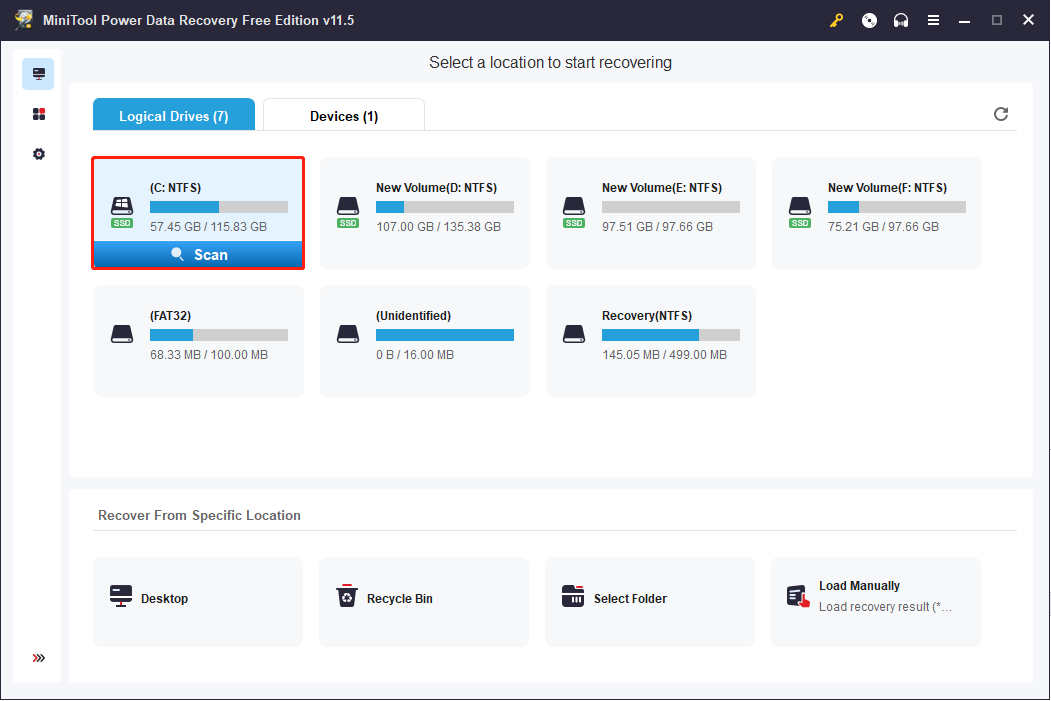
크롬의 역사를 볼 수있는 쉬운 방법은 개방 구글 크롬에서 동시에 컨트롤 및 시간을 눌러하는 것입니다.
구글 크롬에서 삭제 된 기록을 복구하는 방법:8 방법
역사 파일을 실수로 삭제하는 경우,사람들은 구글 크롬 역사 파일을 복구하는 방법을 궁금해 할 것이다. 다음은이 부분에서,나는 당신이 신속하게 삭제 된 역사 크롬을 복구하는 데 도움이됩니다. (모든 방법은 윈도우 10 컴퓨터에서 테스트됩니다.)
방법 1:휴지통으로 이동
삭제 된 구글 기록을 복구: 휴지통을 열어 삭제 된 기록 파일이 일시적으로 저장되어 있는지 확인하십시오.
- ‘예’인 경우 해당 항목을 선택하고 컨텍스트 메뉴에서 복원을 선택합니다.
- 그렇지 않은 경우 검색 기록을 영구적으로 삭제했을 수 있습니다. 이 경우 방법 2 를 계속하십시오.
휴지통 복구에 대한 자세한 내용은 이 페이지를 참조하십시오:
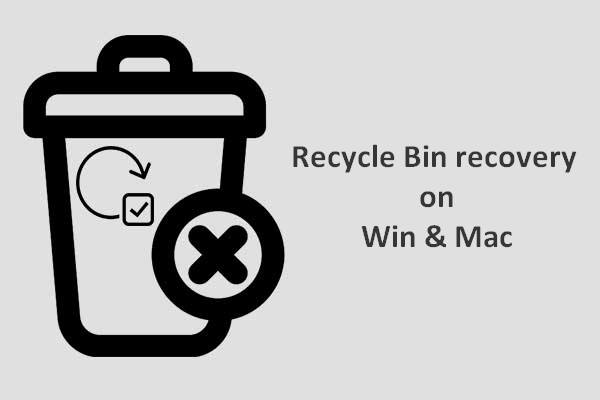
휴지통을 비우거나 파일이 더 그것에서 삭제 된 경우 휴지통 복구는 우리를 위해 매우 어려운 것 같다;하지만,그것은 사실이 아니다.
방법 2:데이터 복구 프로그램 사용
손실 된 파일을 쉽게 복구 할 수있는 방법은 도구를 사용하는 것입니다. 그것은 유용하고 심지어 모든 일반적인 윈도우 시스템에서 영구적으로 삭제 된 파일을 복구 할 수 있습니다.
컴퓨터에서 삭제 된 기록을 어떻게 복구 할 수 있습니까?
1 단계:다음 인터페이스를 보려면 미니 툴 전원 데이터 복구를 실행하십시오. 에 대한 구글 크롬 역사 복구,이 컴퓨터(첫 번째 옵션)왼쪽 창에서 선택되어 있는지 확인하십시오.
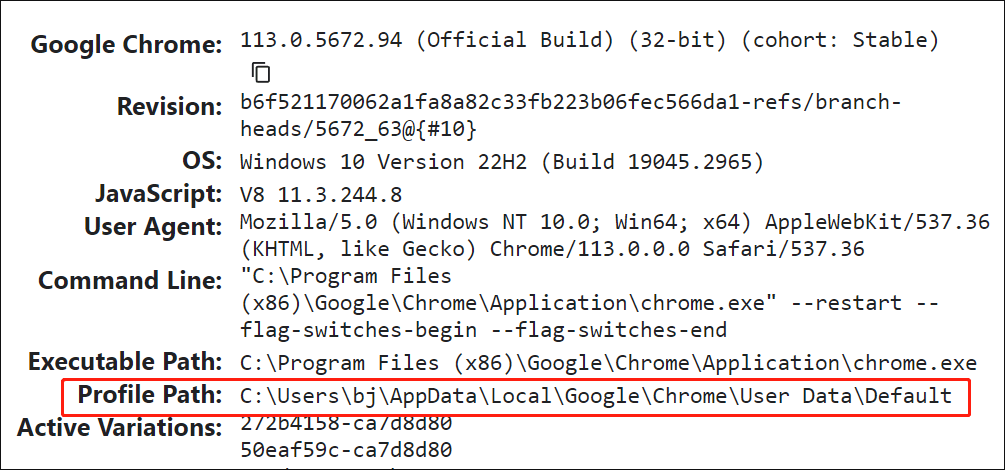
구글 크롬 기록 파일은 일반적으로 기본적으로이 경로에 보관됩니다:C:\Users\Username\AppData\Local\Google\Chrome\User 데이터\기본값.
따라서 이 단계에서 대상 드라이브로 다음을 선택합니다.
그러나 우리의 예에서 볼 수 있듯이 경로가 다를 수 있습니다. 자세한 정보를 보려면 크롬 주소 표시줄에 크롬을 입력합니다.
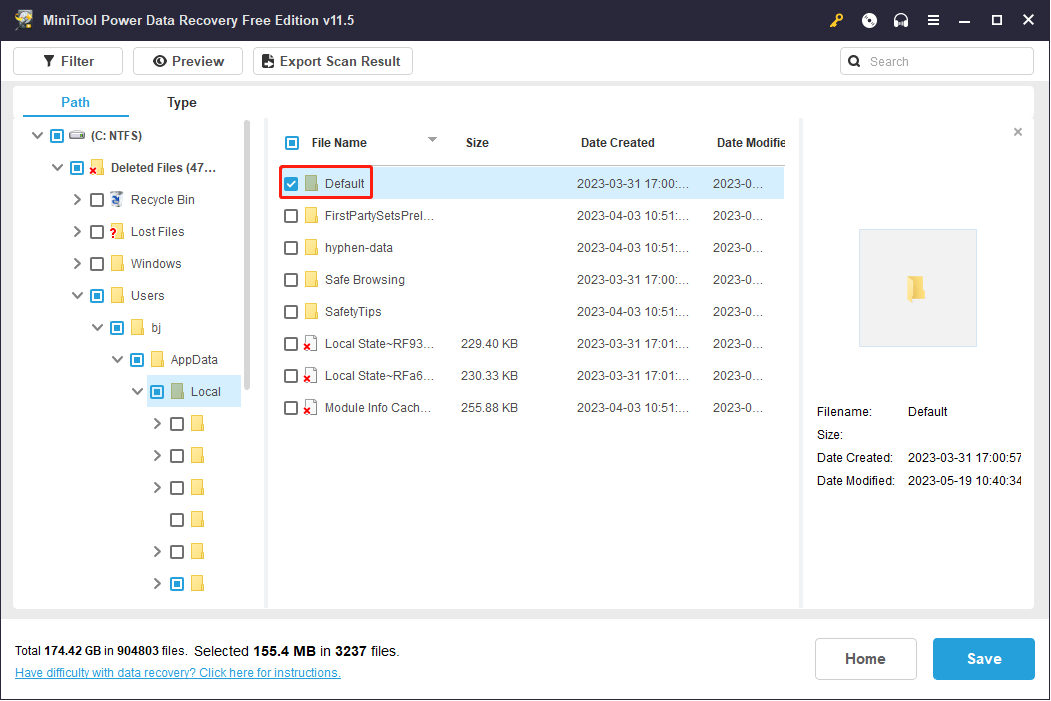
그들이 길을 잃기 전에 로컬 드라이브에 구글 크롬 북마크를 내 보낸 경우 게다가,당신은 구글 크롬 북마크를 복구 할 수있는 특정 드라이브를 스캔해야합니다.
2 단계:스캔이 완료 될 때까지 기다립니다;또는,스캔하는 동안,당신은 구글 폴더를 찾기 위해 현재 검색 파티션을 열 수 있습니다. 해당 폴더가 발견되면 스캔 프로세스를 일시 중지하고 해당 폴더를 확인한 다음 저장을 클릭 할 수 있습니다.
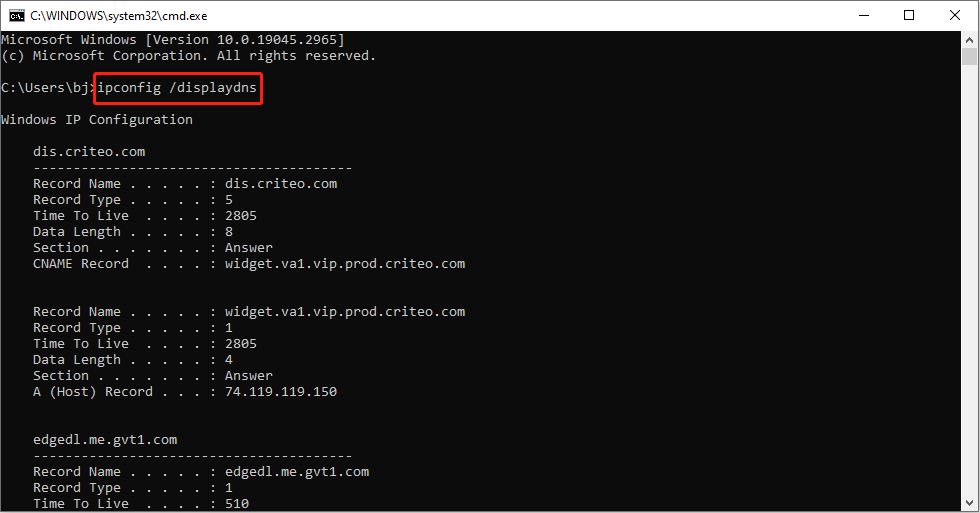
3 단계: 프롬프트 창에서 파일을 저장할 디렉토리를 설정하고 확인을 눌러 확인합니다. 삭제된 인터넷 기록을 복구할 수 있도록 대상 저장소 디렉터리에 남은 여유 공간이 충분한지 확인하십시오.
짹짹 클릭
당신은 또한 다음 질문에 관심이있을 수 있습니다:
- 구글 크롬 안드로이드에서 삭제 된 기록을 복구하는 방법?
- 구글 크롬 아이폰에 삭제 된 기록을 복구하는 방법?
안드로이드 폰에서 삭제 된 웹 기록을 복구하는 방법을 알고,이 게시물을 읽어 보시기 바랍니다.안드로이드를위한 미니 툴 모바일 복구.
권장:
- 당신은 원시 드라이브에서 북마크를 복구 할 수있는 방법을 찾으려면,나는 당신과 함께이 게시물을 공유하고 싶습니다:원시 파일 시스템에서 데이터를 복구하는 방법,원시 파티션&원시 드라이브. 당신은 드라이브/파티션이 원시가 될 수있는 이유와 문제를 해결하는 기본적인 방법을 배울 것입니다.
- 컴퓨터에서 실수로 파일을 삭제 한 경우,이 페이지를 읽어 보시기 바랍니다: 단계 튜토리얼에 의해 단계-컴퓨터에서 삭제 된 파일을 검색하는 방법. 당신은 다른 경우와 최고 데이터 손실의 원인에 삭제 된 파일을 복구하는 방법을 배우게됩니다.
구글 크롬에서 삭제 된 기록을 복구 할 수있는 많은 다른 방법을 찾기 위해 계속 읽기.먼저 컴퓨터가 인터넷에 연결되어 있는지 확인합니다. 크롬의 역사를 삭제 한 후/분실,종료하거나 컴퓨터를 다시 시작하지 마십시오.
구글 크롬에서 삭제 된 기록을 찾는 방법:
- 를 눌러 실행 대화 상자를 엽니다.
- 텍스트 상자에 입력 한 확인 버튼을 클릭하여 확인하십시오. (당신은 또한 당신이 윈도우 시작 버튼을 클릭 한 후 표시된 윈도우 검색 텍스트 상자에 입력 한 다음 키보드에 입력을 누를 수 있습니다.1435>
- 명령을 입력한 다음 키보드에서 엔터 키를 누릅니다.
- 명령이 완료될 때까지 잠시 기다립니다.
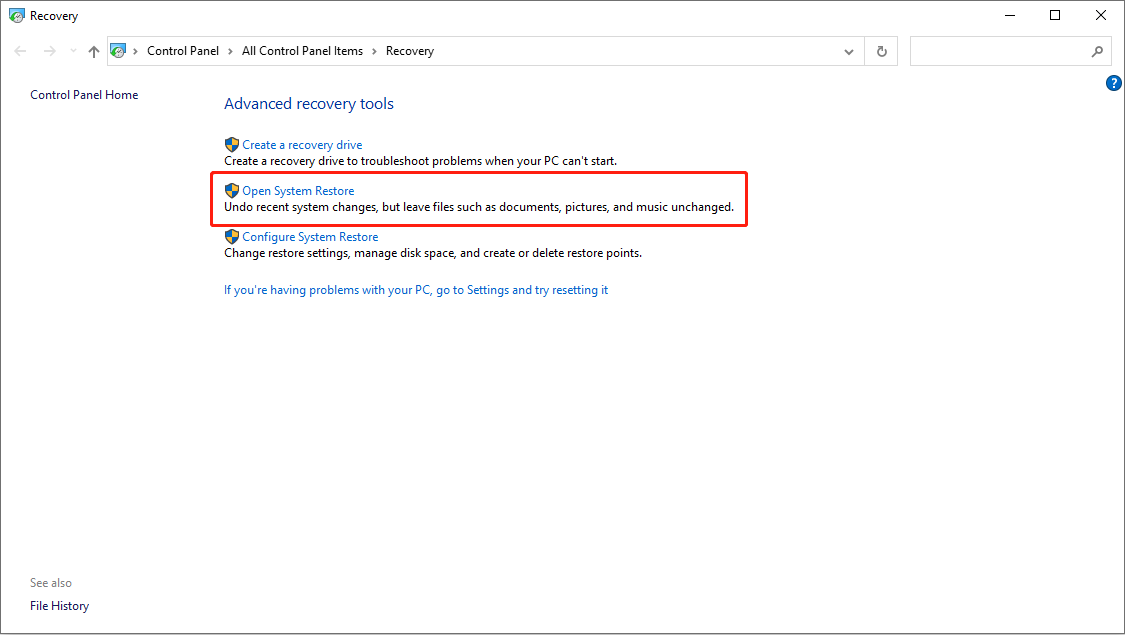
그 후에 최근에 방문한 모든 웹 사이트가 표시됩니다; 여기서 당신은 당신이 필요로하는 중요한 인터넷 역사를 찾을 수 있습니다.
방법 4:시스템 복원에 의존
크롬 검색 기록을 복구하는 또 다른 쉬운 방법은 시스템 복원에 의존하고 있습니다. 인터넷 기록이 삭제 될 때마다 복원 할 수 있습니다.
구글 크롬 기록 파일 복구를 수행하기 위해 아래의 튜토리얼을 따르십시오:
- 마이크로 소프트 코타나 아이콘을 클릭하고 유형 시스템은 검색 상자에 복원.
- 키를 눌러 키보드에 입력하거나 열 수있는 가장 일치에서 복원 지점 만들기를 선택합니다.
- 시스템 보호 탭에서 시스템 복원 버튼을 클릭합니다.
- 팝업 시스템 복원 창에서 다음 버튼을 클릭합니다.
- 목록에서 적절한 복원 지점을 선택하십시오.
- 다음 버튼을 클릭하고 복원 지점을 확인하십시오.
- 마침 버튼을 클릭하고 완료 될 때까지 기다립니다.
- 컴퓨터를 다시 시작하십시오.
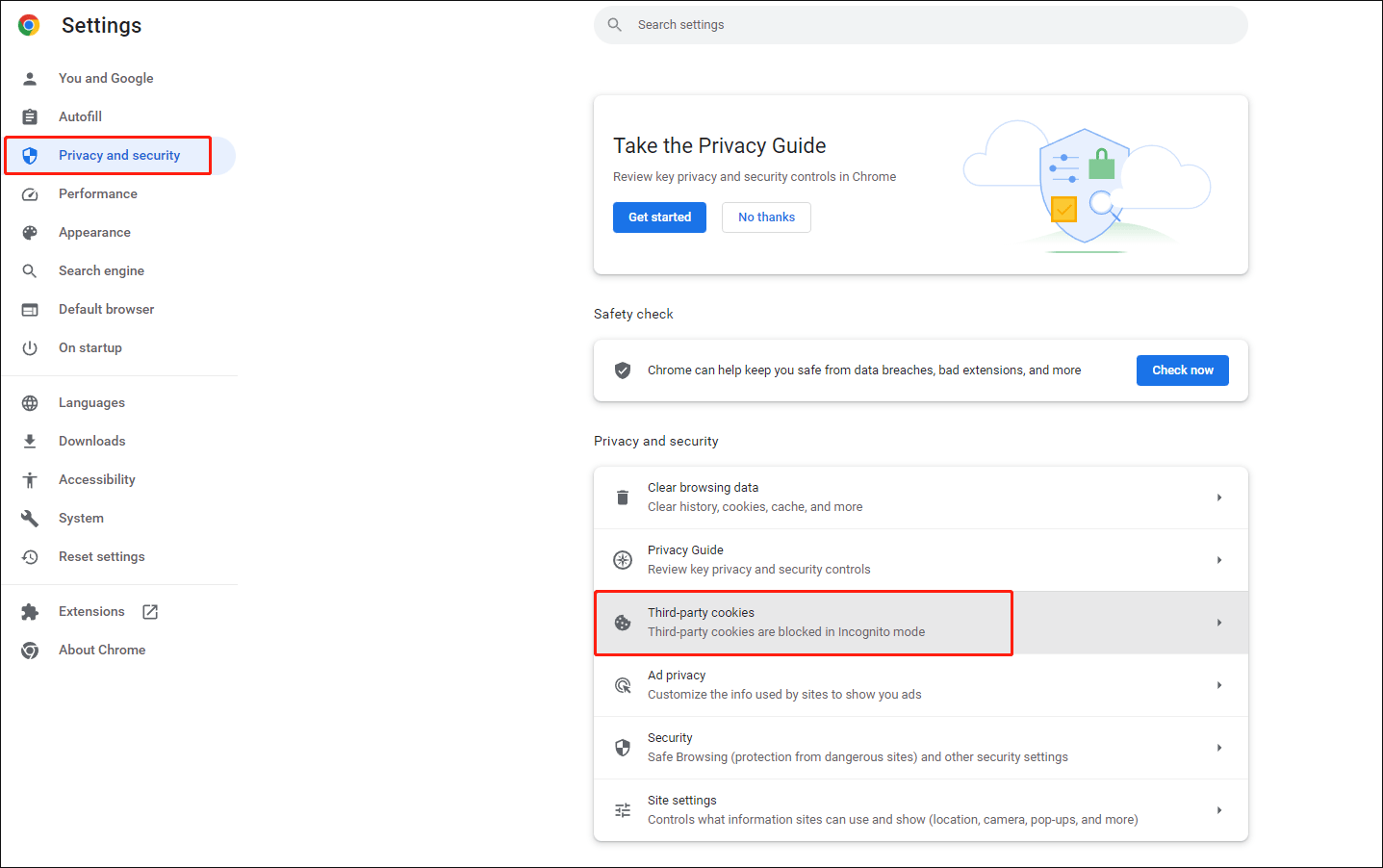
재부팅 후에는 인터넷 기록이 돌아 있는지 여부를 확인하기 위해 구글 크롬을 열 수 있습니다.
방법 5:쿠키가 당신을 도울 수 있도록
쿠키는 때때로 매우 중요합니다. 이 파일은 방문한 웹 사이트에 대한 모든 사용자 정보&레코드를 포함하는 인터넷 브라우저에 저장된 작은 텍스트 파일의 그룹입니다.
그래서 당신은 당신의 구글 크롬 검색 기록을 잃을 때,당신은 그것을보고 쿠키에 액세스 할 수 있습니다:
- 구글 크롬을 엽니다.
- 오른쪽 상단 모서리에 커서를 이동하고 사용자 정의하고 구글 크롬을 제어하기 위해,(세로로 배열 된 세 점으로 표시)추가 옵션을 클릭합니다.
- 설정 옵션을 클릭하고 설정 페이지 하단으로 스크롤하여 고급 버튼을 클릭합니다.
- 개인 정보 및 보안 부분에서 콘텐츠 설정을 선택하고 클릭합니다.
- 그러면 목록 상단에 쿠키가 표시됩니다.
- 쿠키를 클릭하고 필요한 정보를 찾으십시오.
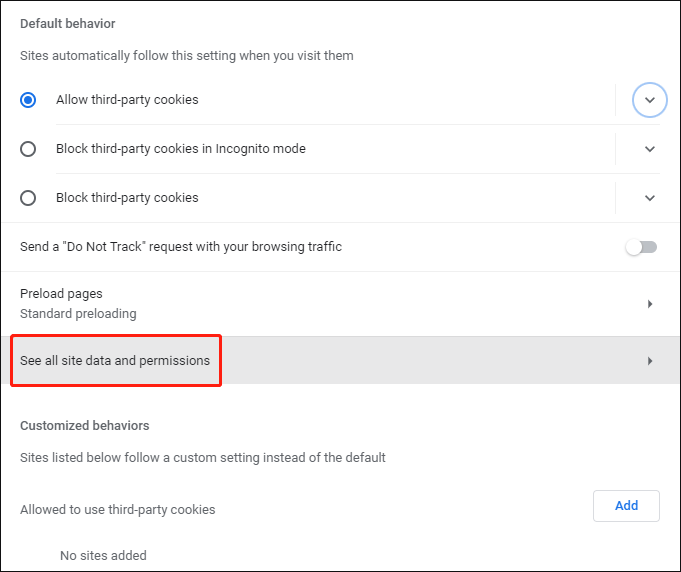
방법 6: 내 활동에서 도움 받기
구글 계정으로 로그인 구글 크롬의 경우,그 검색 기록은 내 활동의 도움으로 볼 수 있습니다. 이 도구를 사용하면 쉽게 계정에&제어 활동을 볼 수 있습니다.
- 열기 www.google.com 그리고 구글 검색 상자에 내 활동을 입력합니다.
- 첫 번째 결과 열기–myactivity.google.com.
- 구글 계정으로 로그인합니다. (당신은 구글 크롬에 모든 시간을 로그인 한 경우 계정 정보가 자동으로 동기화되기 때문에,당신은이 단계를 건너 뛸 수 있습니다.)
- 그러면 정확한 활동과 관련 정보가 표시됩니다.
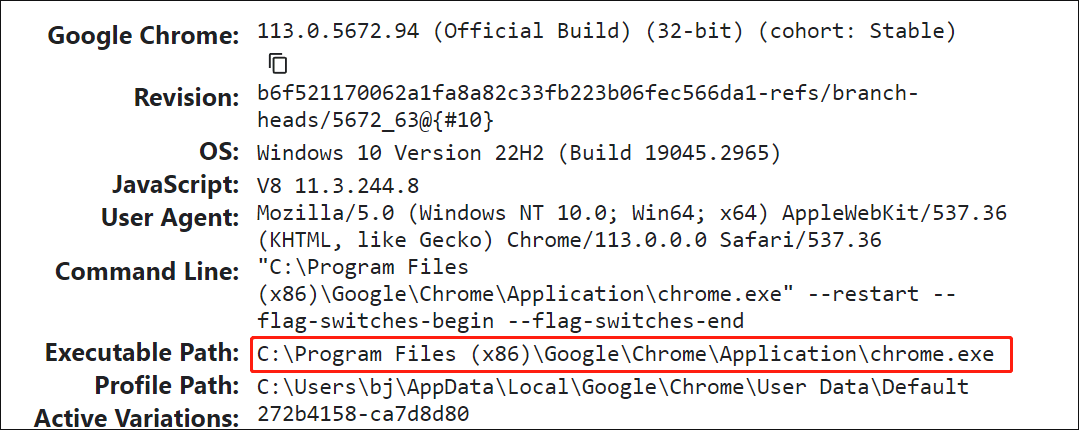
그 후,당신은 구글 계정에 삭제 된 기록을 복구하는 목표를 달성하기 위해 특정 활동을 탐색 할 수 있습니다.
당신은 곧 구글 계정으로 윈도우 10 에 로그인 할 수 있습니다!
방법 7:데스크톱 검색 프로그램으로 전환
데스크톱 검색 프로그램은 컴퓨터에서 사용자의 파일을 검색하는 데 사용됩니다; 그러나 적절한 데스크톱 검색 프로그램을 찾아 컴퓨터에 올바르게 설치해야합니다(다른 드라이브를 설치 장소로 선택하는 것이 가장 좋습니다).
그 후,당신은 검색하고 구글 크롬 기록 파일을 복구 할 수있는 창의 작업 표시 줄에 검색 상자에 기억할 수있는 키워드를 입력 할 수 있습니다.
윈도우 10 작업 표시 줄에 문제가 있거나 작동하지 않는 경우,이 문제를 해결하는 방법을 알고 읽어 보시기 바랍니다:
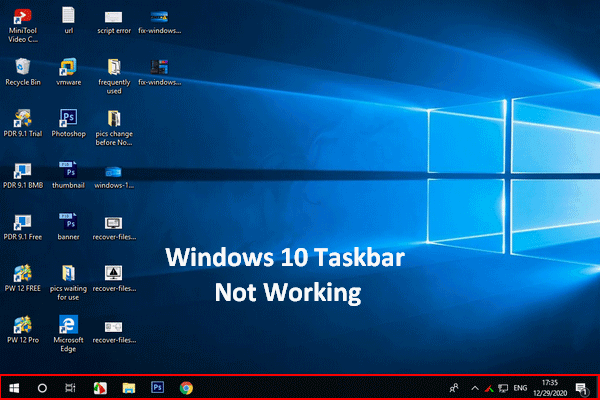
당신이 당신의 윈도우를 찾을 경우 10 작업 표시 줄이 작동하지 않습니다,내가 도움이 유용한 방법을 가지고 있기 때문에 당황하지 마십시오.
방법 8:로그 파일을 통해 삭제 된 기록보기
오래 전에 삭제 된 기록 파일의 경우 로그 파일을 사용하여 복구 할 수 있습니다. 인덱스.날엔 파일은 당신이 이제까지 방문한 웹 사이트를 모두 포함하는 컴퓨터에 숨겨진 데이터베이스 파일입니다. 일단 당신이 색인을 찾아내면.검색 한 모든 웹 페이지를 나열 할 수 있습니다. 당신은 컴퓨터에 숨김 파일 및 폴더를 표시하도록 설정을 변경하여 그렇게 할 수 있습니다.
해결–외장 하드 드라이브에 파일이 표시되지 않는 것은 어려울 필요가 없습니다!
위의 내용은 다른 방법으로 구글 크롬에서 삭제 된 기록을 보는 방법을 알려줍니다;당신은 당신의 경우에 가장 적합한 하나를 선택해야합니다.
트윗 클릭
구글 크롬 역사를 삭제하는 가장 일반적인 방법
당신은 다른 사람이 당신의 검색 기록을 볼 원하지 않는 경우도 있습니다. 이 경우에,당신은 구글 계정으로 로그인 한 모든 장치에 크롬의 검색 기록을 삭제하는 것은 가장 직접적인 방법입니다. 검색 기록을 삭제하기 위해 완료해야 하는 작업은 다음과 같습니다:
- 장치를 열고 그 위에 크롬을 엽니 다.
- 오른쪽 상단의 더보기 옵션을 클릭하십시오.
- 히스토리로 이동한 다음 하위 메뉴에서 히스토리를 선택합니다. (또는 직접 기록 페이지를 열려면 클릭 할 수 있습니다.)
- 왼쪽 창에서 인터넷 사용 정보 지우기를 선택합니다.
- 시간 범위를 전체 시간으로 설정하고 아래 나열된 모든 항목을 확인하십시오.
- 데이터 지우기 버튼을 클릭합니다.
- 프로세스가 완료될 때까지 기다립니다.
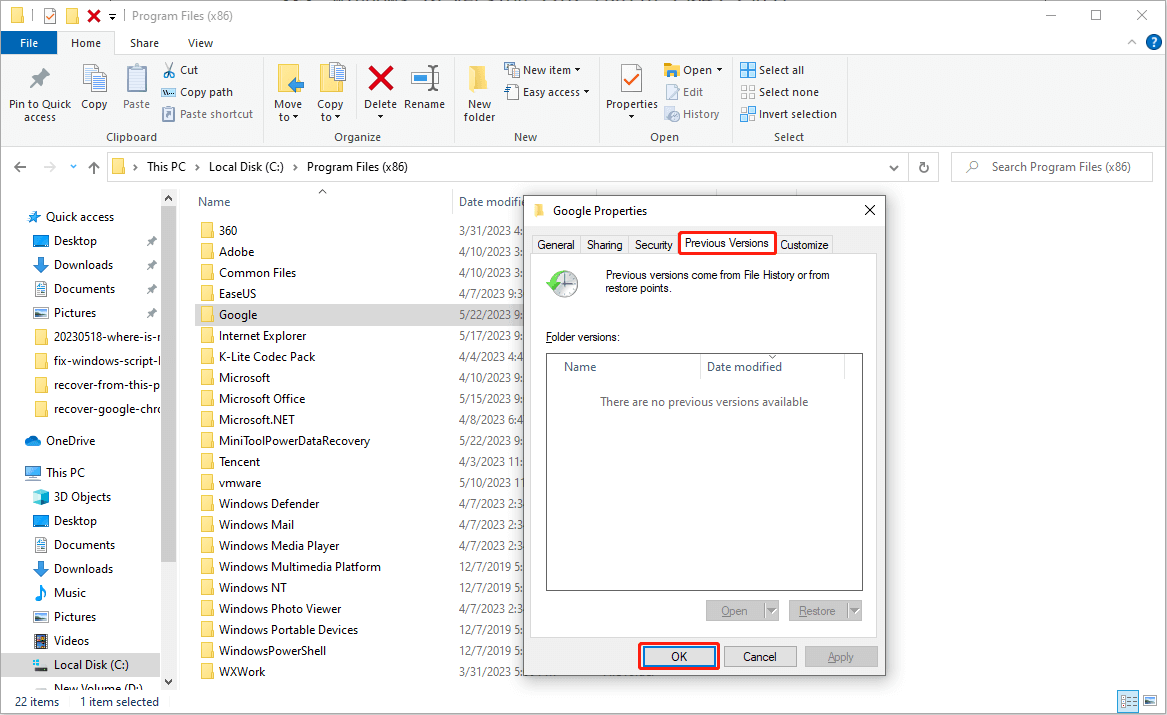
그 후,당신은 완전히 크롬 검색 기록을 삭제하여 개인 정보를 보호 할 수 있습니다.
결론
때때로 당신은 중요한 정보를 구글 크롬 역사를 다시 액세스해야 할 수도 있지만,당신의 역사 파일이 실수로 삭제 또는 갑자기 손실 될 수 있습니다. 이것은 누구에게나 일어날 수 있으므로 우리는 모두 잘 준비해야합니다.
그 때문에,나는 어떻게 구글 크롬에서 삭제 된 기록을 복구하는 방법을 알려주는 총 8 가지 방법을 제공하고 있습니다. 먼저 그들에 익숙해 필요한 경우 시간에 크롬 역사를 복구 할 하나 이상의 방법을 선택할 수 있습니다. 솔직히 말해서 미니 툴 데이터 복구를 가장 권장합니다.
이 문서의 끝에서,나는 또한 명확하게 구글 크롬 검색 기록을 삭제하는 방법을 말했다.