요약

작업 관리자가 응답하지 않거나 특정 응용 프로그램이나 서비스를 중지하기 위해 사용하려고 할 때 윈도우 10/8/7 에서 열리지 않습니까? 이 성가신 일이다. 이제 쉽게;여기,작업 관리자를 해결하기 위해 상위 8 솔루션은 미니 툴 솔루션에 의해이 게시물에 제공됩니다.
작업 관리자 열기/응답하지 않음 윈도우 10/8/7
작업 관리자 란 무엇입니까? 간단히 말해서,그것은 컴퓨터 일반 상태 뿐만 아니라 프로그램 및 그것에 실행 되는 프로세스에 관련 된 몇 가지 정보를 제공 하는 데 사용 되는 시스템 모니터 프로그램.
이 프로그램에 액세스하려면 다음을 눌러 실행 창을 엽니 다. 그런 다음 일부 응용 프로그램을 강제로 닫고 응답하지 않는 상태에서 컴퓨터를 구출하는 데 사용할 수 있습니다. 작업 관리자는 항상 당신이 사용하는 운영 체제에 상관없이 가장 필요한 유틸리티 중 하나가 될 것입니다.
그러나 때로는이 프로그램 자체에 문제가있을 수 있습니다(예:액세스 할 수 없음). 구체적으로,마이크로 소프트 윈도우 사용자의 보고서에 따르면,이 모니터링 프로그램은 응답하지 않거나 심지어 열리지 않습니다.
사실,윈도우 작업 관리자의 문제가 응답하지 윈도우 7/8/10 매우 일반적이며 항상 밈 같은 레딧 또는 스크린 샷 웹 사이트와 같은 일부 포럼에서 볼 수 있습니다.
작업 관리자가 작동하지 않는 문제가 발생하는 사용자 중 하나 인 경우 올바른 위치에 왔습니다. 여기에서 주어진 솔루션에 따라 작업 관리자 문제 해결을 수행 할 수 있습니다.
작업 관리자가 응답하지 않는 문제를 해결하는 방법 윈도우 7/8/10
작업 관리자가 응답하지 않거나 열 때,우리는 빠른 다시 시작을하고 다시이 프로그램을 열어 시도하는 것이 좋습니다. 이 작동하지 않고 작업 관리자가 여전히 응답하지 않는 경우,의 솔루션으로 이동 할 수 있습니다.
방법 1:시스템 복원
시스템 이미지에는 모든 시스템 파일,설정,응용 프로그램 및 개인 파일이 포함되며 컴퓨터를 정상 상태로 복원하는 데 사용할 수 있습니다.시스템 이미지 백업을 생성한 경우,윈도우 7/8/10 에서 작업 관리자가 열리지 않거나 응답하지 않는 문제를 수정하기 위해 윈도우를 복원하는 데 사용합니다.
단계 1: 복원 페이지에서 시스템 이미지를 찾아 다음 단계로 복원 버튼을 클릭합니다.
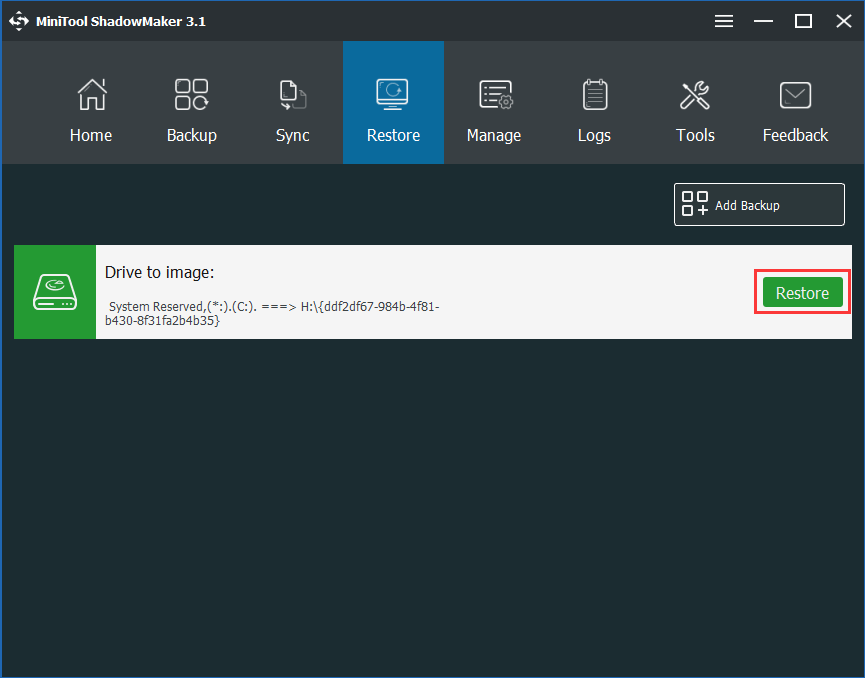
2 단계:백업 시간을 기준으로 백업 버전을 선택합니다.
3 단계:윈도우 실행에 필요한 모든 시스템 파티션을 선택합니다.
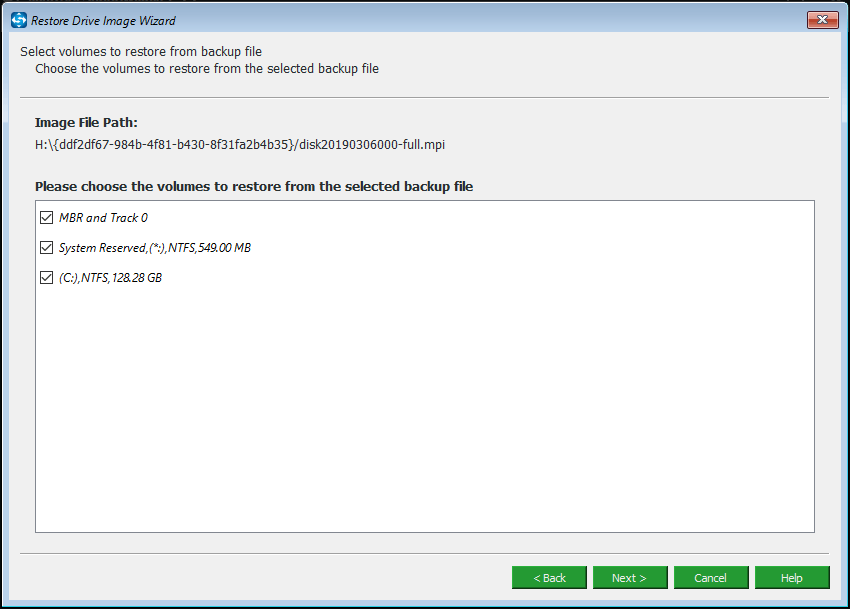
4 단계:시스템 이미지를 복원 할 대상 디스크를 지정하십시오. 그런 다음 이미지를 복원 할 때 덮어 쓸 파티션을 알려줍니다.
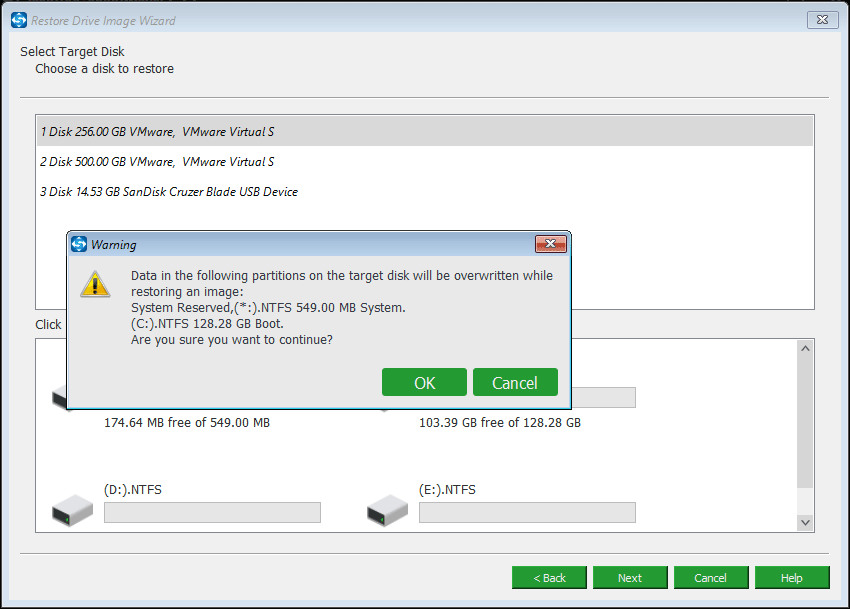
5 단계:몇 분 후 복구 작업이 완료됩니다. 그냥 컴퓨터를 부팅,당신은 문제가 해결 된 응답하지 않는 작업 관리자를 찾을 수 있습니다.이 문제를 해결하려면 다음을 수행하십시오. 어제 나는 윈도우 10 작업 관리자가 작동하지 않는 것을 발견했다. 다행히도 시스템 이미지는이 문제를 해결하는 데 많은 도움이됩니다.”짹짹 클릭
관련 기사:윈도우에서 컴퓨터를 이전 날짜로 복원하는 2 가지 방법 10
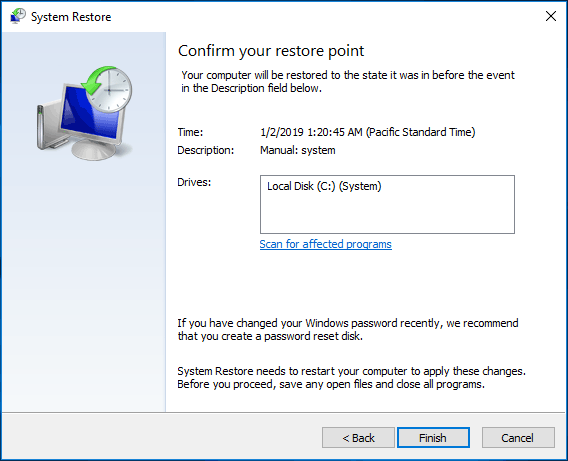
시스템 이미지 또는 시스템 복원 지점이 없으면 어떻게해야합니까? 다른 방법을 시도하십시오.
방법 2: 윈도우 업데이트
많은 사용자가 열거나 윈도우 10/8/7 에 응답하지 작업 관리자의 문제가 발생하는 경우,마이크로 소프트는 영구적으로이 문제를 해결하기 위해 새로운 업데이트를 출시 할 수 있습니다. 이제 사용 가능한 업데이트가 있을 수 있습니다.
안정적이고 무료 백업 소프트웨어로 알려진,그것은 윈도우 10/8/7 에서 사용하기 쉬운 파일/시스템/파티션/디스크 백업 및 복구를합니다. 이제 다음 버튼에서 평가판을 얻을.
1 단계:미니 툴 섀도우메이커를 시작합니다.
2 단계:백업 페이지로 이동합니다. 기본적으로,이 무료 윈도우 백업 소프트웨어는 운영 체제를 백업합니다하지만 당신은 백업 유형을 다시 선택 소스 섹션을 클릭 할 수 있습니다.
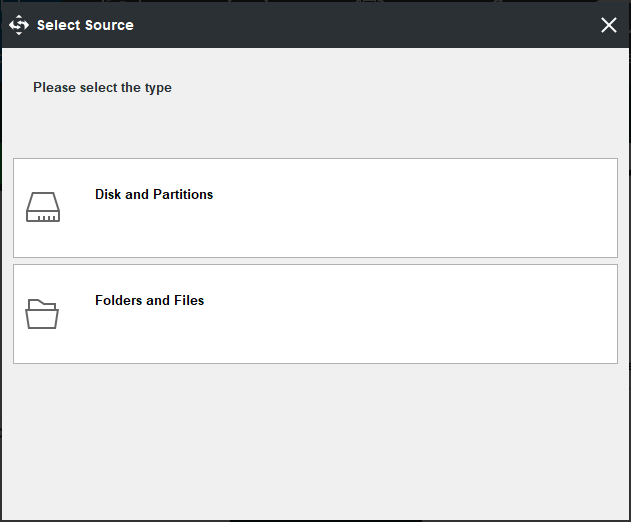
또한 백업 이미지 파일을 저장할 외장 하드 드라이브를 선택하십시오.

이 게시물은 윈도우 10 복구 드라이브를 쉽게 백업하는 방법을 보여줍니다.
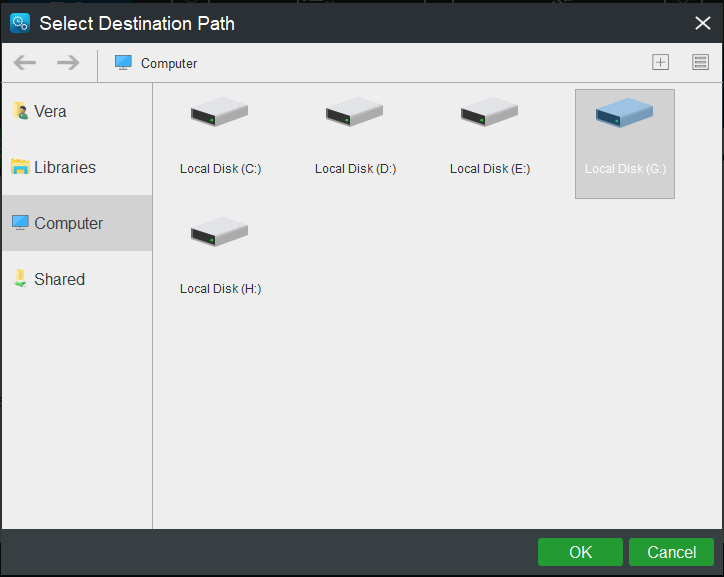
단계 3:마지막으로,지금 백업 버튼을 눌러 백업 작업을 시작합니다.
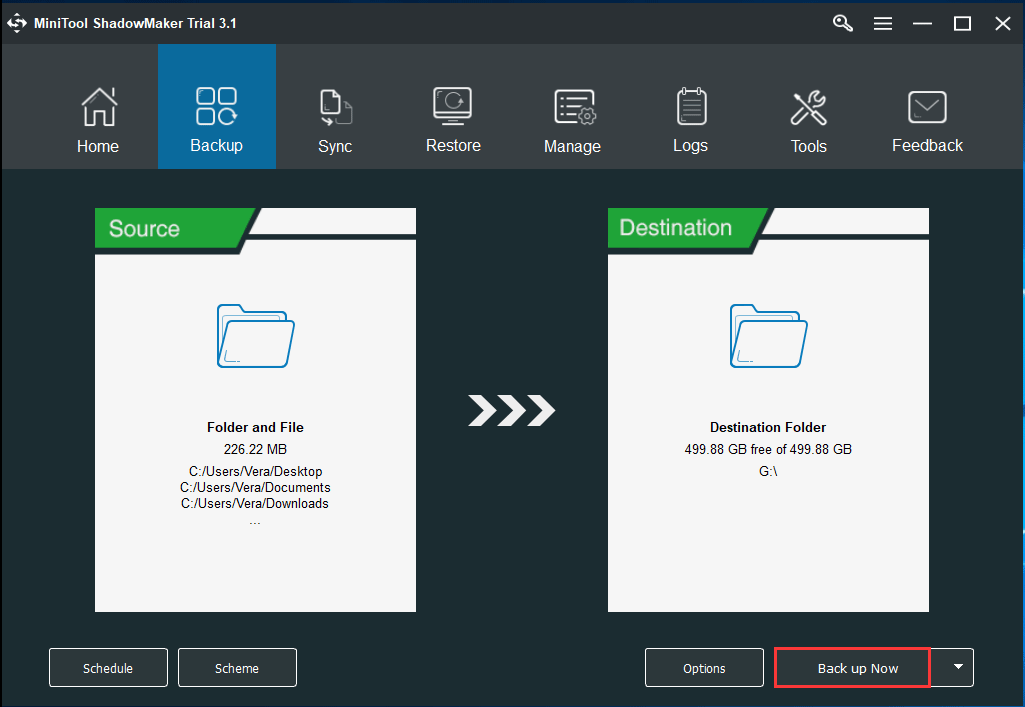
지금,당신은 윈도우 업데이트를 설치할 수 있습니다. (예를 들어 윈도우 10 을)
- 시작>설정>업데이트&보안으로 이동하여 자동으로 윈도우 업데이트 인터페이스를 입력합니다.
- 업데이트 확인을 클릭합니다.
- 업데이트를 사용할 수 있는 경우 다운로드하여 설치합니다. 그런 다음 컴퓨터를 다시 시작하여 윈도우 10 작업 관리자가 응답하지 않거나 열기가 해결되었는지 확인하십시오.
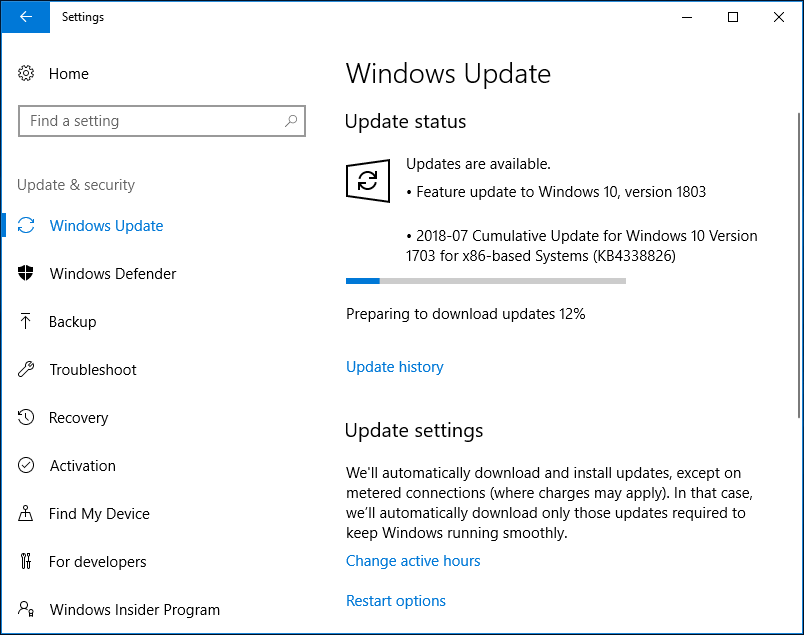
당신이 윈도우 10 에서 작업 관리자를 열 수없는 경우 윈도우 업데이트를 설치하는 것이 도움이 될 수 있습니다. 그러나 사용 가능한 업데이트가 선택되어 있지 않으면 다음 방법을 시도하십시오.
방법 3:현재 계정에서 로그 아웃 또는 사용자 계정 전환
때 윈도우 7/8 또는 윈도우 10 작업 관리자가 열리거나 응답하지 않습니다,당신은 현재 계정에서 로그 아웃 한 다음 다시 로그인하여 문제를 해결하기 위해 시도 할 수 있습니다. 이것은 마이크로소프트 공개토론안에 몇몇 사용자에의해 해결책으로 제공된다. (예를 들어 윈도우 10 을 가져 가라.로그아웃을 선택한 후 로그아웃을 선택합니다. 그 후 운영 체제를 재부팅하고 계정에 다시 로그인하여 작업 관리자를 제대로 열 수 있는지 확인하십시오.
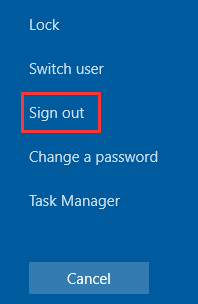
이 문제가 해결되지 않으면 새 로컬 계정을 만들고 응답하지 않는 작업 관리자를 수정하는지 확인할 수 있습니다.
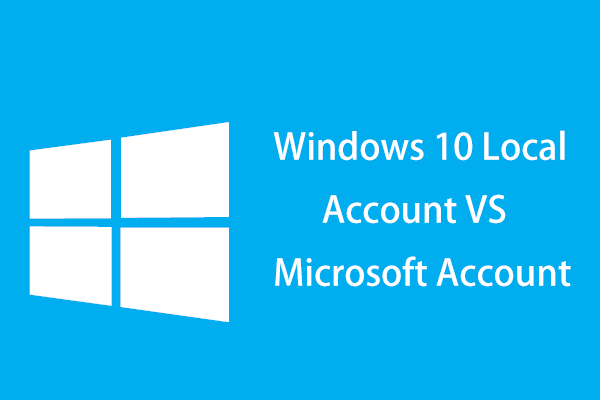
로컬 계정과 마이크로소프트 계정의 차이점은 무엇입니까? 여기에 마이크로 소프트 계정 대 윈도우 10 로컬 계정에 대한 정보입니다.
다음 단계는 다음과 같습니다.:
1. 시작 메뉴에서 설정을 클릭하고 계정을 선택합니다.
2. 가족&다른 사람으로 이동하여 이 컴퓨터에 다른 사람 추가를 선택합니다.
3. 이 사람의 로그인 정보가 없음을 선택합니다.
4. 사용자 추가 옵션을 선택합니다. 그런 다음,윈도우 입력 사용자 이름,암호 및 암호 힌트를 묻는 메시지가 표시됩니다.
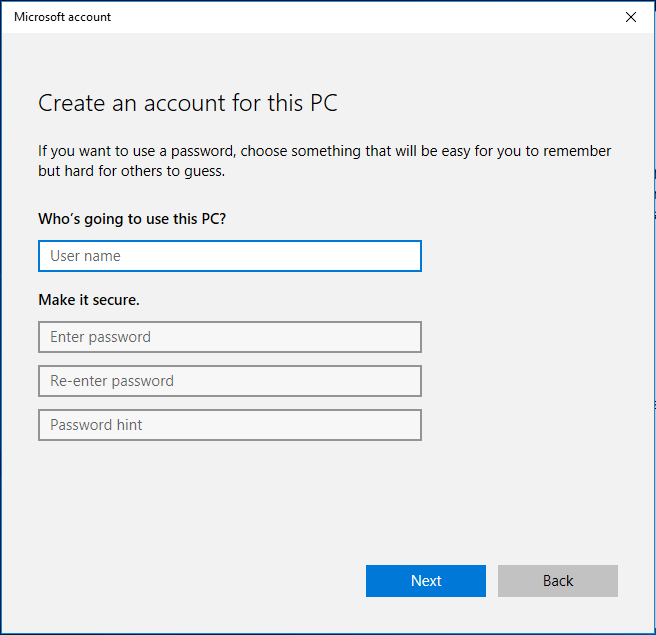
5. 귀하의 정보로 이동 하 고 대신 마이크로소프트 계정으로 로그인을 선택 합니다.

6. 마지막으로 로그인 할 이메일과 암호를 입력하십시오. 그 후 작업 관리자가이 계정에서 제대로 작동 할 수 있는지 확인하십시오.
방법 4:시스템 파일 검사기 실행
작업 관리자가 응답하지 않는 문제가 여전히 컴퓨터에 나타나면 시스템 파일 검사기를 사용하여 응답하지 않는 작업 관리자의 문제를 해결할 수 있습니다.
이 도구는 주로 손상된 파일을 컴퓨터에서 스캔하고 복원하여 특정 문제를 해결하는 데 사용 이후 마이크로 소프트 운영 체제에있다.
가이드를 따라 작업 관리자가 응답하지 않는 문제 해결:
1 단계: 검색 상자에 명령 프롬프트를 입력하고 관리자 권한으로 명령 프롬프트를 실행합니다.
2 단계:팝업 명령 프롬프트 창에서 다음을 입력하십시오.
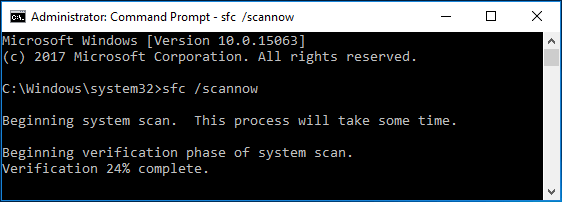

컴퓨터를 사용할 때 당신은 몇 가지 성가신 버그 나 충돌을 경험하고 있습니까? 지금,당신은 시도 할 수 있습니다 윈도우 10 이미지 복구 이러한 문제를 해결하기 위해.
실제로,디스크 도구는 윈도우 10/8 에 내장되어 있지만 윈도우 7 에서 사용할 수 없습니다. 마이크로 소프트는 윈도우 7 이전 시스템에서 대신 다운로드 시스템 업데이트 준비 도구를 제공합니다.
작업 관리자를 실행 한 후 윈도우 10/8 에서 제대로 작동하지 않는 경우
1 단계:관리자 권한으로 명령 프롬프트를 실행해야 합니다.이 문서는 기계 번역되었으므로 어휘,구문 또는 문법에서 오류가 있을 수 있습니다 이 과정은 10-15 분이 걸릴 수 있습니다.
일부 오류가 보고되면 디스크 정리/온라인/정리-이미지/상태 검사를 입력하고 엔터를 눌러 오류를 복구할 수 있는지 확인합니다.
‘예’인 경우 명령줄을 사용하여 손상을 수정합니다.

방법 6:작업 관리자 사용 레지스트리 사용
윈도우 레지스트리는 강력한 도구이며,당신은 몇 가지 문제를 해결하기 위해 레지스트리 설정에 몇 가지 수정을 할 수 있습니다.
여기에서,당신은 또한 작업 관리자가 응답하지 않거나 윈도우 10/8/7 에서 열기를 해결하기 위해 일부 레지스트리 설정을 변경할 수 있습니다.
1 단계:실행 대화 상자를 실행하려면 윈도우+아르 자형 키를 누릅니다.
2 단계:텍스트 상자에 레지스트리 편집기를 입력하고 확인을 클릭하여 레지스트리 편집기를 엽니 다.
3 단계:다음 경로로 이동합니다.
: 정책 아래에 시스템 키가 없으면 정책을 마우스 오른쪽 단추로 클릭하고 새로 만들기를 선택한 다음 키를 클릭하여 만듭니다.
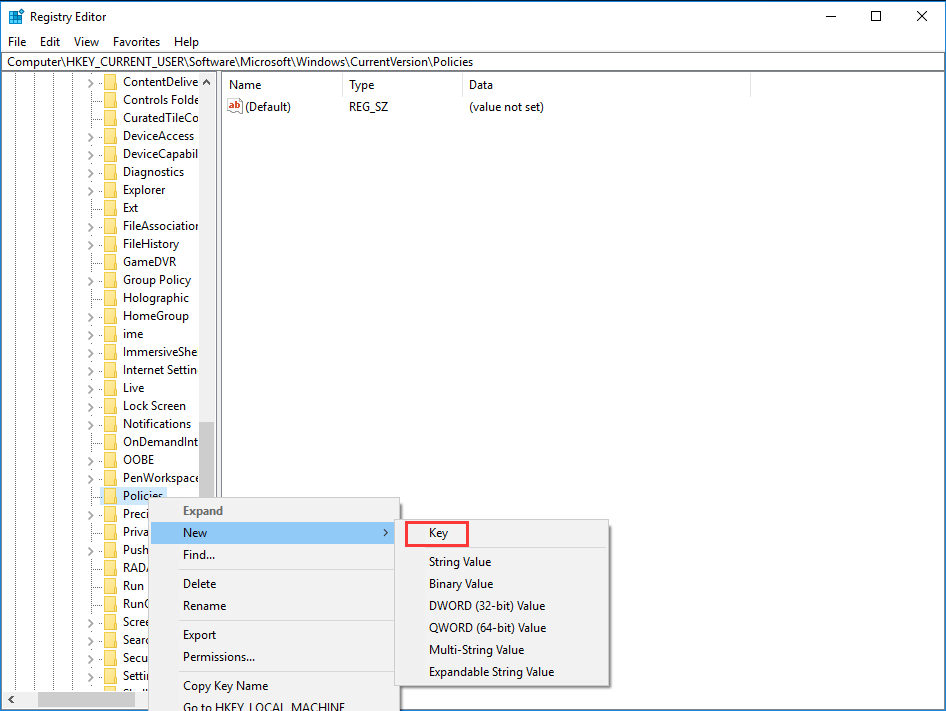
단계 5:에 시스템,마우스 오른쪽 버튼으로 클릭 빈 공간 창의 오른쪽에 존재,선택 새로 만들기 및 단어(32 비트)값.6 단계:새 워드의 이름을 다음과 같이 지정합니다.
7 단계:마우스 오른쪽 버튼으로 클릭하고 값을 0 으로 설정합니다.
8 단계:마지막으로 모든 변경 사항을 저장하고 편집기를 종료하십시오. 모든 변경 사항이 일어날 수 있도록,당신은 작업 관리자가 작동하지 않는 해결하기 위해 윈도우 10/8/7 을 다시 시작 시도 할 수 있습니다.
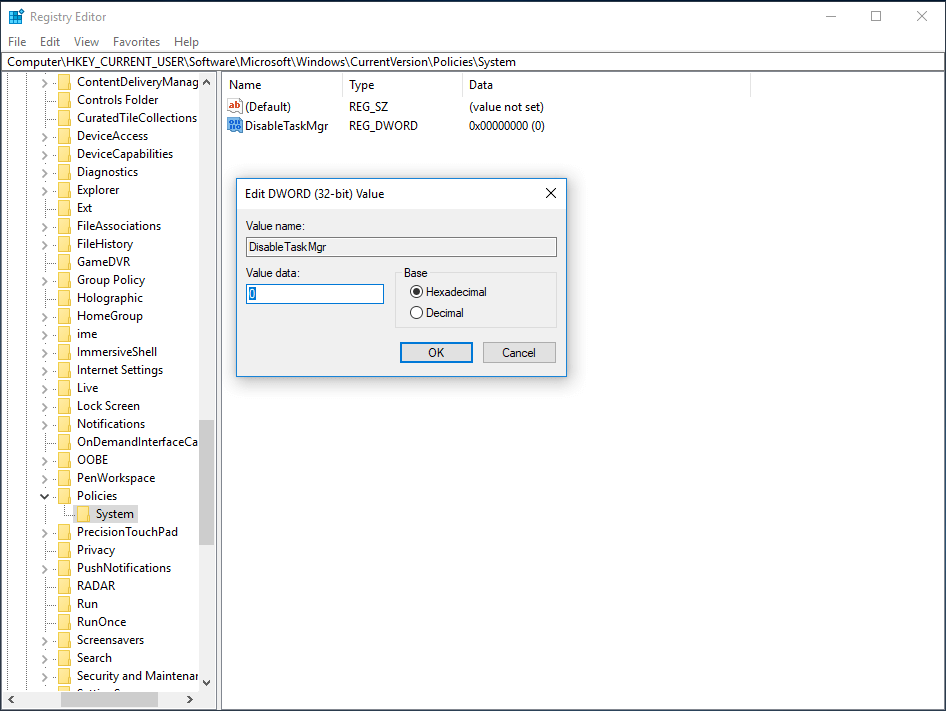
방법 7:그룹 정책 편집기를 사용하여 작업 관리자가 제대로 작동할 수 있도록
그룹 정책 편집기는 로컬 정책 설정을 편집할 수 있는 유틸리티입니다. 작업 관리자가 설정에서 비활성화 된 경우,당신은 윈도우 10/8/7 에서 작업 관리자를 클릭 할 때 응답 또는 실행 불가능 찾을 수 있습니다.
작업 관리자가 제대로 작동하려면 세부 사항을 따르십시오.
2 단계:아래 경로로 이동:3 단계:창 오른쪽에서 작업 관리자 제거라는 항목을 찾아 두 번 클릭하여 설정을 엽니다.
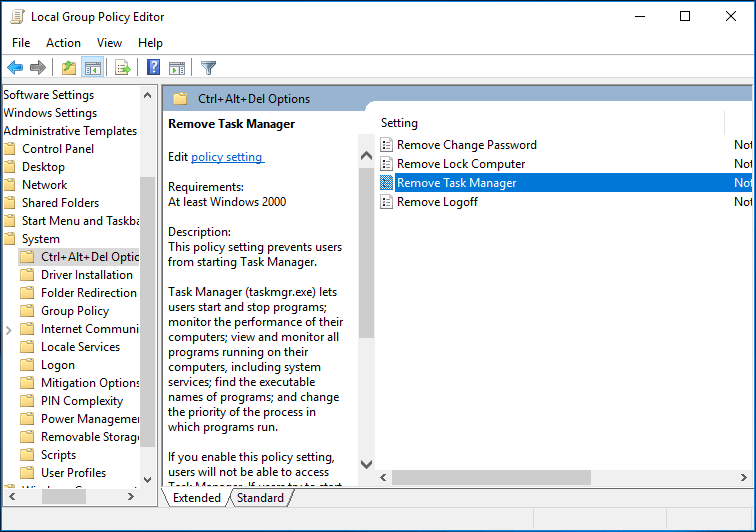
4 단계:그런 다음이 정책 설정이 사용으로 설정되어 있으므로 작업 관리자를 시작할 수 없습니다. 작업 관리자가 응답하지 않는 문제를 해결하려면 구성되지 않음 또는 사용 안 함을 선택하십시오. 적용 및 확인을 클릭하여 변경 사항을 실행하십시오.
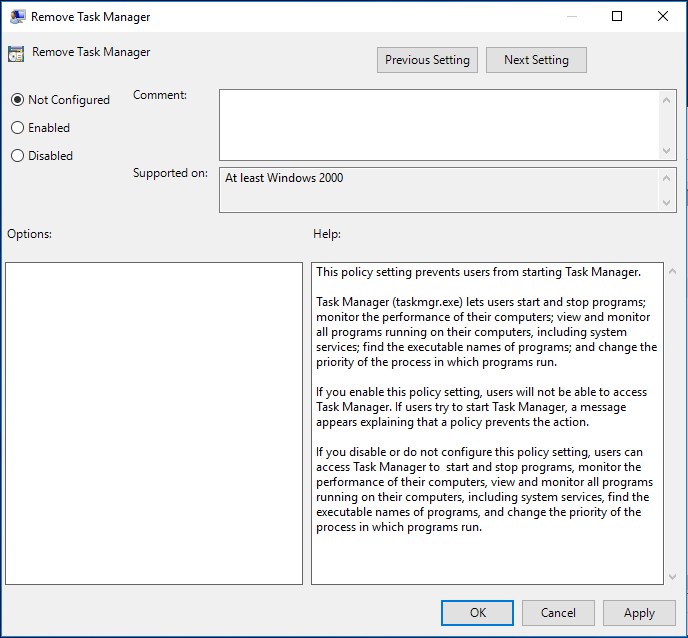
방법 8: 작업 관리자
를 다시 등록 하려면 윈도우 파워 쉘을 사용 합니다.
윈도우 7/8 또는 윈도우 10 작업 관리자가 열리거나 응답하지 않을 때,윈도우 파워쉘을 사용하여 등록하는 것이 해결책이 될 수 있습니다.
1 단계:시작 메뉴 검색 창에 입력 하 고 관리자 권한으로 실행 합니다.
2 단계:다음 코드를 복사하여 붙여 넣습니다.:이 문제를 해결하려면 다음 단계를 따르세요.

3 단계:시스템 배포 프로세스 작업이 완료될 때까지 참을성 있게 기다립니다. 전체 과정은 약 2~10 분이 걸릴 수 있습니다. 마지막으로 작업 관리자를 실행하여 기타 관련 작업을 수행 할 수 있습니다.
이러한 상위 8 가지 방법 이외에,당신은 문제를 복구하는 포럼에서 많은 다른 방법을 찾을 수 있습니다-작업 관리자는 윈도우 10/8/7 을 열지:시스템 유지 관리 문제 해결사
10/8/7 에서 작업 관리자를 열 수 없는 경우 이러한 솔루션을 하나씩 시도해 보십시오.
“내 윈도우 10 작업 관리자가 응답하지 않았습니다. 위의 방법을 시도한 후 이제 제대로 실행할 수 있습니다. 당신은 또한 그것을 해결할 수 있기를 바랍니다.”짹짹 클릭
중요성:
윈도우 10/8/7 에서 작동하지 않는 작업 관리자를 수정 한 후,우리는 최고의 무료 백업 소프트웨어를 사용하는 것이 좋습니다-미니 툴 섀도 메이커는 정기적으로 운영 체제와 데이터를 백업 할 수 있습니다. 작업 관리자는 다음 번에 열리지 않을 경우,이 응답하지 않는 프로그램을 해결하기 쉽습니다. 그리고 단계는 방법 2 에 언급되어 있으며,이 작업을 수행하기 위해 따르십시오.
최종 단어
여기 읽기,당신은 윈도우 7/8/10 에서 응답하지 않는 작업 관리자를 해결하는 방법을 알고 있어야합니다. 이제 작업 관리자가 열리지 않으면 위의 솔루션을 시도해 볼 시간입니다.