이 문서는 기술공개 다운로드로도 제공됩니다. 듀얼 부팅 구성을 만드는 방법을 설명하는 기술 공개 갤러리도 사용할 수 있습니다.
당신은 윈도우 비스타 운영 체제에서 새로운 기능을 실험의 전망에 대해 정말 흥분,하지만 아직 당신을 포기 할 준비가되지 않았습니다. 예를 들어,당신은 울타리에있을 수 있습니다,당신은 100%확신하지 않기 때문에 모든 기존 하드웨어 및 소프트웨어 비스타에서 작동하고 당신은 여전히 작업을 수행 할 필요가.
그렇다면 이중 부팅 구성을위한 완벽한 후보 일 수 있습니다. 이 유형의 구성으로,당신은 쉽게 윈도우 비스타와 함께 실험하고 여전히 사용할 수 있습니다. 즉 너는 너의 케이크가 있고,너무 먹는것을 얻는다.
이 문서에서는 이중 부팅 구성에서 기존 시스템에 윈도우 비스타를 추가 하는 계획에 대 한 생각을 시작 하는 때 고려해 야 할 옵션 중 일부를 설명 합니다. 나는 당신이 전체 절차를 통해 단계별로 안내합니다.기존 하드디스크에 두 번째 파티션이나 시스템에 두 번째 하드 디스크가 있어야 합니다. 실험할 충분한 공간을 확보하려면 두 번째 파티션이나 두 번째 하드 디스크에서 사용할 수 있는 공간이 최소 20 기가바이트이고 40 기가바이트여야 합니다.
기존 하드 디스크에 두 번째 파티션에 사용할 수 있는 충분한 공간이 없으면 두 번째 하드 디스크를 시스템에 연결해야 합니다. 종료 하드 디스크에 두 번째 파티션에 사용할 수 있는 공간이 충분하다면 파티션 소프트웨어 패키지를 구해야 합니다. 나는 년 동안 파티션 매직을 사용했기 때문에 시만텍의 노턴 파티션 매직을 권장합니다. 그러나,내가 들어 본 다른 파티션 소프트웨어 패키지는 아크로니스 디스크 디렉터 또는 브이콤 파티션 사령관 전문가로,그냥 좋은있다.
물론,두 번째 하드 디스크를 연결하거나 기존 하드 디스크를 분할하는 방법에 대한 자세한 내용은 이 문서의 범위를 벗어납니다. 그러나 두 경우 모두 두 번째 하드 디스크 또는 두 번째 파티션으로 포맷해야 합니다. 파티션 소프트웨어 패키지를 통해 기존 하드 디스크에 두 번째 파티션을 추가하는 경우 파티션을 만들 때와 같은 시간에 파티션을 포맷할 수 있습니다. 두 번째 하드 디스크를 설치하는 경우 두 번째 하드 디스크를 포맷하는 가장 쉬운 방법은 실행 대화 상자를 누르고 디스크 관리를 입력하여 빠르게 액세스할 수 있는 디스크 관리자입니다.열기 텍스트 상자에 석사.
설치 옵션
이중 부팅 설치 작업은 두 가지 방법 중 하나로 수행할 수 있습니다. 당신이 상상할 수 있듯이,당신은 당신이 사용하는 접근 방식에 따라 약간 다른 도입 화면이 발생할 수 있습니다,하지만 당신은 일단 작업이 본질적으로 동일합니다.
두 방법 모두 동일한 결과를 얻을 수 있지만 콜드 부팅을 선호합니다.당신은 당신이 인터넷을 서핑 할 때 팝업 팝업의 톤을 받고 계속.
설치 수행
설치 프로그램이 로딩을 시작하고 그림 1 에 표시된 화면이 표시됩니다.
그림:

윈도우 비스타의 설치 설치가 실제로 시작되기 전에 파일을로드하는 데 약간의 시간이 걸릴 것입니다.
당신이 볼 수 있듯이,기본 설정은 미국과 영어에 대한 그리고 당신이 있다면,당신은 단지 이동하려면 다음을 클릭 할 수 있습니다.
그림 2:

국가 및 언어 화면의 기본 설정은 미국 및 영어입니다.
다음 화면에서 그림 3 과 같이 설치 절차를 시작하라는 메시지가 표시됩니다.
그림:
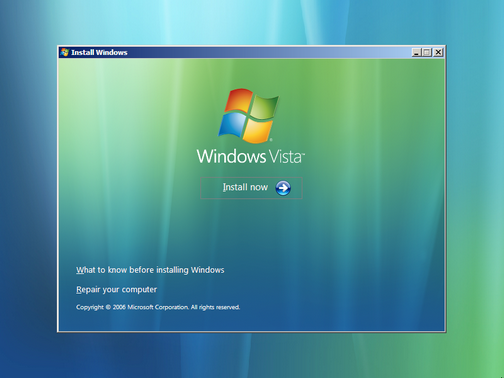
시작하려면 지금 설치 버튼을 클릭합니다.
기본적으로 온라인 상태일 때 자동으로 윈도우 활성화 확인란이 선택되어 있습니다. 내가 이렇게 여기에 수행 한 주된 이유는이 문서를 작성하는 동안,나는이 설치 절차와 반복 실험하고 내가 정당하게 마이크로 소프트가 그것을 잠그기 전에 윈도우 비스타의이 복사본을 활성화 할 수 있습니다 횟수에 보존 할 것입니다에 전화를 수동으로 새 제품 키를 요청해야합니다.
그림:

설치 시 이 시점에서 정품 인증을 위해 제품 키를 입력하라는 메시지가 표시됩니다.
지금,당신은 당신이 실험하는 동안 일시적으로 듀얼 부팅 구성에 비스타를 설치하려는 경우,하지만 당신은 비스타가 하드웨어 및 소프트웨어와 함께 동작하는 방식으로 만족하면 기본 운영 체제로 설치 계획,당신도 자동 활성화 루틴을 사용하지 않도록 할 수 있습니다. 자동 활성화 루틴을 사용할 수 없습니다 했습니다,비록 여전히 윈도우 비스타를 설치 하 고 당신이 일반적으로 30 일 동안 것 처럼 사용할 수 있습니다.
이중 부팅 구성으로 유지하려는 경우 원하는 시간에 온라인으로 라이센스를 활성화 할 수 있습니다. 비스타 기본 운영 체제를 확인 하려는 경우 하드 디스크를 다시 분할,기본 파티션에 비스타를 다시 설치 하 고 과정에서 새 설치를 활성화할 수 있습니다.
자동 활성화 루틴을 사용할 수 있도록 결정한 경우 그림에서와 같이 확인 대화 상자가 표시됩니다. 그냥 클릭할 수 있습니다.
그림 전자:

이 대화 상자에는 가혹한 경고가 포함되어 있지만,마이크로 소프트는 옵트 아웃이 정말 위험한 경우 자동 활성화를 선택했습니다.
이후,나는 두 번째 에디션과 함께 일하고 있어요,나는 그 에디션을 선택 상자를 선택하고 다음을 클릭.
그림 에프:

제품 키를 입력하지 않으면 설치 프로그램에서 라이선스가 있는 버전을 알 수 없으므로 7 가지 버전 중 하나를 선택하라는 메시지가 표시됩니다
다음 페이지(그림 1)에서 마이크로소프트소프트웨어 사용 조건을 볼 수 있으며 해당 조건을 읽으라는 메시지가 표시됩니다. 그러나 라이센스 조건에 동의함 확인란을 선택하고 다음을 클릭하면 됩니다.
그림 지:

당신은 매우 궁금하지 않는 한,당신은 단지 라이센스 기간을 클릭 할 수 있습니다화면.
만약 당신이 bootingfrom DVD 할 때 얻을 수있는 유형 OfInstallation 당신이 원하는 페이지만 옵션은 사용자 정의(고급)과 같이 inFigure H.,이동하는 그냥 클릭한 사용자 정의 아이콘이다.
그림:

부팅할 때 사용할 수 있는 유일한 설치 유형은 사용자 지정(고급)입니다.
당신이 도착하면 어디 윈도우를 설치 하시겠습니까? 페이지,당신은 당신의 두 번째 파티션 또는 두 번째 드라이브를 볼 수 있습니다. 윈도우 비스타를 설치할 두 번째 파티션을 만들었습니다.
그림 나:
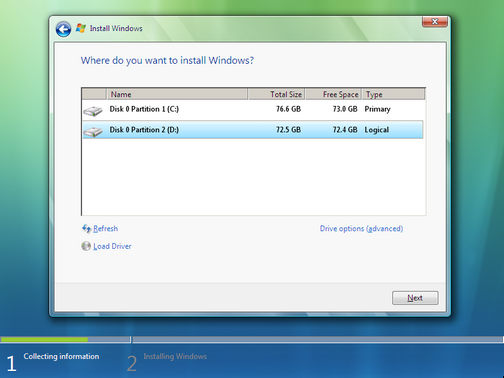
나는 설치할 160 기가 바이트 하드 디스크에 두 번째 파티션을 생성윈도우 비스타.
파티션 또는 디스크를 선택하고 다음을 클릭하면 나머지 설치는 정상적으로 계속됩니다. 따라서,나는 이 기사에서 설치 절차를 더 따르지 않을 것이다.윈도우 부팅 관리자
한 번 설치가 완료되면 윈도우 부팅 관리자 화면이 표시됩니다. 이 메뉴는 윈도우 부팅 관리자가 윈도우 비스타 인 기본 운영 체제를 실행하기 전에 30 초 동안 화면에 나타납니다.
피겨 제이:
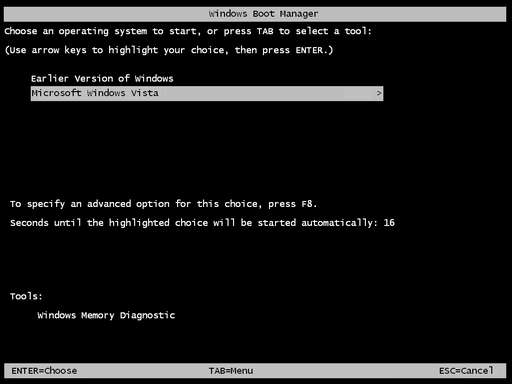
윈도우 부팅 관리자를 사용하면 부팅 할 운영 체제를 선택할 수 있습니다.
윈도우 비스타는 시스템 화면에서 30 일 평가판을 추적할 수 있습니다.
그림 케이:

듀얼 부팅 설치 중에 활성화하지 않기로 결정한 경우 시스템 페이지에서 활성화해야 할 때까지 몇 일이 있는지 추적하십시오.
윈도우 부팅 관리자
그림 케이:

듀얼 부팅 설치 중에 활성화하지 않기로 결정한 경우 시스템 페이지에서 활성화해야 할 때까지 몇 일이 있는지 추적하십시오.
구성 아이멘틱으로,윈도우 부팅 관리자 메뉴는 윈도우 부팅 관리자가 기본 운영 체제를 실행하기 전에 30 초 동안 화면에 나타납니다. 그러나 카운트다운을 조정 하거나 기본 운영 체제를 변경 하려는 경우 이렇게 할 수 있습니다.
윈도우 비스타로 부팅했으면+를 눌러 시스템 페이지에 액세스합니다. 그런 다음 작업 창에서 고급 시스템 설정 링크를 클릭합니다. 시스템 속성 대화 상자가 표시되면 시작 및 복구 패널에서 설정을 클릭합니다. 그런 다음 그림과 같이 시작 및 복구 대화 상자가 표시됩니다.
그림 1:

시작 및 복구 대화 상자에서 컨트롤을 사용할 수 있습니다.
시스템 시작 화면에서 드롭다운 목록에서 기본 운영 체제 설정을 변경할 수 있으며 스핀 버튼을 사용하여 기본 운영 체제를 실행하기 전에 메뉴를 표시할 시간(초)을 위 또는 아래로 조정할 수 있습니다.
결론
it.In 이 문서에서는,내가 어떻게 윈도우 비스타 듀얼 부팅을 만드는 방법을 보여 주었다구성.