오늘은 엑셀에서 날짜별로 데이터 세트를 정렬하는 방법을 보여 드리겠습니다.
엑셀에서 작업하는 동안,우리는 종종 날짜 작업을해야합니다. 삽입에서 조작 및 그 사이의 모든 것까지. 우리는 우리가 오름차순 또는 내림차순으로,날짜에 따라 데이터를 정렬 할 수있는 데이터의 집합이 제공됩니다.
자세히보기:날짜 및 시간 엑셀 정렬 및 연도별로 엑셀에서 날짜를 정렬하는 방법(4 쉬운 방법)
오늘 나는 당신이 그것을 해결할 수있는 방법을 보여주는 것입니다.
연습 통합 문서 다운로드
여기에 마스 그룹이라는 회사의 일부 직원의 신분증,이름 및 가입 날짜가 포함 된 데이터 세트가 있습니다.


우리의 목표는 오늘 오름차순으로 자신의 가입 날짜에 따라 직원을 정렬하는 것입니다.
엑셀 도구 모음에서 정렬&필터를 사용하여 날짜별로 정렬
우선,우리는 엑셀 도구 모음에서 정렬&필터 섹션을 사용하여 정렬합니다.
전체 데이터 세트를 선택하고 엑셀 도구 모음에서 홈>정렬&필터 옵션으로 이동합니다.


드롭 다운 메뉴를 클릭합니다. 당신은 몇 가지 옵션을 얻을 것이다. 사용자 지정 정렬을 선택합니다.


사용자 정의 정렬 대화 상자가 표시됩니다.
자세히보기: 엑셀에서 사용자 지정 정렬 목록을 만드는 방법
정렬 기준의 열 옵션에서 정렬할 열을 선택합니다. 이 예제를 위해 가입 날짜를 선택합니다.
그런 다음 정렬 옵션에서 셀 값을 선택합니다.
주문 옵션에서 오름차순 또는 내림차순 중 하나를 선택합니다. 이 예제를 위해 오름차순 정렬을 선택합니다.


그런 다음 확인을 클릭합니다.
가입 날짜에 따라 다음과 같이 오름차순으로 정렬 된 전체 데이터 세트를 찾을 수 있습니다:


원하는 경우 물론 내림차순으로 정렬 할 수 있습니다.
같은 절차를 따르십시오.
정렬 기능을 사용하여 날짜별로 정렬
이전 섹션에서 이미 전체 데이터 세트를 한 번 정렬했습니다.
그러나 원래 데이터 세트를 변경하지 않고 다른 위치에 정렬 된 데이터 세트의 복사본 만 작성하려는 경우 어떻게해야합니까?
엑셀의 정렬 기능을 사용하여 사용할 수 있습니다.
셀을 선택하고 이 수식을 삽입합니다:
=SORT(B4:D19,3,1,FALSE)
를 사용하여 날짜별로 정렬하면 데이터 세트의 정렬 된 복사본을 얻을 수 있습니다.
여기서 우리는 가입 날짜에 따라 오름차순으로 정렬했습니다.


수식 설명
- 정렬 함수는 네 개의 인수를 사용합니다.
- 배열은 정렬할 셀의 범위입니다. 여기서 우리는 전체 데이터 세트를 정렬 할,그래서 우리의 배열은 비 4:디 19.
- 정렬_색인은 배열에서 정렬할 행 또는 열의 수입니다.
여기서 우리는 배열의 세 번째 열인 조인 날짜에 따라 정렬하려고합니다.따라서 우리의 정렬 인덱스는 3 입니다.
- 정렬_순서는 오름차순 또는 내림차순으로 정렬할지 여부를 결정합니다. 오름차순의 경우 1,내림차순의 경우-1 입니다.
여기서 오름차순으로 정렬하려고합니다. 그래서 우리는 1 을 사용했습니다. 당신은 당신의 하나를 사용합니다.행 단위로 정렬할지 열 단위로 정렬할지 여부를 지정합니다. 당신이 열 현명한 원하는 경우 사실,당신은 행 현명한 원하는 경우 거짓.
여기서 데이터 행을 정렬하려고합니다.
그래서 당신은 거짓을 사용합니다.
- 따라서 전체 공식은
SORT(B4:D19,3,1,FALSE)이 됩니다. 셀의 범위를 정렬합니다 비 4:디 19 열 번호 3 에 따라 오름차순으로.
정렬 함수를 사용하여 날짜별로 정렬
이제 질문 할 수 있습니다.
전체 데이터 세트가 아니라 가입 날짜에 따라 아이디 및 이름 만 정렬하려면 어떻게해야합니까?
정렬 기능을 사용하여이 작업을 수행 할 수 없습니다.
하지만 엑셀의 정렬 함수를 사용하여 실행할 수 있습니다.
셀을 선택하고 이 수식을 삽입합니다:
=SORTBY(B4:C19,D4:D19,1)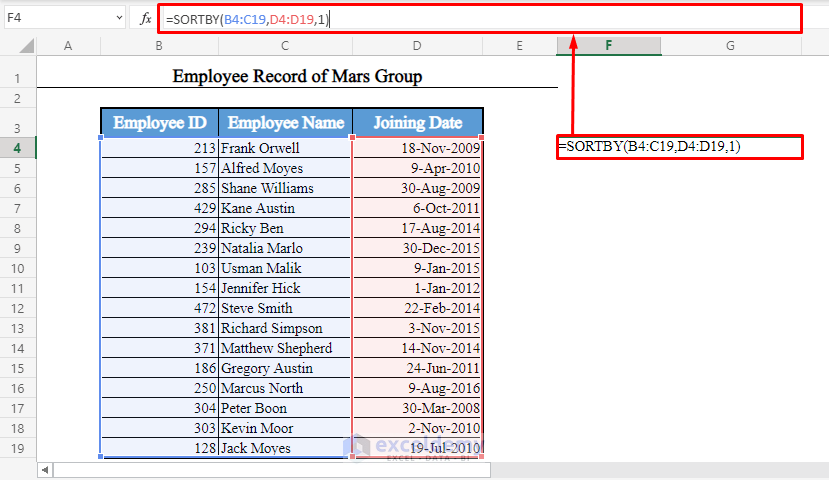
당신은 가입 날짜에 따라,오름차순으로 정렬 된 직원의 신분증과 직원 이름을 얻을 것이다.

- 수식에 대한 설명
- 배열은 정렬할 셀의 범위입니다. 우리는 두 개의 열,직원 아이디 및 직원 이름을 정렬 할 수 있습니다.배열은 다음과 같습니다.
- 배열은 정렬할 열입니다. 배열 내부 또는 외부에있을 수 있습니다.
우리는 가입 날짜에 따라 정렬 할 수 있습니다. 그래서 우리의 배열은 4 입니다.
- 정렬 순서는 정렬할 순서입니다. 오름차순의 경우 1,내림차순의 경우-1 입니다.
오름차순으로 정렬하려고합니다. 그래서 우리는 1 을 사용했습니다. 당신은 당신의 하나를 사용합니다.
- 따라서 완전한 공식은 다음과 같습니다
SORTBY(B4:C19,D4:D19,1). 셀의 범위를 정렬합니다 비 4:씨 19 열에 따라 디 4:디 19 오름차순으로.
정렬 함수를 사용하여 전체 데이터 세트를 정렬 할 수도 있습니다.
정렬 및 월 함수를 사용하여 월별로 정렬
지금까지 전체 날짜에 따라 정렬 만했습니다.
엑셀의 정렬 및 월 함수를 사용하여 데이터 세트를 월별로 정렬 할 수도 있습니다.
결합 날짜의 월에 따라 데이터 세트를 정렬하려면 새 셀을 선택하고 이 수식을 삽입합니다:
=SORTBY(B4:D19,MONTH(D4:D19),1)

직원의 가입 날짜의 월을 기준으로 오름차순으로 정렬 된 데이터 세트를 찾을 수 있습니다.


수식 설명
- 여기서 정렬할 배열은 다음과 같습니다.
- 배열 인수는
MONTH(D4:D19)수식에 의해 반환되는 배열입니다. 가입 날짜의 월 번호를 반환합니다. - 정렬 순서는 오름차순으로 정렬되기 때문에 1 입니다. 내림차순으로 정렬하려면-1 을 사용합니다.따라서 수식은 데이터 세트를 정렬합니다.:디 19,오름차순.
일별 정렬 및 요일 함수를 사용하여
원하는 경우 정렬 및 요일 함수를 조합하여 조인 날짜의 요일 섹션에 따라 데이터 세트를 정렬할 수 있습니다.
그래서 여기에 우리가 공식을 쓰는 방법입니다:
=SORTBY(B4:D19,DAY(D4:D19),1)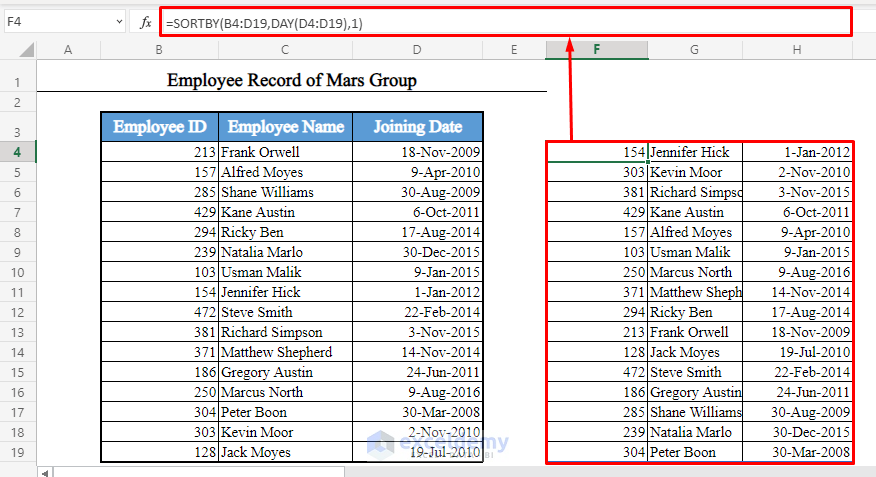
년별 정렬 정렬 및 연도 함수를 사용하여
결합 날짜의 연도에만 따라 데이터 세트를 정렬할 수도 있습니다. 공식은 다음과 같습니다:
=SORTBY(B4:D19,YEAR(D4:D19),1)

우리는 오름차순으로 년에 따라 정렬 된 데이터 세트를 얻을 것이다.
정렬,일 및 월 함수를 사용하여 일 및 월별로 정렬
이번에는 새로운 데이터 세트가 있습니다.
우리는 해바라기 유치원이라는 학교의 일부 학생들의 신분증,이름 및 생일을 가지고 있습니다.


이제 우리는 오름차순으로,일 학생들의 생일의 달에 따라 데이터 세트를 정렬합니다.
예를 들어 세 생일이 2008 년 8 월 10 일,2010 년 3 월 5 일 및 2009 년 12 월 12 일인 경우 연재물은 2010 년 3 월 5 일,2008 년 8 월 10 일 및 2009 년 12 월 12 일입니다.
이렇게 하려면 새 셀을 선택하고 이 수식을 삽입합니다:
=SORTBY(B4:D19,MONTH(D4:D19)+(DAY(D4:D19)/100))

우리는 오름차순 생일별로 정렬 된 데이터 세트를 얻을 것이다.


수식 설명
- 여기서 정렬 할 배열은 다음과 같습니다.
- 배열 인수는
MONTH(D4:D19)+(DAY(D4:D19)/100)수식에 의해 반환되는 배열입니다.
일수를 100 으로 나눈 다음 개월을 더합니다.
예를 들어,2-1 월은 1(1 월)이 됩니다)+(2/100)=1.02
16-1 월 1.16 이 됩니다.
25-2 월 2.25 가 됩니다.
9-12 월 12.09 가 됩니다.
이 방법으로 두 날짜가 같은 달인 경우에도 연도의 첫 번째 날짜는 가장 작은 값을 갖습니다.
그리고 연도의 마지막 날은 두 날짜가 같은 달
- 이더라도 가장 큰 값을 갖습니다. 내림차순으로 정렬하려면-1 을 사용합니다.
- 따라서 수식
SORTBY(B4:D19,MONTH(D4:D19)+(DAY(D4:D19)/100))는 데이터 세트를 날짜의 월 및 일에만 따라 정렬합니다.
인덱스 일치,행 및 순위 함수를 사용하여 날짜별로 정렬
이제이 새로운 데이터 세트를 살펴보십시오.
첫 번째 데이터 세트와 거의 동일하지만 직원 이름과 가입 날짜 사이에 새 열 급여가 삽입되었습니다.


이제 모든 열이 아닌 직원 아이디,직원 이름 및 가입 날짜 만 가입 날짜에 따라 정렬하려면 어떻게해야합니까?
엑셀의 정렬 또는 정렬 함수를 사용하여 실행할 수 없습니다.
정렬 및 정렬 함수를 사용하면 인접하지 않은 열만 정렬 할 수 있습니다.
즉,이름,급여 및 가입 날짜를 정렬 할 수 있습니다. 또는 신분증,이름 및 급여. 또는 이름과 급여.
그러나 신분증,이름 및 가입 날짜는 아닙니다.
엑셀의 인덱스 일치,행 및 순위 함수의 조합을 사용하여 인접하지 않은 열을 정렬 할 수 있습니다.
더 읽기:엑셀의 값으로 정렬 열
가입 날짜에 따라 신분증,이름 및 가입 날짜를 정렬하려면 오름차순으로 새 셀을 선택하고이 수식을 삽입합니다:
=INDEX(B4:E19,MATCH(ROW(A1:A16),RANK(E4:E19,E4:E19,1),0),{1,2,4})

가입 날짜에 따라 직원 식별자,직원 이름 및 가입 날짜가 오름차순으로 정렬됩니다.


수식 설명
-
ROW(A1:A16)1 에서 16 까지의 숫자를 가진 배열을 반환합니다{1, 2, 3, …, 16}. 각 열에 16 개의 값이 있기 때문에 1 에서 16 까지 가져 왔습니다.
당신은 당신의 하나를 사용합니다.
-
RANK(E4:E19,E4:E19,1)열에 있는 각 셀의 순위를 포함하는 배열을 오름차순으로 반환합니다. 내림차순으로 가져오려면 1 대신 0 을 사용합니다. MATCH(ROW(A1:A16),RANK(E4:E19,E4:E19,1),0)배열에 있는 각 숫자의 위치를 반환합니다{1, 2, 3, …, 16} 순위 함수에 의해 반환 된 배열에서.
즉,원래 데이터 집합에서 첫 번째 날짜의 행 번호를 오름차순으로 반환합니다.
그런 다음 두 번째 날짜의 행 번호를 반환합니다.
다음 세 번째 날짜.따라서
는 16 번째 날짜까지 반환됩니다.마지막으로,
INDEX(B4:E19,MATCH(ROW(A1:A16),RANK(E4:E19,E4:E19,1),0),{1,2,4})는 범위의 1,2 및 4(아이디,이름 및 조인 날짜)를 오름차순으로 반환합니다.
다른 열을 정렬하려면 그에 따라 수식을 조정하십시오.
참고:정렬 및 정렬 기능은 사무실 365 에서만 사용할 수 있습니다. 당신은 사무실 365 기부금이 없는 경우에 따라서,당신은 이 절차를 사용해야 합니다.
문제 해결 당신은 엑셀에서 날짜별로 정렬 직면 할 수 있습니다
엑셀에서 날짜로 작업하는 동안,우리는 몇 가지 일반적인 문제에 직면 해있다.
엑셀 날짜로 날짜를 인식하지
이 가장 일반적인 문제입니다. 때때로 우리는 우리의 기존의 방법(월-일-년 또는 일-일-년)을 사용하여 엑셀의 셀에 날짜를 삽입하지만 엑셀은 날짜로 인식하지 않습니다.
이 문제를 해결하려면 수동으로 날짜를 삽입하는 대신 엑셀의 날짜 기능을 사용하십시오.
예를 들어 일부 셀에 1996 년 5 월 2 일을 삽입하려면 05-02-96 이 아닌 날짜(1996,5,2)를 사용하십시오.
엑셀이 날짜를 날짜로 인식했는지 여부를 어떻게 알 수 있습니까?
쉬운. 기본적으로 날짜가 셀에서 오른쪽으로 정렬되어 있으면 날짜로 인식됩니다.
하지만 왼쪽으로 정렬되면 엑셀은 그렇지 않습니다.
아래 이미지에서 엑셀은 첫 번째 날짜를 날짜로 인식하지만 두 번째 날짜는 인식하지 않습니다.


날짜가있는 수식에 오류
이것은 또한 일반적인 문제입니다. 우리는 공식 내부에 직접 날짜를 삽입 할 때,엑셀 오류를 보여줍니다.
이 문제를 해결하려면 일반적인 방법으로 공식 안에 직접 날짜를 사용하지 마십시오. 날짜 함수를 사용하여 수식 내에 날짜를 삽입합니다.
예를 들어=MONTH(05-02-96)을 사용하지 마십시오.
사용=MONTH(DATE(1996,5,2))
일반적인 형식으로 날짜를 보는 동안 혼란스러워하기
때로는 엑셀이 날짜를 날짜로 인식하지만 일반적인 형식(기본적으로 설정됨)으로 보는 것이 혼란 스럽습니다.
예를 들어 1996 년 5 월 2 일 날짜는 기본적으로 35187 로 표시됩니다(형식을 올바르게 변경하지 않은 경우).
이 문제를 해결하려면 셀을 선택하고 엑셀 도구 모음에서 홈>숫자 형식으로 이동하십시오. 그런 다음 짧은 날짜를 선택하십시오.


결론
이 방법을 사용하면 오름차순 및 내림차순 모두,날짜에 따라 엑셀에서 설정 한 데이터를 정렬 할 수 있습니다. 더 많은 방법을 알고 있습니까? 또는 당신은 어떤 질문이 있습니까? 우리에게 물어 주시기 바랍니다.
추가 측정값:
- 엑셀 정렬 연대순으로 날짜(6 효과적인 방법)
- 어떻게 엑셀(4 방법)에 성을 기준으로 정렬하는
- 어떻게 엑셀에서 여러 열을 정렬하는 방법(5 빠른 방법)
- 어떻게 자동 정렬 엑셀에서 여러 열(3 가지 방법)
- 어떻게 엑셀에서 두 개의 열을 정렬하는 방법(모두 정확한 방법과 정확한 방법)
- 어떻게 부분 일치)
- 엑셀에서 색상으로 데이터를 정렬하는 방법(4 기준)
- 여러 열을 사용하여 엑셀에서 알파벳순으로 정렬하는 방법(4 방법)