권장 사항:윈도우 오류를 수정하고 컴퓨터 성능을 향상하려면 여기를 클릭하십시오.
윈도우 10 에서 자동으로 프로그램을 실행하는 방법-컴퓨터가 부팅 될 때마다 백그라운드에서 실행되는 특정 프로그램 및 일부는 작업 표시 줄의 시스템 트레이에서 볼 수 있지만 소프트웨어의 특정 숫자는 작업 표시 줄에 모양을 얻을 수 없습니다. 시스템 트레이에 표시되지 않는 응용 프로그램은 메모리에 쌓여 시스템이 부팅될 때마다 실행됩니다. 그리고 이들은 시작 프로그램으로 불리는 프로그램입니다.
윈도우 운영 체제의 이전 버전에서,당신은 시작시 자동으로 프로그램을 실행하는 특정 만들 수 있고 그것은 매우 쉬운 작업이었다. 당신은 당신이 부팅시 실행 한 다음 시작 폴더로 이동달라고 특정 프로그램이나 작업에 대한 바로 가기를 만들 필요가 있었다. 그리고 시작 폴더에 대한 액세스는 손끝에 있었다. 그러나 윈도우 10 에서 시작 폴더에 액세스하는 것은 그 자체가 어려운 작업이기 때문에 그렇게 쉬운 것 같지 않습니다. 시스템을 더 안전하게 만들기 위해 특정 사항이 이전 버전에서 변경되었습니다. 그러나 여기에서 우리는 몇 단계로 윈도우에서 시작시 자동으로 프로그램을 실행하는 방법에 대한 것입니다.
지식의 오늘의 우리의 공유,우리는 당신에게 당신이 윈도우 10 에서 시작시 자동으로 프로그램을 실행할 수있는 다음 단계를 공유합니다. 아래에 언급 된 단계를 따르십시오.
윈도우에서 시작시 자동으로 프로그램을 실행하는 방법 10
- 우선,당신은 당신의 시작 폴더를 찾아야합니다. 하지만 그 전에,당신은 윈도우 10 의 각 사용자가 별도의 시작 폴더를 가지고 있음을 알고 있어야합니다. 당신은 당신이 로그인 한 사용자 계정에서 시작 폴더에 어떤 프로그램에 바로 가기를 추가한다면 당신이에 로그인 한 경우에만 실행됩니다.
- 그래서 키를 눌러 컴퓨터 화면에 명령 실행 대화 상자를 가지고
- 유형 쉘:명령 필드에 시작 및 확인을 클릭합니다.
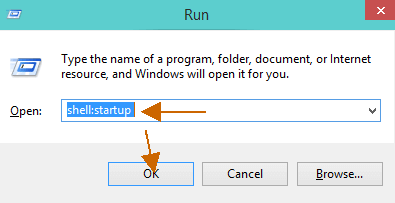
- 로그인한 사용자 계정의 시작 폴더가 화면에 나타납니다.
- 부팅시 자동으로 실행하려는 프로그램의 경우 시작 프로그램에 바로 가기를 추가하여
- 프로그램 바로 가기를 만들려면 시작 폴더의 빈 영역을 마우스 오른쪽 버튼으로 클릭하고 새로 만들기를 선택한 다음 바로 가기를 선택하십시오.
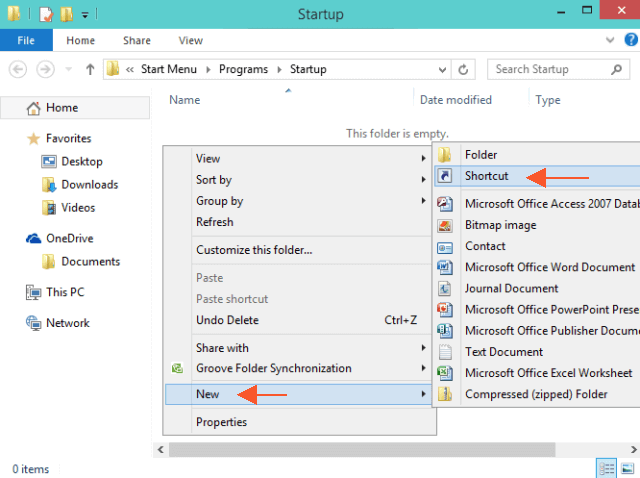
- 새로 열린 바로 가기 만들기 창에서 찾아보기 링크를 클릭하고 자동으로 실행하려는 파일을 찾습니다.
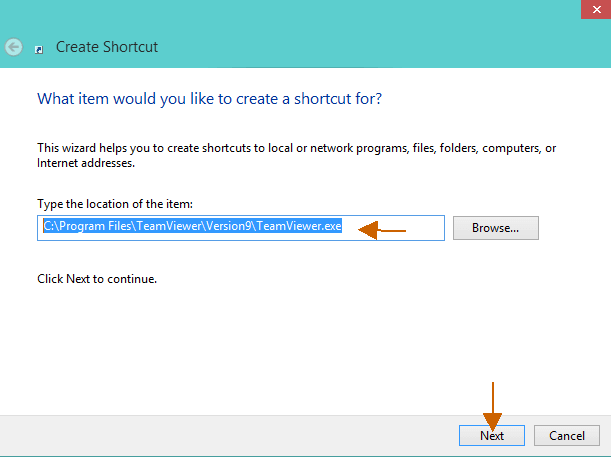
- 만든 바로 가기에 이름을 입력합니다.
- 를 클릭하고 마침을 클릭합니다.
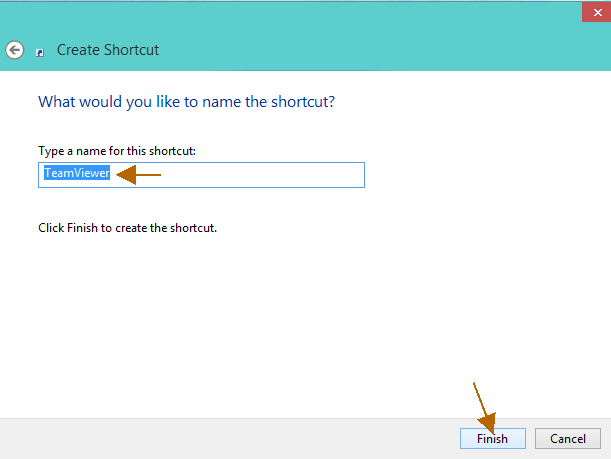
- 그 바로 가기가 이미 생성 된 프로그램의 경우,시작
- 당신이 만든 바로 가기를 사용하지 않으려면 당신은 작업 관리자에서 할 수 있습니다.
- 또는 시작 폴더에서 바로 가기를 쉽게 제거 할 수 있습니다.
부팅 윈도우 10 로그인하지 않고 마이크로 소프트 계정
권장: 윈도우 오류를 해결하려면 여기를 클릭하십시오