심지어 완벽한 작품은 잘못 배치 개체 또는 특이한 배경 개체에 의해 파괴 될 수있다. 이렇게 너는 무엇을 너의 심상에는 아픈 눈이 있으면 너는 다만 제거할?
어도비 일러스트 레이터는 거의 모든 작업을 수행하는 데 사용할 수있는 다양한 도구가 있습니다. 이러한 도구를 효과적으로 사용하는 방법을 알고 있으면 이미지의 일부를 지우는 데 몇 분이 걸립니다.
여기에 단지 12 단계에서 일러스트 레이터의 모든 이미지의 일부를 삭제하는 방법에 대한 자세한 가이드입니다.

일러스트 레이터에서 이미지의 일부를 지우는 방법–퀵 가이드
“페이지”를 눌러 펜 도구를 선택합니다. 이 도구를 사용하여 대상 개체 주위에 윤곽을 그립니다. 그런 다음 전체 이미지 주위에 두 번째 테두리를 그립니다. 그런 다음”제외”아이콘을 클릭하십시오. 마지막으로 이미지와 테두리를 선택하고 클리핑 마스크를 만듭니다.
일러스트 레이터에서 이미지의 일부를 지우는 방법-심층 가이드
1 단계:
일러스트 레이터 파일을 엽니 다. 시작하려면 해당 일러스트 레이터 파일을 두 번 클릭하여 문서를 열거 나 일러스트 레이터가 이미 열려있는 경우 상단 메뉴의”파일”로 이동 한 다음”열기”로 이동하여 열려는 파일을 선택할 수 있습니다. 당신은 또한 키보드 단축키를 사용할 수 있습니다,일을 속도를 높이기 위해”명령+오”(맥)또는”제어+오”(윈도우).
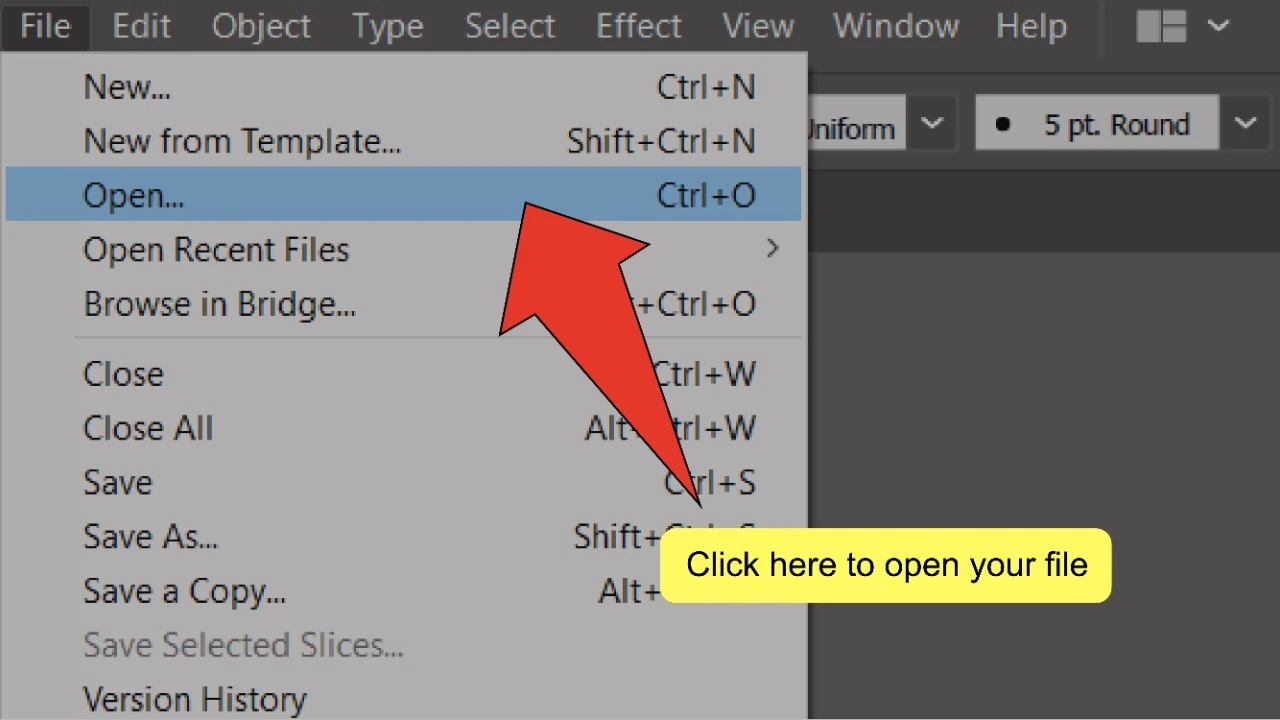
2 단계:
이미지를 배치하거나 만듭니다. “파일”로 이동 한 다음”장소”를 클릭하거나 키보드 단축키를 사용하십시오. 그런 다음 이미지를 선택하고”장소”를 클릭하십시오.
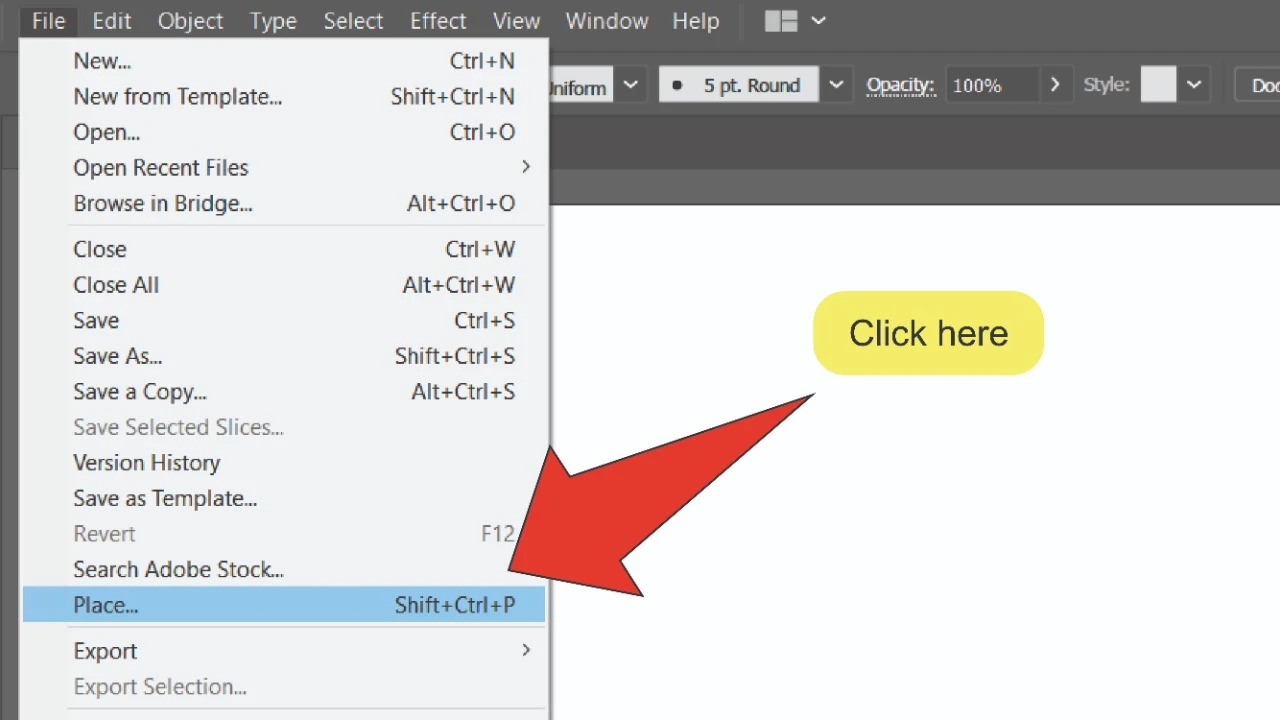
3 단계:
펜 도구를 찾아 선택합니다. 화면 왼쪽의 도구 모음에 있는 펜 도구를 찾습니다. 또는 키보드 단축키를 사용할 수 있습니다.
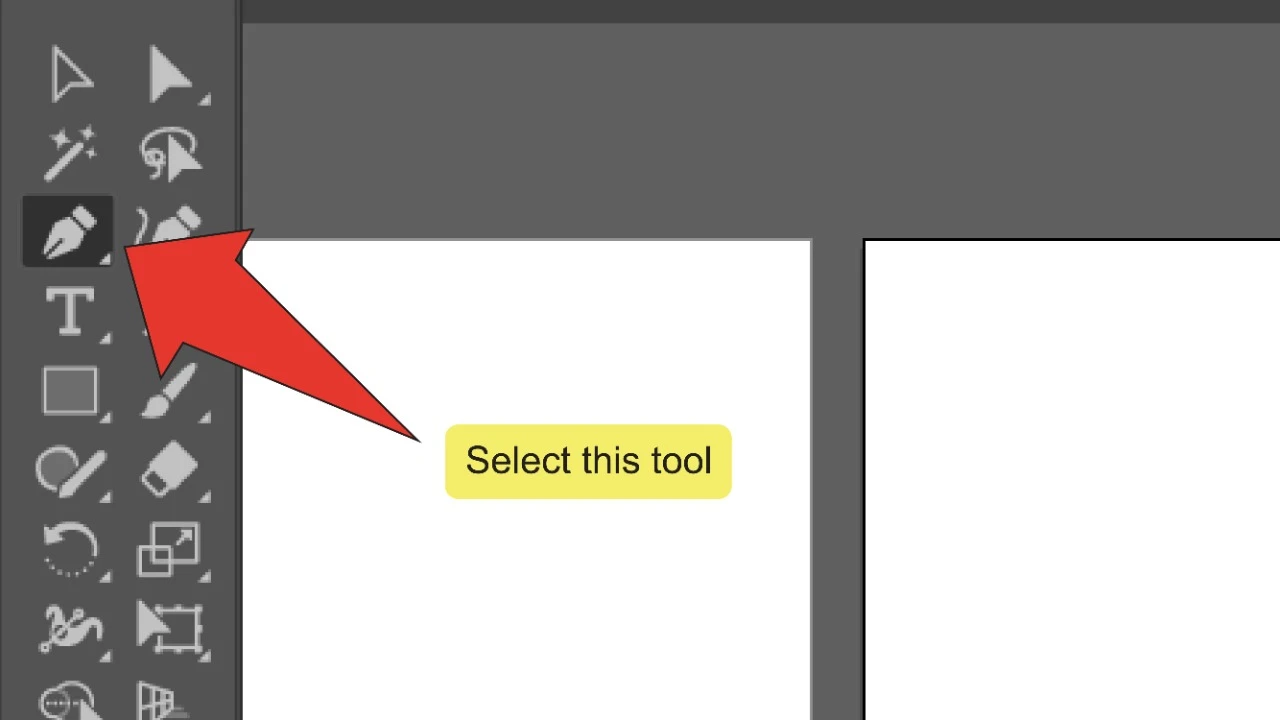
4 단계:
첫 번째 앵커 포인트를 놓습니다. 펜 도구를 사용하여 지우려는 이미지 부분의 가장자리를 따라 아무 곳이나 클릭하여 첫 번째 앵커 포인트를 배치합니다. 경로를 사용하여 앵커 포인트를 연결하여 모양을 만들 수 있습니다.
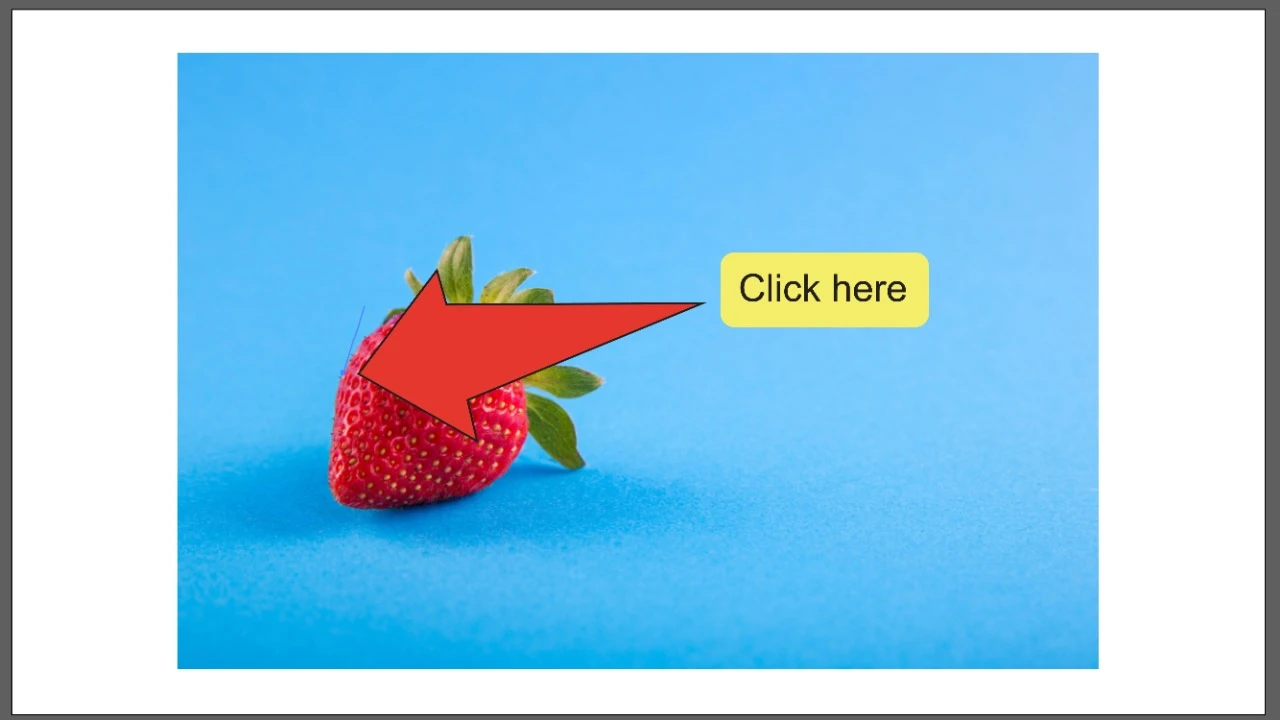
5 단계:
개요를 완료합니다. 배치한 첫 번째 앵커 지점에 도달할 때까지 개체의 가장자리를 시계 방향으로 계속 클릭합니다. 경로를 완료하기 위해 그것을 클릭합니다.
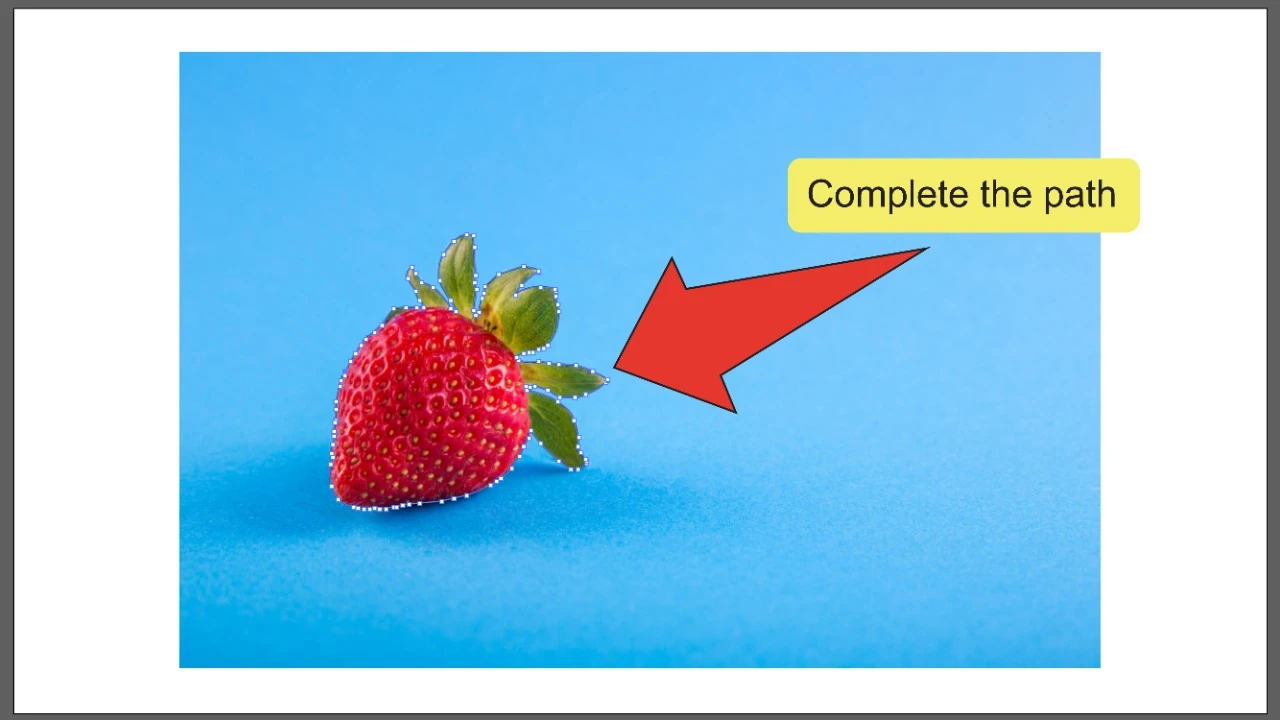
6 단계:
전체 이미지 주위에 테두리를 그립니다. 펜 도구를 사용하여 이 과정을 반복하고 유지하려는 이미지 부분 주위에 두 번째 테두리를 그립니다. 큰 이미지가 예제 이미지와 같은 기하학적 모양 인 경우 사각형 도구(키보드 단축키”미디엄”)를 사용할 수도 있습니다. 이 도구를 갖춘,당신은 단지 클릭하고 주위에 테두리를 그릴 이미지 위에 커서를 드래그 할 수 있습니다.
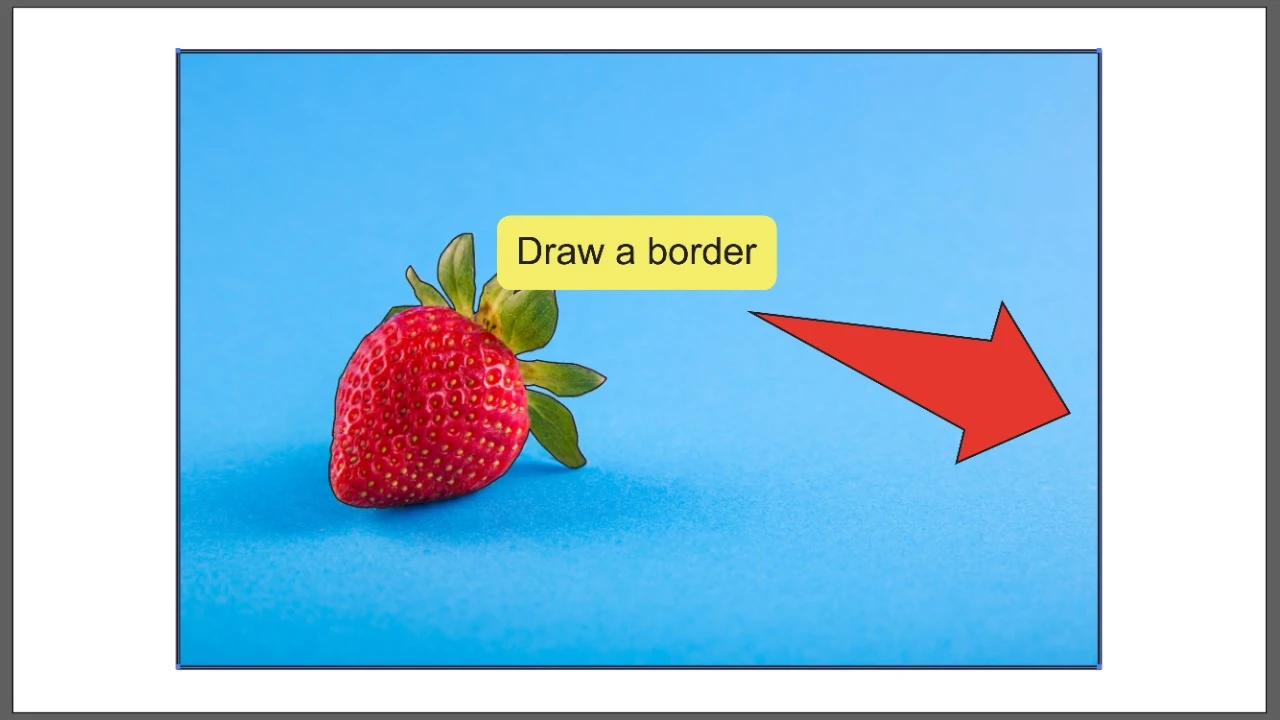
7 단계:
선택 도구를 찾아 선택합니다. 화면 왼쪽의 도구 모음에 있는 선택 도구를 찾습니다. 또는 키보드 단축키를 사용하여 도구를 빠르게 선택할 수 있습니다.
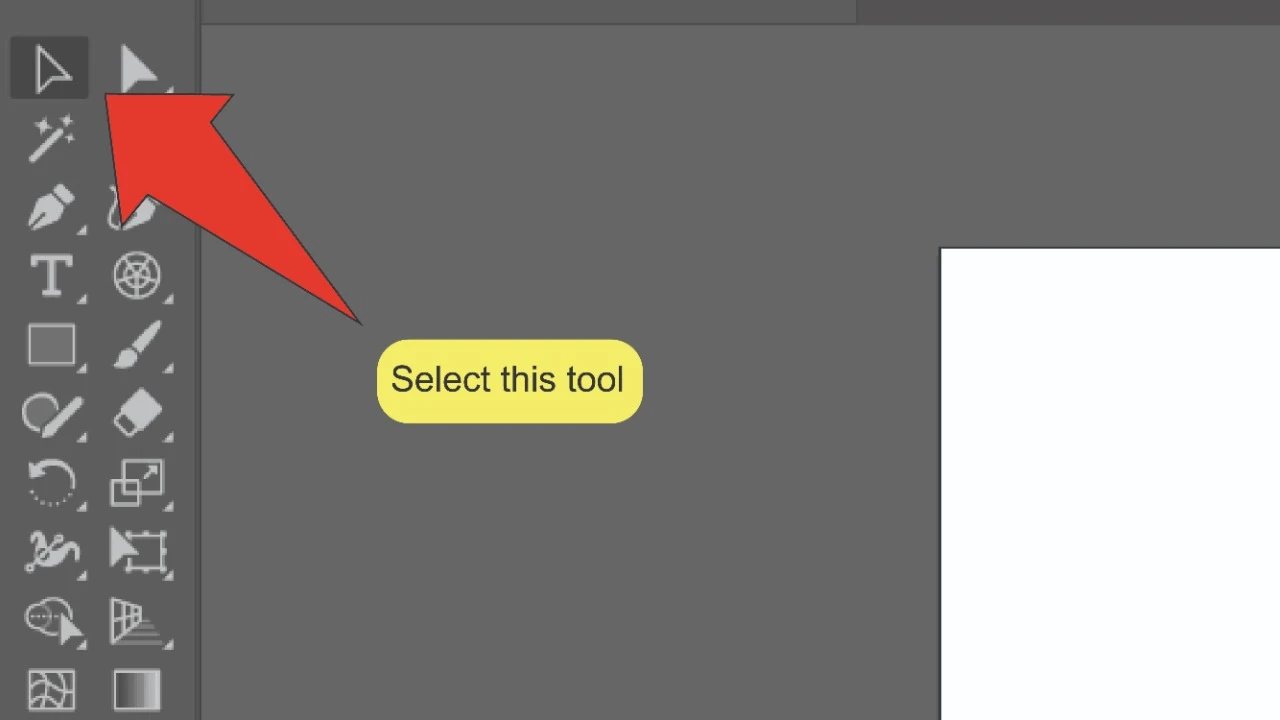
8 단계:
테두리를 선택합니다. “시프트”키를 길게 누른 다음 두 테두리를 클릭하여 동시에 선택하십시오. 두 윤곽선이 모두 강조 표시되어야합니다. 또한 클릭 하 고 전체 이미지 및 두 테두리 위에 커서를 드래그,다음”시프트”키를 누른 상태에서 그것을 선택 해제 하려면 이미지를 클릭 수 있습니다.
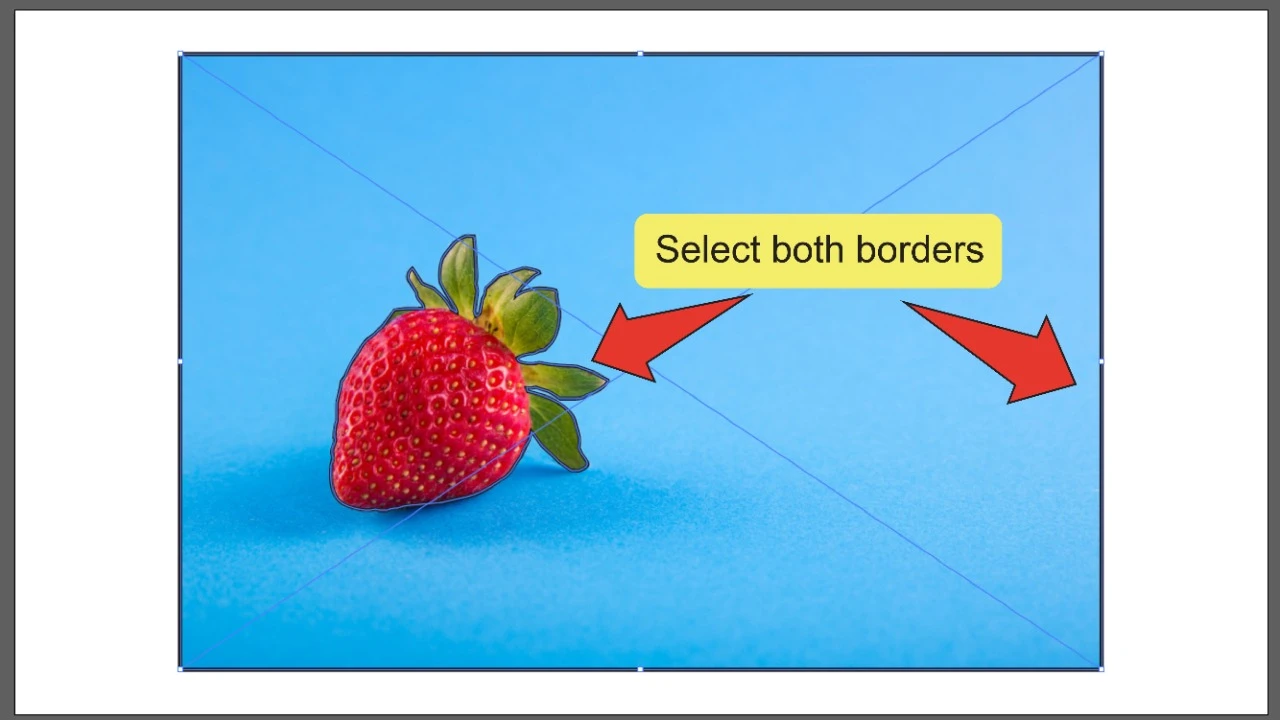
9 단계:
패스파인더 패널을 엽니다. 화면 상단에서”창”으로 이동 한 다음”패스 파인더”를 클릭하십시오. 패스파인더 패널이 화면 오른쪽에 나타납니다. 이 작업을 수행하려면 키보드 단축키를 사용할 수 있습니다.
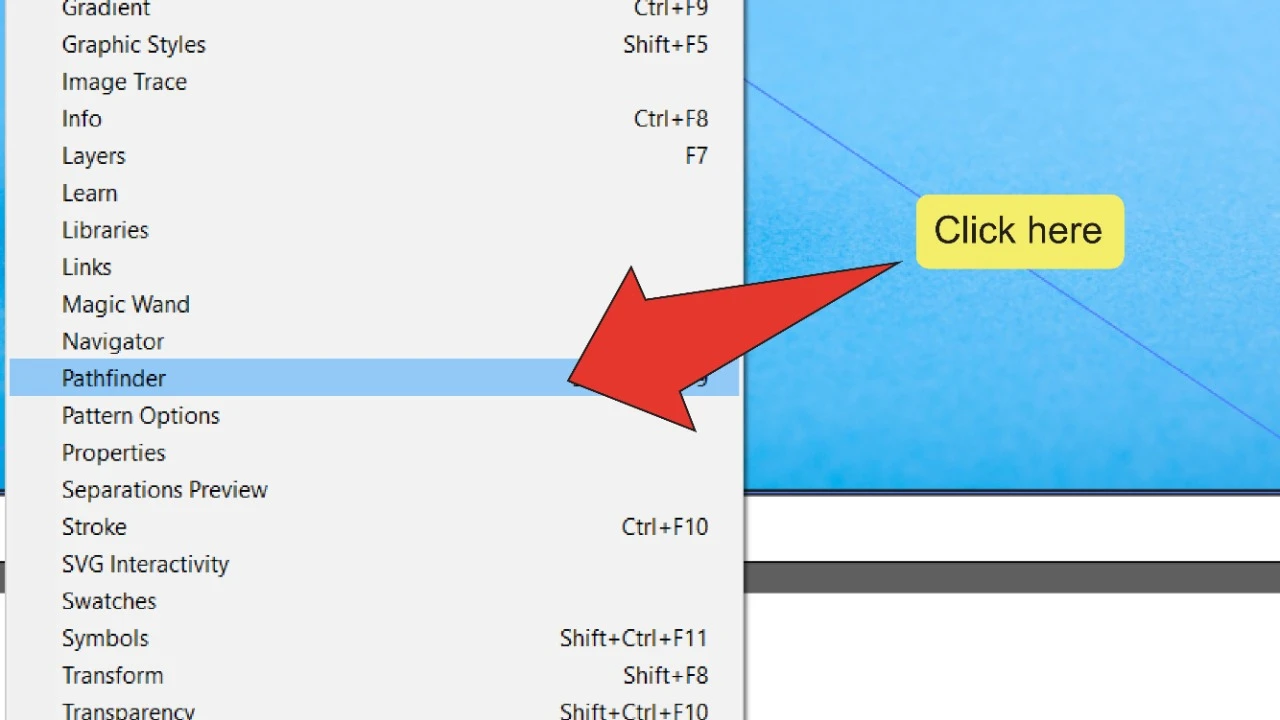
10 단계:
“제외”를 클릭하십시오. 패스파인더 패널에서 제외 아이콘을 찾아 클릭합니다. 이것은 당신의 안 목표의 차원과 일치하는 그것의 안쪽에 구멍을 가진 단 하나 것으로 2 개의 분리되는 목표에서 당신의 목표를 개조할 것이다.
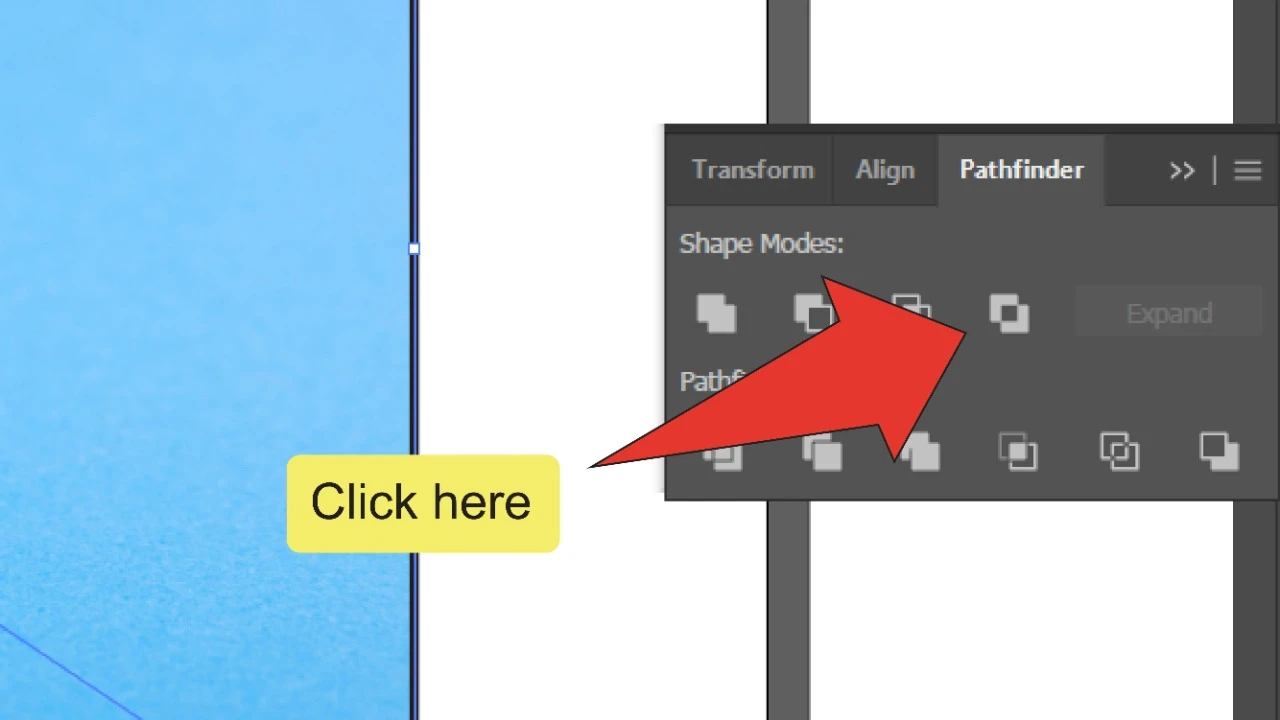
11 단계:
테두리와 이미지를 선택합니다. “시프트”키를 길게 누른 다음 새로 만든 테두리와 이미지를 모두 클릭하여 함께 선택하십시오. 두 자산 위로 커서를 클릭하고 드래그하여 동시에 선택할 수도 있습니다.
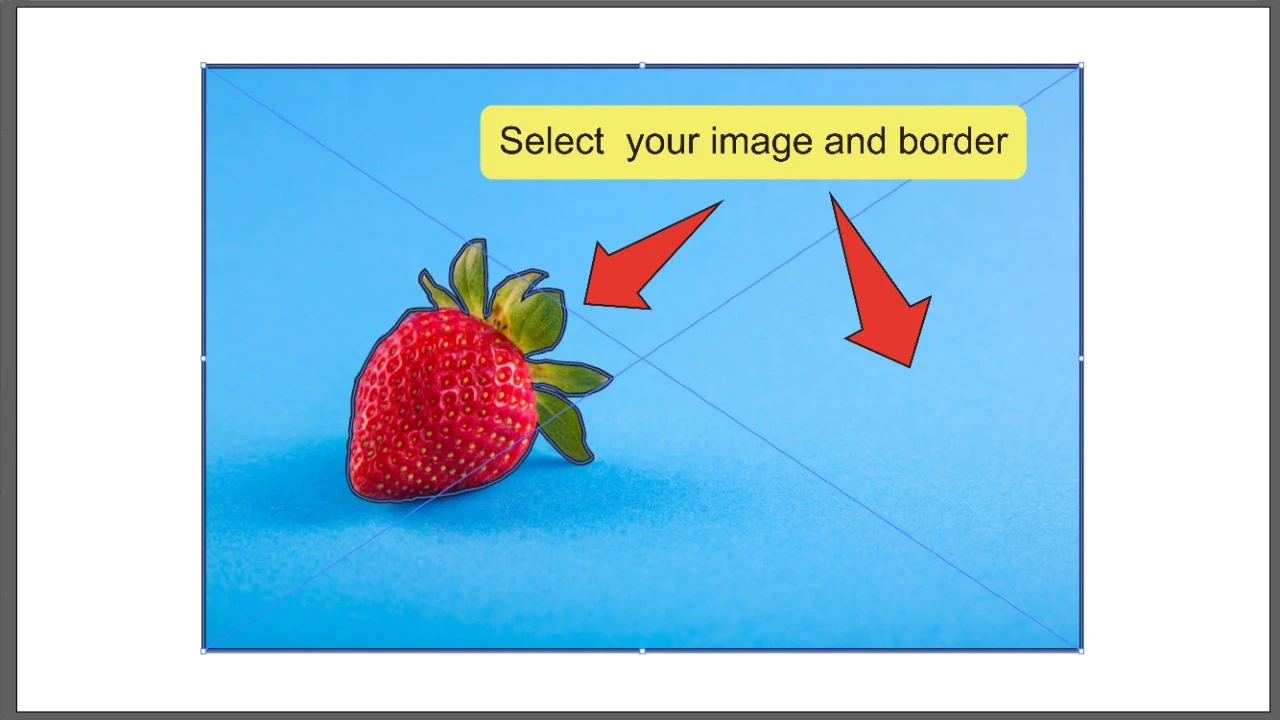
12 단계:
클리핑 마스크를 만듭니다. 그런 다음 이미지의 아무 곳이나 마우스 오른쪽 버튼으로 클릭하고”클리핑 마스크 만들기”를 클릭하십시오. 이것은 당신이 원래 주위에 테두리를 그린 이미지를 제거합니다.
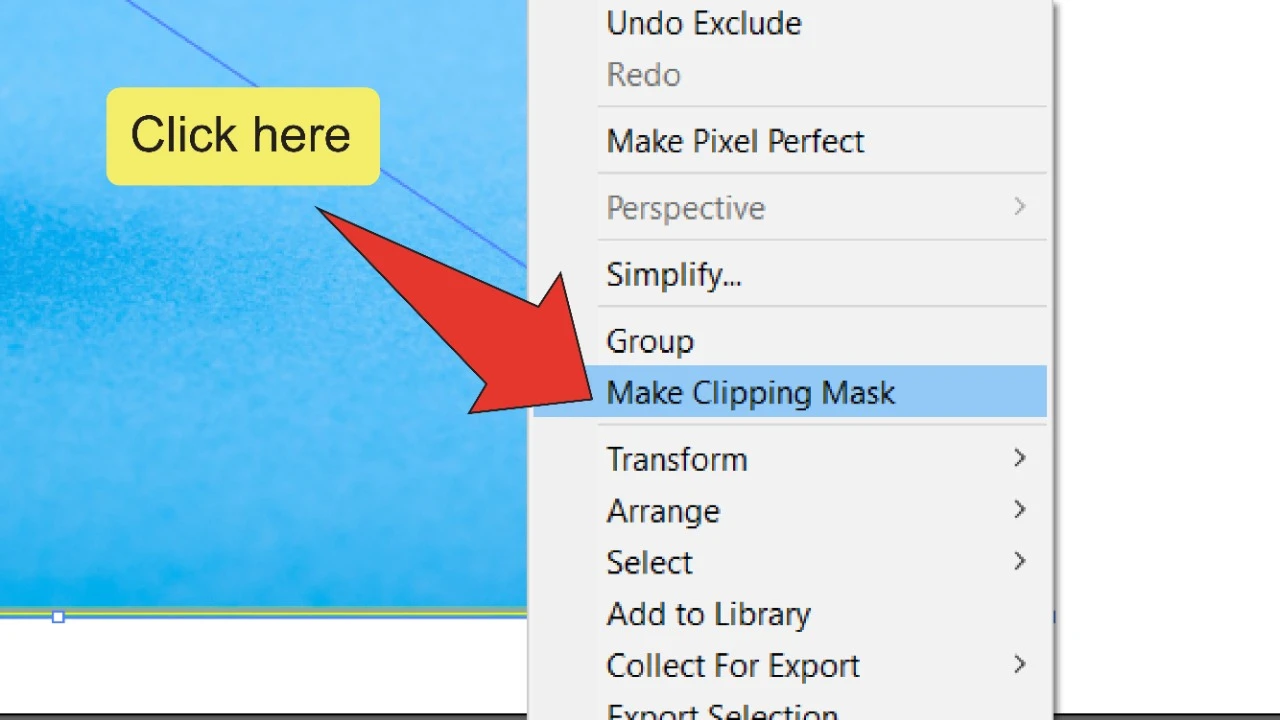
일러스트 레이터에서 이미지의 일부를 제거하는 방법에 대한 자주 묻는 질문
제외 아이콘을 클릭 할 때 잘못된 개체가’잘라 내기’되는 이유는 무엇입니까?
제외 아이콘을 클릭하고 제거하려는 테두리 대신 큰 테두리에 효과가 적용되면”명령+지”또는”제어+지”(윈도우)를 누르고 큰 테두리가 작은 테두리 앞에 위치하는지 확인하십시오.
벡터 객체로 구성된 이미지의 일부를 어떻게 지울 수 있습니까?
이미지가 래스터화되지 않고 벡터 객체 모음으로 구성된 경우 선택 도구(“5”)를 사용하여 개별 객체를 선택하고”삭제”키를 눌러 이미지를 지울 수 있습니다.

얘들 아! 나야,마르셀,일명 마스키. 나는 온라인 풀 타임 소득을 적립하고 마스키 투트에 나는 기꺼이 내가 게임의 최상단에 어떻게 너희들과 공유! 나는 몇 가지 수익성이 높은 블로그를 실행&웹 사이트와 내가 그렇게 할 수있는 기회를 얻을 때마다이 프로젝트에 대해 이야기하는 사랑. 나는 이것을 전임으로서 그리고 전심으로 한다. 사실,내가 8 대 5 일을 그만두고 마침내 디지털 기업가로서 온라인 비즈니스에 들어간 순간,문제는 내 인생에서 내가 취한 최고의 결정 중 하나입니다. 그리고 나는 당신이뿐만 아니라이 경로를 얻을 수 있는지 확인하고 싶습니다! 아무도 이것이 할 수 없다고 말하지 않도록하십시오. 하늘의 한계,really…as 당신이 그것을 믿는 한! 그리고 그것은 모두 올바르게 시작됩니다 here..at 마스키투츠!