포토샵에서 반으로 이미지를 분할하려면,당신은 쉽게 그렇게 수직,수평,또는 대각선으로 할 수 있습니다. 선택 윤곽 도구와 다각형 올가미 도구를 사용하여 이미지를 단 몇 번의 클릭만으로 분할 할 수 있습니다. 우리가 과정의 핵심으로 급강하할 전에,여기 이 과정을 완료하는 가장 쉬운 방법의 한개은 있는다.
포토샵에서 이미지를 반으로 분할하려면 미디엄 을 눌러 선택 윤곽 도구를 선택한 다음 이미지의 절반 이상을 클릭하고 드래그하여 직사각형 선택을 만듭니다. 선택이 활성화 된 상태에서 마우스 오른쪽 버튼을 클릭하고 컷을 통해 새 레이어를 선택합니다. 이 반으로 이미지를 잘라 새 레이어에 선택한 절반을 배치합니다.
이 과정을 더욱 정확하게 만들기 위해 가이드를 사용하여 컷 아웃을 절대적으로 완벽하게 만드는 방법을 배우게됩니다. 이 튜토리얼의 말에 따라서,당신은 이미지 분할 프로 수,심지어 모든 것을 마무리하기 위해 다른 파일로 분할 이미지를 내보내는 방법을 알 수 있습니다!
포토샵에서 이미지를 반으로 분할하는 방법
이 첫 번째 섹션에서는 직사각형 선택 윤곽 도구를 사용하여 사진을 가로 또는 세로로 반으로 분할하는 방법을 다룹니다. 이 예에서 수평 분할을 만들고 있지만 수직 분할에 대해 동일한 단계를 따를 수 있습니다. 여기에 당신이 그것을 어떻게:
1 단계: 포토샵으로 이미지를 가져 오기
포토샵을 열고 파일>열기를 클릭하거나 명령/제어+오 키보드에서.
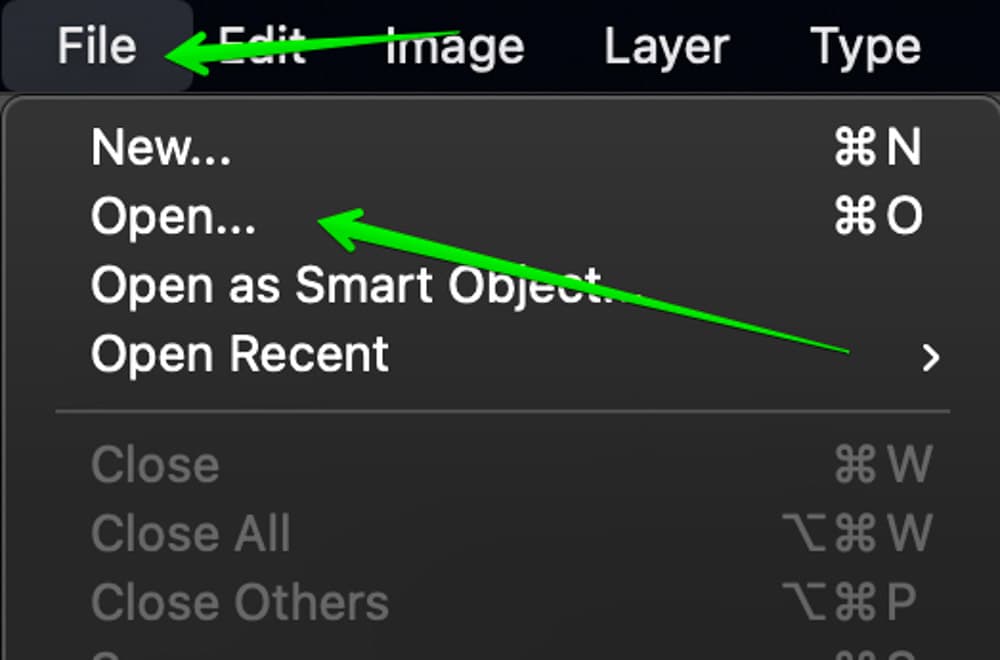
이미지를 선택한 다음 포토샵으로 가져’열기’를 클릭합니다. 이미 열려있는 프로젝트가있는 경우,드래그 앤 대신 포토샵 작업 공간으로 컴퓨터에서 이미지를 삭제할 수 있습니다.
2 단계:이미지 중간에 가이드 만들기
가이드는 이미지의 정확한 분할을 만드는 데 도움이되는 작은 도우미와 같습니다. 가이드를 만들려면 먼저 명령 또는 컨트롤을 눌러 눈금자를 활성화하십시오.
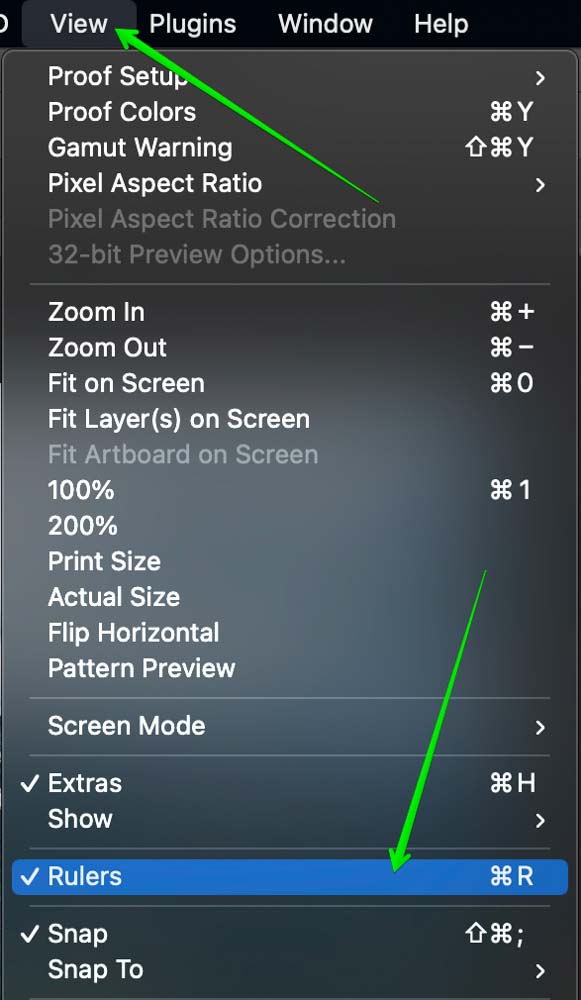
그런 다음 커서를 눈금자로 가져 가서 눈금자에서 아래로 드래그하면 안내선이 생성됩니다.
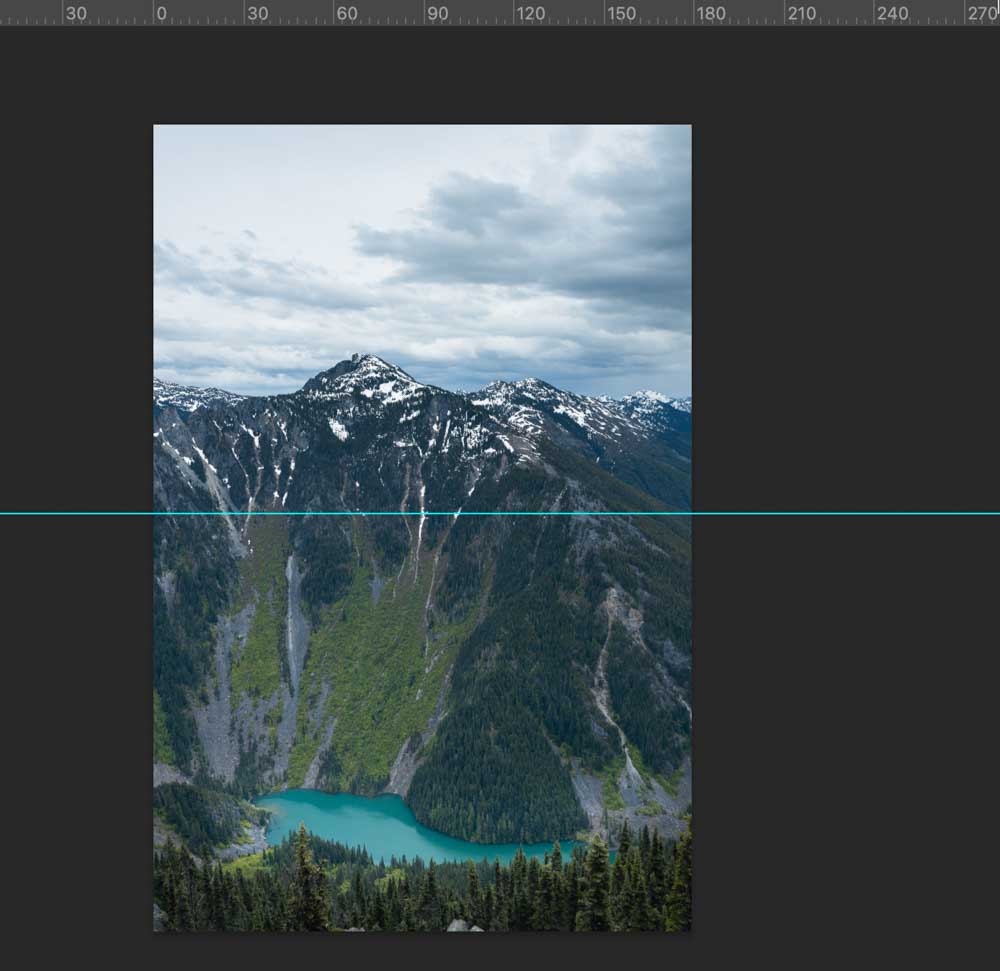
이 작업을 수행하는 더 좋은 방법은>새 가이드를 보는 것입니다.
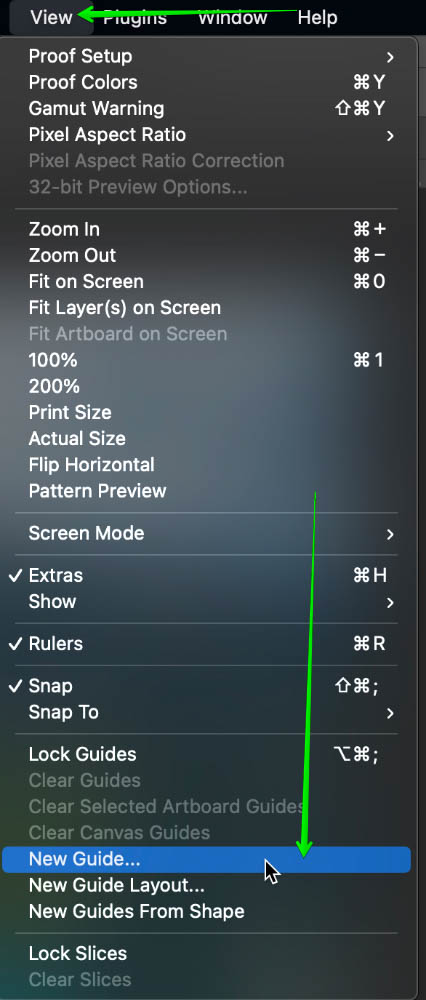
이 방법을 사용하면 가이드를 정확한 위치에 자동으로 배치 할 수 있습니다. 나타나는 새 안내선 팝업에서 가로라는 옵션을 선택하고 위치 값을 50%로 설정하여 사진 중앙에 가로 안내선을 배치할 수 있습니다. 당신은 수직 분할을 만들고 싶다면,단순히 대신’수직’옵션을 선택합니다. 확인을 클릭하여 이미지에 새 가이드를 배치합니다.
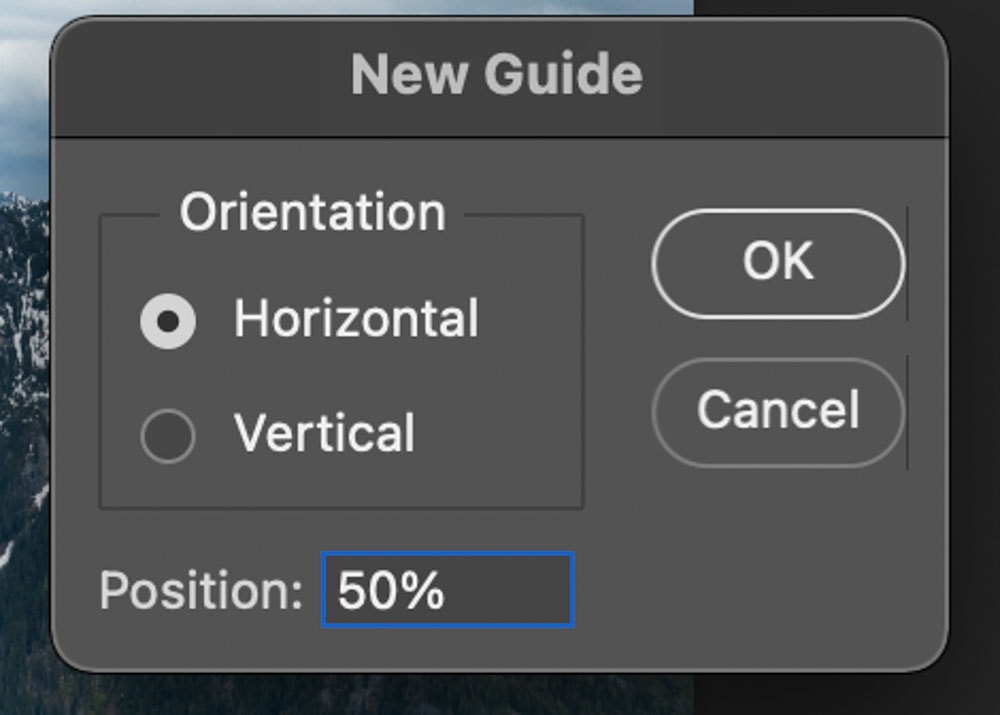
3 단계:직사각형 윤곽 도구로 사진을 분할
이제 직사각형 윤곽 도구를 선택하고 분할 할 부분 주위에 상자를 만듭니다.
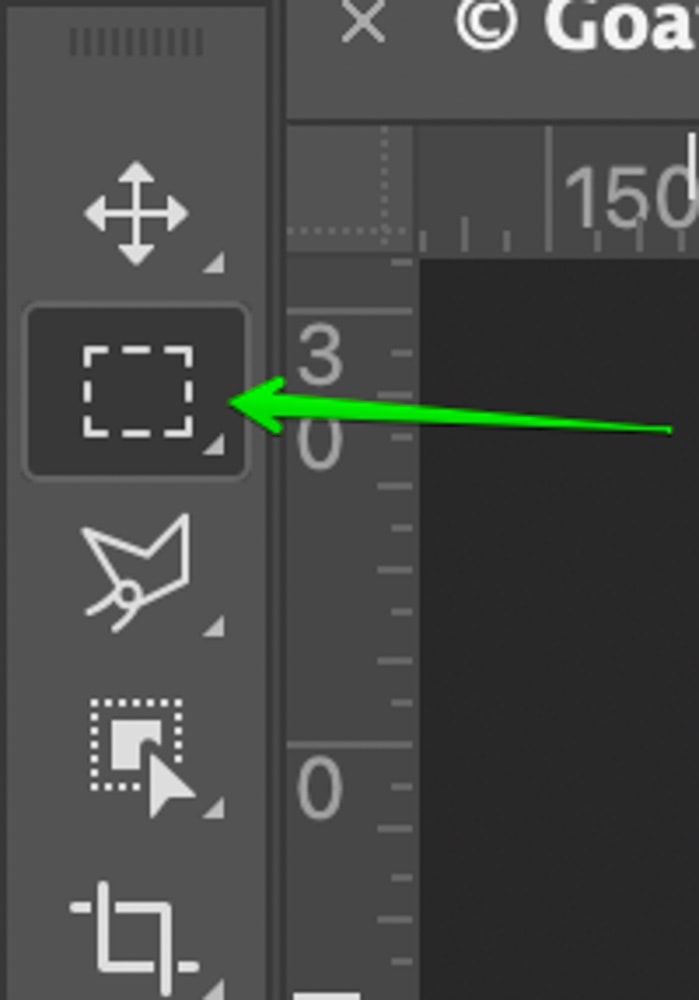
정확한 분할에 대한 가이드를 따르십시오. 다행히 선택 윤곽 도구는 쉽게 당신의 선택이 일치 할 수 있도록 당신의 가이드에 스냅됩니다.
영역을 선택한 후 이동 도구를 선택한 다음 컷을 통해 레이어>새>레이어로 이동합니다.

이 작업은 원본 이미지에서 레이어를 분리하고 새 레이어를 만드는 것입니다. 레이어 패널에서 이미지의 선택한 영역이 원본 이미지에서 제거되고 새 레이어(레이어 1)에 배치 된 방법을 볼 수 있습니다.
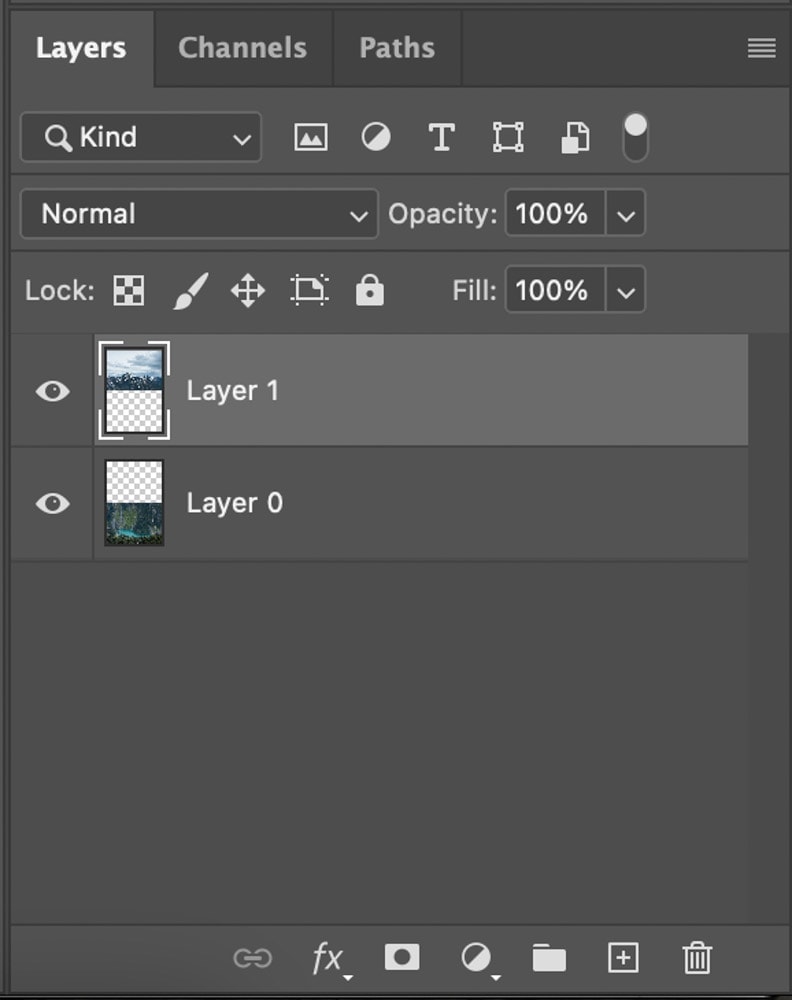
‘복사를 통한 레이어’를 선택하면 이미지를 복사하고 원본 사진에서 선택한 절반을 제거하지 않고 새 레이어를 만듭니다. 당신이 당신의 이미지가 두 개의 서로 다른 레이어 사이에 분할하지 않은 경우,이 옵션은 그대로 원본 이미지를 유지하면서 선택한 영역의 복사본을 만들 것입니다.
이 예제에서는 이미지의 두 부분이 별도의 레이어에 있기를 원했기 때문에 대신 컷을 통해 레이어를 사용했습니다.
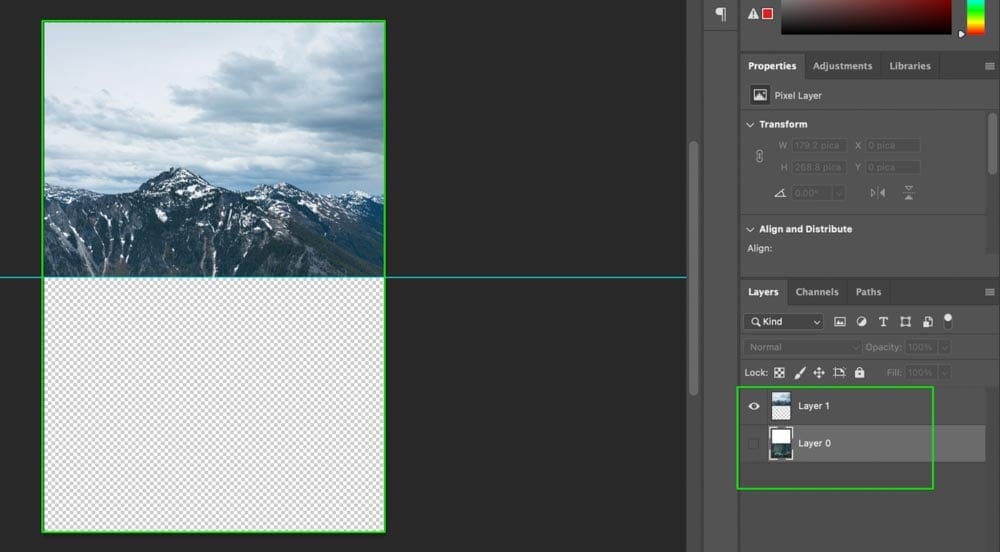
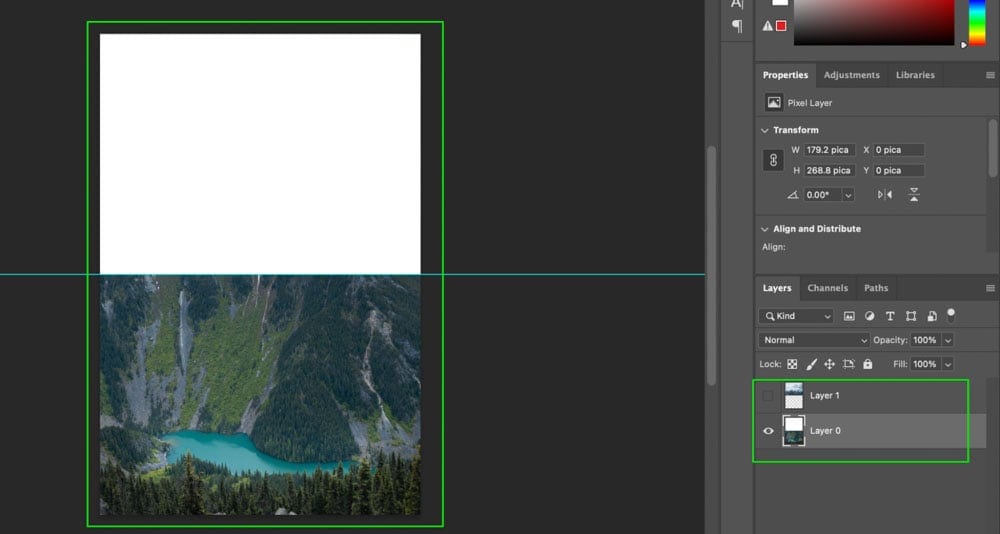
대각선으로 이미지를 반으로 분할하는 방법
이미지를 대각선으로 분할하려면 직사각형 선택 윤곽 도구가 적합하지 않습니다. 이 도구는 수직 라인을 생성하기 때문에,그것은 아주 포토샵에서 대각선 컷을 위해 작동하지 않습니다. 다행히 당신은 작업에 적합 다각형 올가미 도구라는 것을 사용할 수 있습니다.
이미지를 대각선으로 반으로 분할하려면 다각형 올가미 도구를 선택하고 이미지의 두 모서리 사이를 클릭하여 대각선 분할을 만듭니다. 그런 다음 선택을하기 위해 사진의 가장자리 주위에 이동합니다. 선택을 활성화한 상태에서 잘라내기를 통해 레이어>새>레이어로 이동하여 이미지를 반으로 분할합니다.
1 단계:다각형 올가미 도구 선택
다각형 올가미 도구는 올가미 도구 바로 아래에 있습니다. 보이지 않으면 올가미 도구 아래의 아이콘을 마우스 오른쪽 버튼으로 클릭하고 드롭 다운 메뉴에서 다각형 올가미 도구를 선택하십시오.
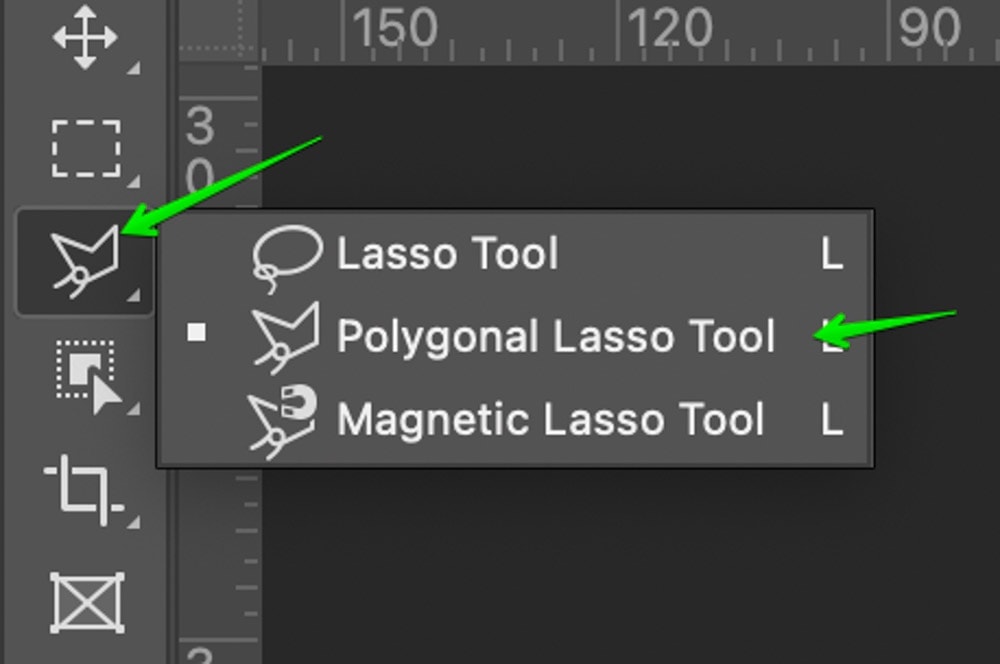
2 단계:대각선 선택 만들기
다각형 올가미 도구로 무장 한 우리는 대각선 컷을 만들 것입니다. 이렇게 하려면 커서를 드래그하여 선택합니다. 마우스를 클릭하여 선택한 영역의 모양을 조정할 수 있도록 앵커 포인트를 만들 수도 있습니다. 여기 내 경우 대각선 선택이 어떻게 생겼는지:
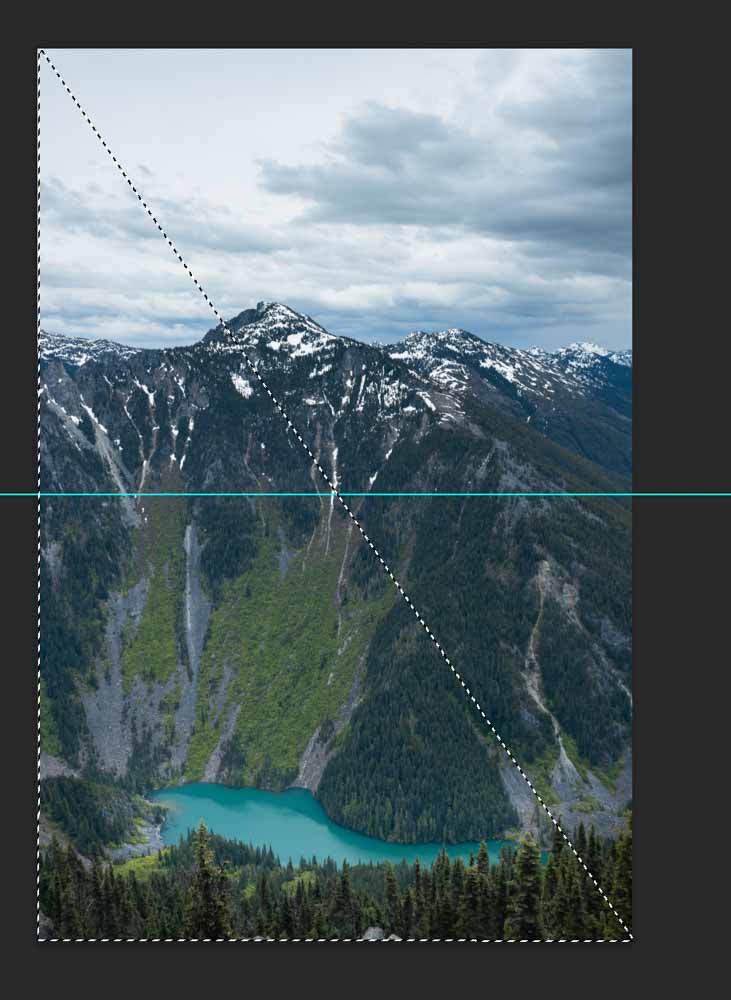
3 단계:분할 만들기
이제 이미지를 두 개로 분할하려면 컷을 통해 레이어>새>레이어로 이동하십시오. 또는 키보드 단축키 시프트+명령/제어+제이를 사용합니다.

이제 레이어 패널이 그에 따라 조정되는 것을 볼 수 있습니다.
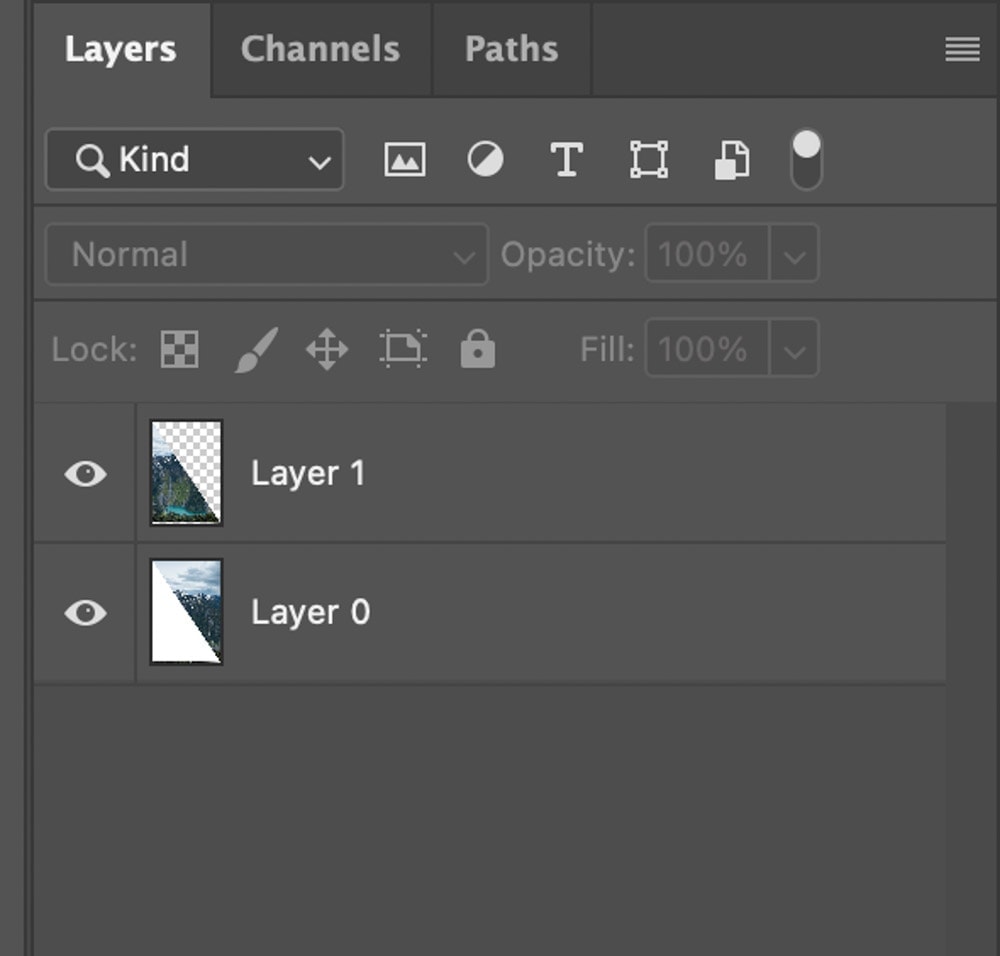
우리의 이미지가 대각선으로 분할 될 때의 모습은 다음과 같습니다:
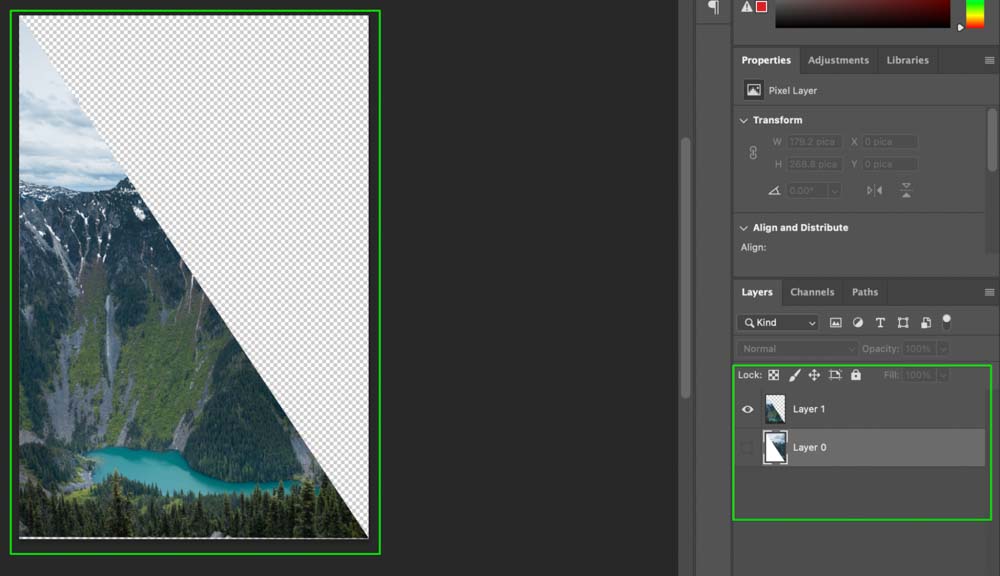
이제 사진의 각 절반을 독립적으로 사용할 수 있습니다!
포토샵에서 별도의 이미지로 슬라이스를 저장하는 방법
당신은 다른 분할 이미지를 내보내려면 포토샵에서 파일에 레이어를 내보낼 수있는 쉬운 방법이있다.
1 단계:파일로 이동>파일로 레이어 내보내기
이미지가 분할되면 상단 막대에서 파일로 이동>파일로 레이어 내보내기>.
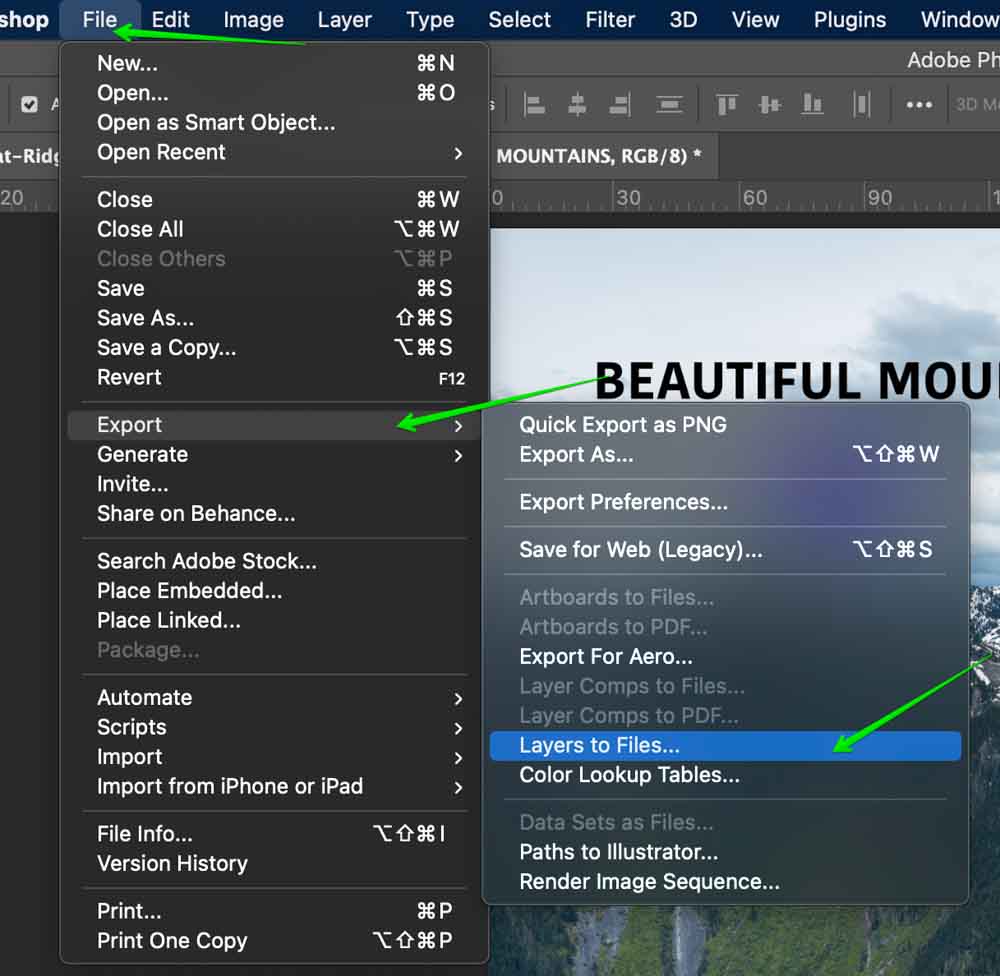
2 단계: 파일 형식 선택
이제 다양한 내보내기 옵션이 있는 상자가 표시됩니다.
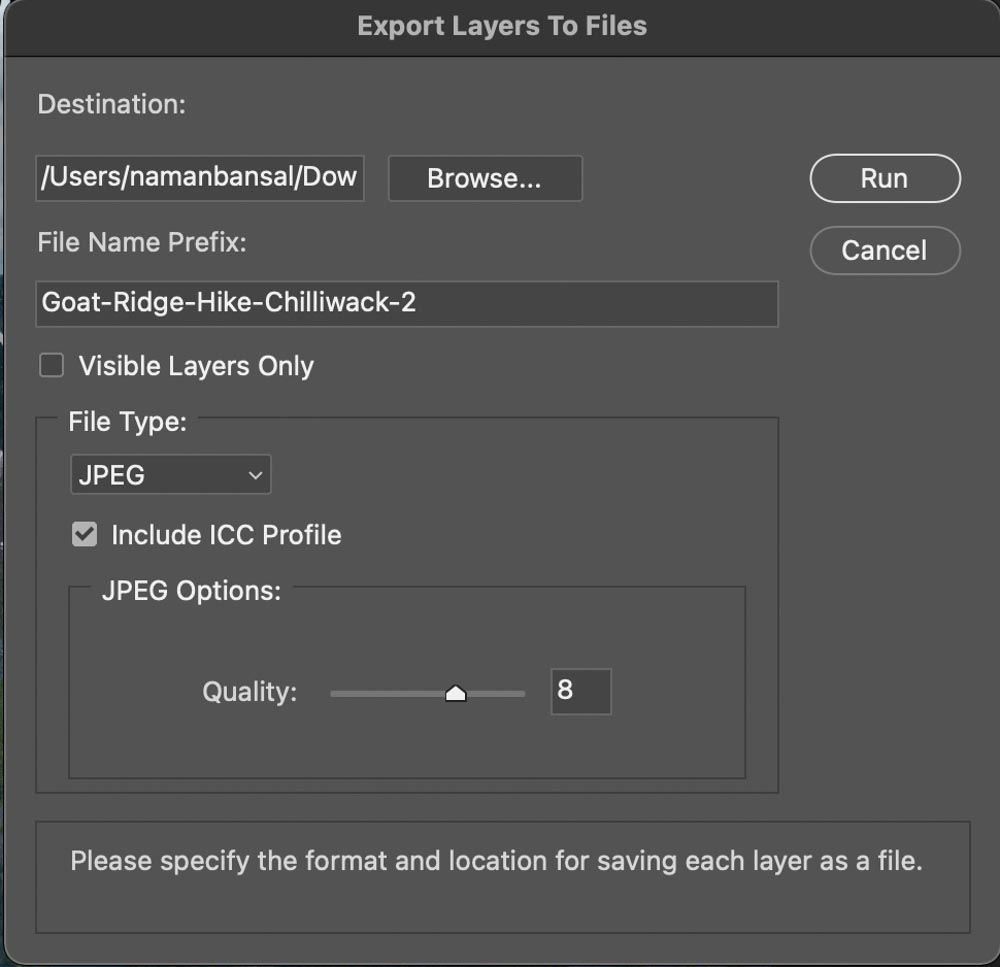
우선,레이어를 내보낼 파일 형식을 선택해야합니다. 포토샵은 파일 형식을 사용할 수 많이 있습니다. 이것은 아마도 가장 일반적인 이미지 형식이며 파일 크기가 작기 때문에 이미지를 약간 압축하지만 정상적인 상황에서는 사람의 눈에 눈에 띄지 않습니다. 이 파일 형식은 일반적인 사용에 가장 적합하며 모든 장치 또는 프로그램과 호환됩니다.1023>’휴대용 문서 형식’을 의미합니다. 이것은 어도비에 의해 개발되었다. 이 파일은 주로 인쇄 및 문서 목적을 위해 사용되며,가장 중요한 부분은 이러한 파일은 매우 휴대용 및 이미지의 내용을 엉망으로하지 않는 것입니다. 이들은 주로 법률 및 비즈니스 목적을 위해 사용되는 또는 포토샵에서 여러 페이지의 문서를 만들 수 있습니다.
포토샵은 포토샵 프로젝트를 저장하는 데 사용되는 형식입니다. 이 파일은 많은 이미지 편집 프로그램에 의해 지원 및 레이어 정보를 기억하면서 높은 품질의 파일을 저장할 수 있습니다. 이 파일 유형에 대한 자세한 내용은 여기를 참조하십시오.
티파니:티파니는 태그 이미지 파일 형식을 의미하고 편집을 위해 의미 높은 품질의 그래픽을 저장하는 데 주로 사용된다. 그것은 웹에서 사용되지만 압축없이 색상 정보를 모두 유지하기 때문에 원시 이미지를 저장하기 위해 잘 작동하지 않습니다.
사진:이것은 가장 인기있는 파일 형식 중 하나이며 웹에서 많이 사용됩니다. 이 압축없이 이미지를 저장하고 높은 품질을 만든다. 그것은 또한 투명성을 위해 사용됩니다.
3 단계:내보내기 위치 선택
이제 내보낸 레이어를 저장할 위치를 선택합니다. 컴퓨터에서 위치를 선택하려면’찾아보기’버튼을 클릭합니다.
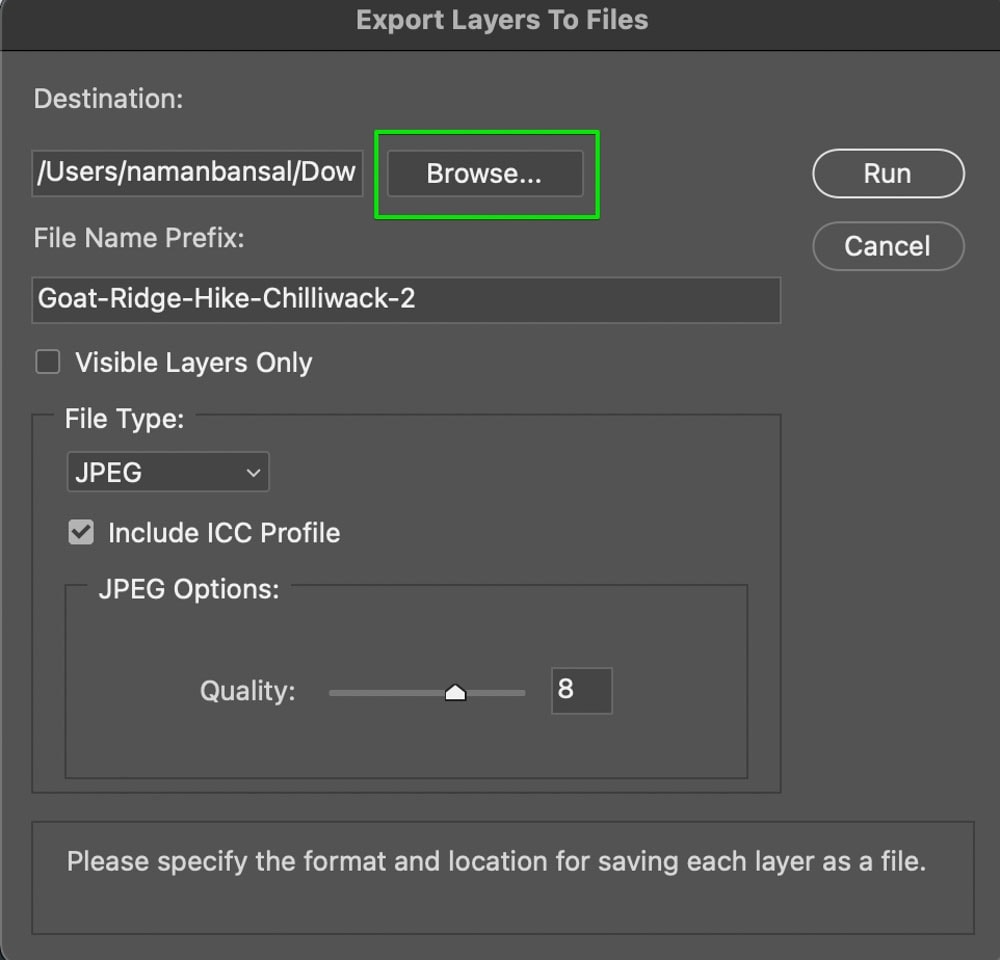
4 단계:내보낸 레이어의 이름 만들기
다음으로 내보낸 파일의 이름에 대한 파일 이름 접두사를 선택합니다. 이 이름은 내보내기 위치에 있는 내보낸 레이어의 이름입니다.
5 단계:”실행”을 클릭하여 레이어를 내보냅니다.
이제 해당 레이어를 내보내려면’실행’을 클릭하십시오. 이제 포토샵은 내보내기 위치에 두 개의 서로 다른 파일로 분할 이미지를 내보낼 것입니다.
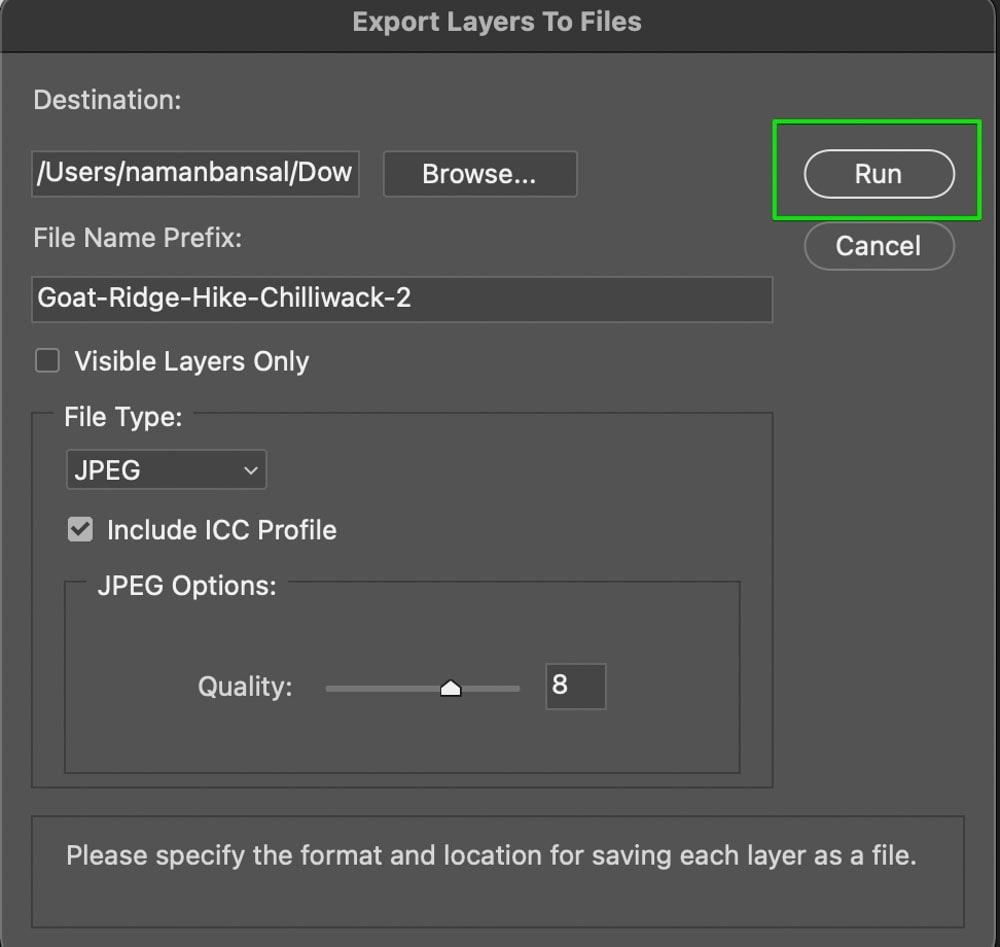
그래서 이러한 쉬운 기술로,당신은 신속하게 포토샵에서 수직,수평 또는 대각선으로 반으로 이미지를 분할 할 수 있습니다. 그런 다음 파일 기술로 내보내기 레이어와 함께,당신은 쉽게 이미지가 나중에 사용하는 두 개의 별도의 파일입니다 가질 수 있습니다. 투명성을 유지하고 나중에 두 파일로 쉽게 작업 할 수 있도록 분할 이미지를 파일로 내보내는 것이 좋습니다.
행복한 편집!