목차
위 화살표 기호/이모티콘
위쪽 화살표 기호/이모티콘은 위쪽을 가리키는 화살표의 아이콘입니다. 그것은 종종”상승”,”위로 가기”,”위층”,”위”등의 직접적인 의미로 사용됩니다. 그러나 덜 인기있는 것은”이전보다 더 좋아지기”,”이전보다 더 대중적으로되기”,그리고 그와 같은 모든 것의 간접적 인 의미입니다.
그런데,일부 이모티콘 공급자의 경우,이 이모티콘은 더 도로 표지판처럼 보인다. 스냅 챗에서,그것은 매우 인기있는 영국 보이 밴드”한 방향”의 공식 아이콘입니다—그리고 그것은 소년이 자신의 경력에 갈 것입니다 유일한 방향을 상징한다.
이것은 마이크로 소프트 워드/엑셀/파워 포인트 또는 어딘가에 구글 문서 도구와 같은 브라우저에서 같은 컴퓨터 키보드의 아무 곳이나 키보드의 위쪽 화살표를 만드는 방법에 당신이 선택할 수있는 여러 가지 방법으로 매우 철저한 가이드입니다.
당신은 윈도우 또는 맥 키보드를 사용하든,당신은 위쪽 화살표 고도 코드와 바로 가기를 포함하여이 기호를 얻을 수있는 모든 쉬운 방법을 배울 수 있습니다.
많은 시간을 낭비하지 않고 일하러 가자.
상향 화살표 기호/이모티콘 대체 코드(복사 및 붙여 넣기)
다음은 상향 화살표 기호/이모티콘에 대한 모든 대체 코드 목록입니다. 복사 및 워드,엑셀,파워 포인트에 위쪽 화살표 기호/이모티콘을 붙여 넣거나 화살표의 다양한 종류를 만들기 위해 고도 코드를 사용할 수 있습니다. 하려면 화살표를 사용하여 HTML 문서에 사용하여 HTML 코드 테이블에서 주어진다.
화살표 기호/이모티콘의 대체 코드 목록
| 설명 | 대체 코드 | ||
| ↕ | 위쪽 아래쪽 화살표 | 18 | ↕ |
| 위쪽 화살표 | 24 | ↑ | |
| ↓ | 아래쪽 화살표 | 25 | ↓ |
| → | 오른쪽 화살표 | 26 | → |
| ← | 왼쪽 화살표 | 27 | ← |
| ↔ | 왼쪽 오른쪽 화살표 | 29 | ↔ |
| ↖ | 노스 웨스트 화살표 | 8598 | ↖ |
| ↗ | 노스 이스트 애로우 | 8599 | ↗ |
| ↘ | 사우스 이스트 애로우 | 8600 | ↘ |
| ↙ | 사우스 웨스트 화살표 | 8601 | ↙ |
| ↜ | 왼쪽 웨이브 화살표 | 8604 | ↜ |
| ↝ | 오른쪽 웨이브 화살표 | 8605 | ↝ |
| ↢ | 꼬리와 왼쪽 화살표 | 8610 | ↢ |
| ↣ | 꼬리가있는 오른쪽 화살표 | 8611 | ↣ |
| ↤ | 막대에서 왼쪽 화살표 | 8612 | ↤ |
| ↥ | 바에서 위쪽 화살표 | 8613 | ↥ |
| ↦ | 막대에서 오른쪽 화살표 | 8614 | ↦ |
| ↧ | 막대에서 아래쪽 화살표 | 8615 | ↧ |
| ↰ | 팁이 왼쪽으로 향한 위쪽 화살표 | 8624 | ↰ |
| ↱ | 팁이 오른쪽 인 위쪽 화살표 | 8625 | ↱ |
| ↲ | 팁이 왼쪽으로 아래쪽 화살표 | 8626 | ↲ |
| ↳ | 팁이 오른쪽 인 아래쪽 화살표 | 8627 | ↳ |
| 설명 | 대체 코드 | ||
| ↴ | 모서리가 아래쪽에있는 오른쪽 화살표 | 8628 | ↴ |
| ↵ | 왼쪽 모서리가있는 아래쪽 화살표 | 8629 | ↵ |
| ↶ | 반 시계 방향 상단 반원 화살표 | 8630 | ↶ |
| ↷ | 시계 방향 상단 반원 화살표 | 8631 | ↷ |
| ↺ | 시계 반대 방향 열린 원 화살표 | 8634 | ↺ |
| ↻ | 시계 방향으로 열린 원 화살표 | 8635 | ↻ |
| ⇄ | 오른쪽 화살표 왼쪽 화살표 | 8644 | ⇄ |
| ⇅ | 위쪽 화살표 아래쪽 화살표 왼쪽 | 8645 | ⇅ |
| ⇆ | 왼쪽 화살표 오른쪽 화살표 | 8646 | ⇆ |
| ⇇ | 왼쪽 쌍 화살표 | 8647 | ⇇ |
| ⇈ | 위쪽 쌍 화살표 | 8648 | ⇈ |
| ⇉ | 오른쪽 쌍 화살표 | 8649 | ⇉ |
| ⇊ | 아래쪽 쌍 화살표 | 8650 | ⇊ |
| ⇐ | 왼쪽 이중 화살표 | 8656 | ⇐ |
| ⇑ | 위쪽 이중 화살표 | 8657 | ⇑ |
| ⇒ | 오른쪽 이중 화살표 | 8658 | ⇒ |
| ⇓ | 아래쪽으로 이중 화살표 | 8659 | ⇓ |
| ⇚ | 왼쪽 트리플 화살표 | 8666 | ⇚ |
| ⇛ | 오른쪽 트리플 화살표 | 8667 | ⇛ |
| ⇜ | 왼쪽 구불구불한 화살표 | 8668 | ⇜ |
| ⇝ | 오른쪽으로 구불구불한 화살표 | 8669 | ⇝ |
| 설명 | 대체 코드 | ||
| ⇠ | 왼쪽 파선 화살표 | 8672 | ⇠ |
| ⇡ | 위쪽 파선 화살표 | 8673 | ⇡ |
| ⇢ | 오른쪽 파선 화살표 | 8674 | ⇢ |
| ⇣ | 아래쪽 파선 화살표 | 8675 | ⇣ |
| ⇤ | 왼쪽 화살표 막대 | 8676 | ⇤ |
| ⇥ | 오른쪽 화살표 막대 | 8677 | ⇥ |
| ⇦ | 왼쪽 흰색 화살표 | 8678 | ⇦ |
| ⇧ | 위쪽 흰색 화살표 | 8679 | ⇧ |
| ⇨ | 오른쪽 흰색 화살표 | 8680 | ⇨ |
| ⇩ | 아래쪽 흰색 화살표 | 8681 | ⇩ |
| ⇵ | 아래쪽 화살표 위쪽 화살표 왼쪽 | 8693 | ⇵ |
| ⇶ | 세 개의 오른쪽 화살표 | 8694 | ⇶ |
| ⇽ | 왼쪽 열린 머리 화살표 | 8701 | ⇽ |
| ⇾ | 오른쪽으로 열린 화살표 | 8702 | ⇾ |
| ⇿ | 왼쪽 오른쪽 열린 머리 화살표 | 8703 | ⇿ |
| ➔ | 무거운 넓은 머리 오른쪽 화살표 | 10132 | ➔ |
| ➘ | 무거운 남쪽 동쪽 화살표 | 10136 | ➘ |
| ➙ | 무거운 오른쪽 화살표 | 10137 | ➙ |
| ➚ | 헤비 노스 이스트 애로우 | 10138 | ➚ |
| ➛ | 제도 점 오른쪽 화살표 | 10139 | ➛ |
| 설명 | 대체 코드 | ||
| ➜ | 무거운 둥근 팁 오른쪽 화살표 | 10140 | ➜ |
| ➝ | 삼각형 머리 오른쪽 화살표 | 10141 | ➝ |
| ➞ | 무거운 삼각형 머리 오른쪽 화살표 | 10142 | ➞ |
| ➟ | 점선 삼각형 머리 오른쪽 화살표 | 10143 | ➟ |
| ➠ | 무거운 점선 삼각형 머리 오른쪽 화살표 | 10144 | ➠ |
| ➡ | 검정색 오른쪽 화살표 | 10145 | ➡ |
| ➢ | 3 차원 상단 조명 오른쪽 화살촉 | 10146 | ➢ |
| ➣ | 3 차원 하단 조명 오른쪽 화살촉 | 10147 | ➣ |
| ➤ | 검은색 오른쪽 화살촉 | 10148 | ➤ |
| ➥ | 무거운 검은 곡선 아래쪽과 오른쪽 화살표 | 10149 | ➥ |
| ➦ | 무거운 검은 곡선 위쪽 및 오른쪽 화살표 | 10150 | ➦ |
| ➧ | 스쿼트 검은 오른쪽 화살표 | 10151 | ➧ |
| ➨ | 무거운 오목한 뾰족한 검은 색 오른쪽 화살표 | 10152 | ➨ |
| ➳ | 흰색 깃털 오른쪽 화살표 | 10163 | ➳ |
| ➸ | 무거운 검은 깃털 오른쪽 화살표 | 10168 | ➸ |
| ➺ | 눈물-가시 오른쪽 화살표 | 10170 | ➺ |
| ➼ | 쐐기 꼬리 오른쪽 화살표 | 10172 | ➼ |
| ➽ | 무거운 쐐기 꼬리 오른쪽 화살표 | 10173 | ➽ |
| ⟵ | 긴 왼쪽 화살표 | 1024 9 | Ѐ 9; |
| ⟶ | 긴 오른쪽 화살표 | 10230 | ⟶ |
키보드에서 위쪽 화살표를 만드는 방법에 대한 퀵 가이드()
맥 사용자의 경우,위쪽 화살표 기호를 얻으려면 먼저 컨트롤+명령+스페이스 바를 눌러 문자 뷰어를 불러옵니다. 문자 뷰어 상단 근처의 검색 창을 사용하여’화살표’를 검색하고 위쪽 화살표 기호를 두 번 클릭하여 문서에 삽입합니다.
아래 표에는 윈도우와 맥 모두에서 이 기호를 입력할 수 있도록 알아야 할 모든 내용이 포함되어 있습니다.
| 기호 이름 | 위쪽 화살표 |
| 기호 텍스트 | |
| 기호 대체 코드 | 24 |
| 윈도우 바로 가기 | 고도+ 24 |
마이크로소프트 오피스는 키보드에 전용 키가 없는 위쪽 화살표 기호/이모티콘을 삽입하거나 입력하는 여러 가지 방법을 제공합니다.
이 섹션에서는,나는 당신이 입력하거나 컴퓨터에 위쪽 화살표 기호/이모티콘을 삽입하는 데 사용할 수있는 다른 방법을 가르 칠 것입니다.
더 이상 지체하지 않고 시작합시다.
위쪽 화살표 기호/이모티콘 대체 코드 사용(윈도우 용)
위쪽 화살표 기호/이모티콘 대체 코드는 24 입니다. 상향 화살표 기호/이모티콘은 키보드에 전용 키가 없지만,당신은 여전히 고도 코드 방법을 키보드에 입력 할 수 있습니다. 이렇게하려면 숫자 키패드를 사용하여 위쪽 화살표 기호/이모티콘 대체 코드(24)를 누르는 동안 대체 키를 길게 누릅니다.
이 방법은 윈도우에서만 작동하므로 키보드에 숫자 키패드가 있어야 합니다.
다음은 윈도우 컴퓨터의 위쪽 화살표 기호/이모티콘을 입력할 때 취할 수 있는 단계들의 구분이다:
- 위쪽 화살표 기호/이모티콘이 필요한 곳에 삽입 포인터를 놓습니다.
- 키보드의 대체 키 중 하나를 길게 누릅니다.
- 대체 키를 누른 상태에서 위쪽 화살표 기호/이모티콘의 대체 코드(24)를 누릅니다. 숫자 키패드를 사용하여 대체 코드를 입력해야 합니다. 당신은 숫자 키패드없이 노트북을 사용하는 경우,이 방법은 당신을 위해 작동하지 않을 수 있습니다. 일부 노트북에서는 키보드에서 숫자 키패드를 눌러 활성화할 수 있는 숨겨진 숫자 키패드가 있습니다.
- 위쪽 화살표 기호/이모티콘 대체 코드를 입력 한 후 대체 키를 해제하여 문서에 기호를 삽입하십시오.
이 방법은 윈도우 키보드에서 고도 코드 방법을 사용하여 위쪽 화살표 기호/이모티콘을 입력하는 방법입니다.
맥에서 위쪽 화살표 기호/이모티콘 입력
맥에서 문자 뷰어를 사용하여,아래 맥에서이 위쪽/위쪽 화살표 기호를 삽입하는 단계는 다음과 같습니다:
- 기호를 추가할 위치에 삽입 포인터를 배치하려면 클릭합니다.
- 키보드에서 컨트롤+명령+스페이스바를 누릅니다. 이 문자 뷰어를 제공합니다,이는 아래 그림과 같이 보이는:

- 캐릭터 뷰어 상단의 검색 창을 사용하여”화살표”를 검색하십시오. 또는,오른쪽 상단 모서리에있는 확장 아이콘을 클릭합니다.
- 이 아이콘을 클릭하면 캐릭터 뷰어가 열립니다.
- 이제 왼쪽 메뉴의”이모티콘”섹션 바로 아래에”화살표”가 표시됩니다. 이 화살표를 찾아 삽입 할 위쪽/위쪽 화살표 기호를 두 번 클릭하십시오.

이것은 당신이 쉽게 맥에 위/위쪽 화살표 기호를 삽입 할 수있는 방법입니다.
복사 및 붙여 넣기 위/위쪽 화살표 기호/이모티콘 텍스트
모든 컴퓨터에서 위쪽 화살표 기호/이모티콘을 얻는 또 다른 쉬운 방법은 복사-붙여 넣기 방법을 사용하는 것입니다.
웹페이지나 윈도우 사용자들의 캐릭터맵 같은 곳에서 심볼을 복사하고,심볼이 필요한 곳(엑셀이나 워드로)으로 넘어가기만 하면 됩니다.
다음은 워드 문서에 복사하여 붙여넣을 수 있는 기호입니다. 그냥 선택 하 고 복사,마이크로소프트 워드로 전환,원하는 위치에 삽입 포인터를 배치 하 고 붙여넣기를 누릅니다.
윈도우 사용자의 경우,복사 및 문자 맵 대화 상자를 사용하여 위쪽 화살표 기호/이모티콘을 붙여 주어진 지침에 따라.
- 시작 버튼을 클릭하고 문자표를 검색합니다. 문자지도 응용 프로그램은 검색 결과에 나타납니다,열려면 클릭합니다.

- 문자 맵 대화 상자가 나타납니다. 고급 보기 확인란을 클릭하여 고급 옵션에 대한 대화 상자를 확장합니다.

- 고급 보기에서 검색 상자에 위쪽 화살표 기호/이모티콘을 입력합니다.
- 이제 문자 맵 대화 상자에 위쪽 화살표 기호/이모티콘이 표시됩니다. 당신이 그것을 볼 수없는 경우,당신은 그것을 발견하기 위해 기호의 라이브러리를 통해 찾아야한다. 찾으면 두 번 클릭하여 선택합니다.
- 위쪽 화살표 기호/이모티콘을 선택한 후”복사할 문자”필드에 나타납니다. 이제 기호를 복사 복사 버튼을 클릭합니다.
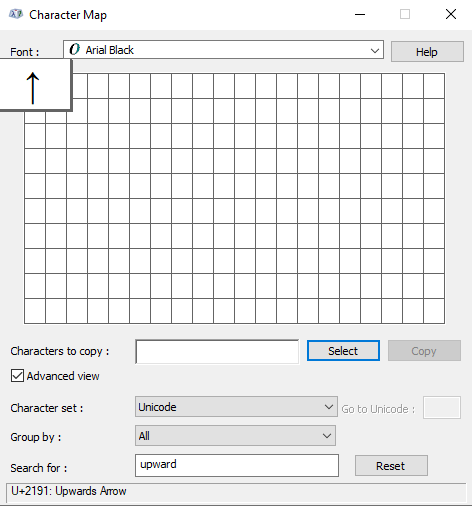
- 마이크로소프트 워드 또는 엑셀 문서로 전환하고 원하는 위치에 삽입 포인터를 놓은 다음 붙여넣기를 누릅니다.
이렇게 하면 문자표 대화 상자를 사용하여 위쪽 화살표 기호를 복사하여 붙여넣을 수 있습니다.
다음은 단어의 위쪽 화살표 기호/이모티콘을 삽입하는 데 사용할 수있는 간단한 단계입니다.
기호 삽입 대화 상자(워드,엑셀,파워 포인트)를 사용하여 위쪽 화살표 기호/이모티콘 입력
기호 삽입 대화 상자는 몇 번의 마우스 클릭만으로 워드 문서에 기호를 삽입 할 수있는 기호 라이브러리입니다.
아래 단계에 따라 기호 삽입 대화 상자를 사용하여 위쪽 화살표 기호/이모티콘을 단어에 삽입합니다.
- 워드 문서를 엽니다.
- 기호를 삽입할 위치에 삽입 포인터를 배치하려면 클릭합니다.
- 삽입 탭으로 이동합니다.

- 기호 범주에서 기호 드롭다운을 클릭하고 추가 기호 버튼을 선택합니다.

- 기호 대화 상자가 나타납니다.
- 삽입 버튼을 클릭합니다. 또한,워드 문서에 삽입 위쪽 화살표 기호/이모티콘을 두 번 클릭합니다.
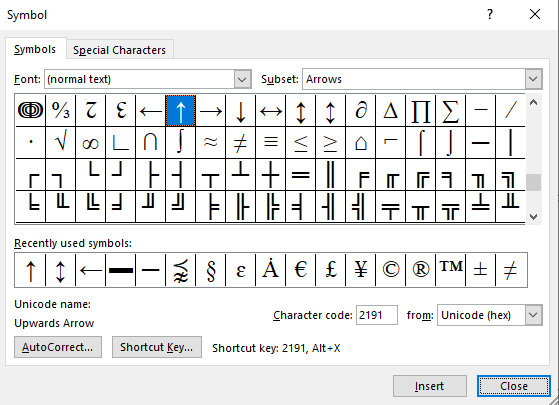
- 대화 상자를 닫습니다.
위쪽 화살표 기호/이모티콘은 삽입 포인터를 배치한 위치에 정확하게 삽입됩니다.
결론:
보시다시피 키보드를 사용하거나 사용하지 않고 키보드에서 화살표 기호를 만들거나 워드/엑셀에 위쪽/위쪽 화살표 기호를 삽입 할 수있는 다양한 방법이 있습니다.
내가 가장 좋아하는 방법은 복사 및 붙여 넣기 방법 다음에 위/위쪽 화살표 기호 바로 가기를 사용하는 것입니다. 고도 코드 방법은 간단 온다.