vaikka ensimmäisen sähköpostiviestin lähettämisestä on kulunut puoli vuosisataa, luotamme yhä päivittäin muinaiseen teknologiaan. Nykyaikaiset sähköpostiohjelmat ja-palvelut ovat tyylikkäitä, helppokäyttöisiä ja täynnä kehittyneempiä ominaisuuksia kuin useimmat käyttäjät osaavat käyttää.
joskus sinun tarvitsee kuitenkin vain lähettää yksinkertainen tekstiviesti, etkä välttämättä aina pysty käynnistämään graafista käyttöliittymää tai kirjautumaan webmail-käyttöliittymään saadaksesi työn tehtyä. Tällaisissa tilanteissa, se on kätevä tietää, miten lähettää sähköpostia Linux komentoriviltä, ja tässä artikkelissa kerrotaan, miten tehdä juuri niin.
ennen kuin aloitamme
ennen kuin kuvaamme älykkäimmät tavat lähettää sähköpostia Linux-komentoriviltä, mitä voit odottaa oppivasi lukemalla tämän artikkelin:
opit lähettämään sähköpostiviestejä sähköpostipalvelimesi kautta mihin tahansa sähköpostiosoitteeseen.
et opi luomaan sähköpostipalvelinta ja käyttämään sitä suoraan sähköpostiviestien lähettämiseen.
miksi ei? Koska kukaan ei hyväksy sähköposteja lähetetään sähköpostipalvelimeltasi muutenkaan. Kuten tiedätte, roskaposti on valtava ongelma sähköpostin osalta, ja käytännössä kaikki sähköpostipalveluntarjoajat ja sähköpostipalvelimet sisältävät nyt ainakin perus roskapostisuojan, joka aiheuttaa kaikkien epäilyttävistä lähteistä tulevien sähköpostien hylkäämisen.
innokas Linux-käyttäjä, jolla on DIY-sähköpostipalvelin, katsotaan epäilyttäväksi sähköpostin lähteeksi. Lisäksi useimmat internet – palveluntarjoajat estävät portin 25, joka on SMTP-yhteyksissä käytettävä vakioportti, joten todennäköisesti et edes pysty lähettämään viestejä ylipäätään.
sen sijaan, että kävisi läpi kaiken vaivan saada kodin sähköpostipalvelin toimimaan, on paljon helpompaa käyttää Gmailin kaltaista sähköpostipalvelua, jota käytämme tässä artikkelissa.
jos et ole vielä tehnyt niin, kirjaudu Gmail-tilillesi ja ota IMAP-käyttö käyttöön asetuksissa olevasta Forwarding-ja POP/IMAP-välilehdestä. Sinun pitäisi myös sallia sovellukset, jotka käyttävät vähemmän turvallista kirjautumistekniikkaa.
metodi #1: Mutt
Mutt on kunnioitettava sähköpostiohjelma. Sen loi Michael Elkins vuonna 1995, ja se on saanut siitä lähtien päivityksiä tasaiseen tahtiin. Komentoriviluonteestaan huolimatta Mutt tukee monia hyödyllisiä ominaisuuksia, kuten näppäimistön makroja, PGP/MIME-ohjelmaa, viestien ketjuttamista, liitteitä ja paljon muuta. Voit käyttää sitä minkä tahansa sähköpostipalvelun kanssa, joka tarjoaa POP3 – tai IMAP-pääsyn.
ensin sinun täytyy asentaa Mutt jakelusi arkistoista:
sitten voit käynnistää Mutt:
sinua pyydetään luomaan Postihakemisto. Valitse” Kyllä ” luodaksesi sen. Mutt pitäisi käynnistää ja kertoa, että postilaatikko ei ole auki. Nyt kun olet vahvistanut, että Mutt toimii, on aika luoda joitakin perus hakemistoja ja pääasetustiedosto, nimeltään muttrc.
$ mkdir~/.mutt/cache / bodies
$ touch ~/.mutt / sertifikaatit
$ touch ~/.mutt / muttrc
avaa asetustiedosto suosikkitekstieditorissasi ja kopioi & liitä seuraava määritys (muista muuttaa oletusasetukset Gmail-sähköpostitiliäsi vastaaviksi):
set smtp_url = ” smtp://:587 / ”
set smtp_pass = $imap_pass
set ssl_force_tls = yes
# IMAP
set imap_user = [email protected]
set imap_pass = password
set spoolfile = imaps://imap.gmail.com/INBOX
set folder = imaps://imap.gmail.com/
set record=”imaps://imap.gmail.com//Sent Mail”
set detected=”imaps://imap.gmail.com//Drafts”
set MBOX=”imaps://IMAP.gmail.com//all mail”
set header_cache = ”~/.mutt/cache /headers”
set message_cachedir=”~/.mutt/cache / bodies ”
set certificate_file =”~/.mutt/certificates ”
# EDITOR
set editor = ”nano”
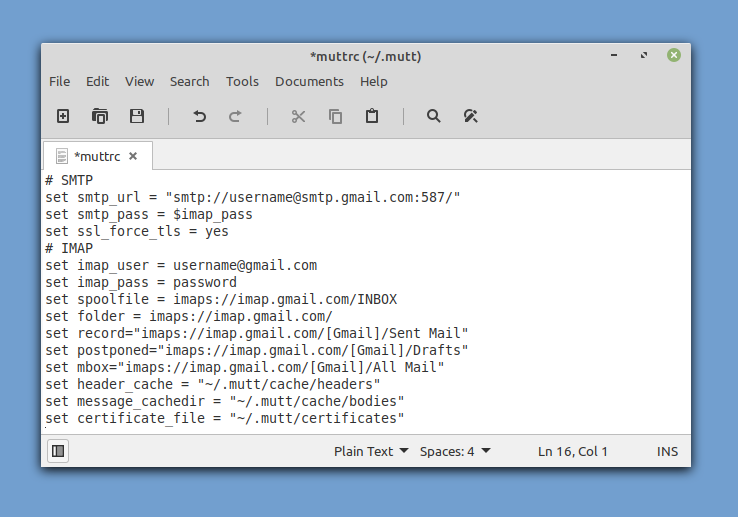
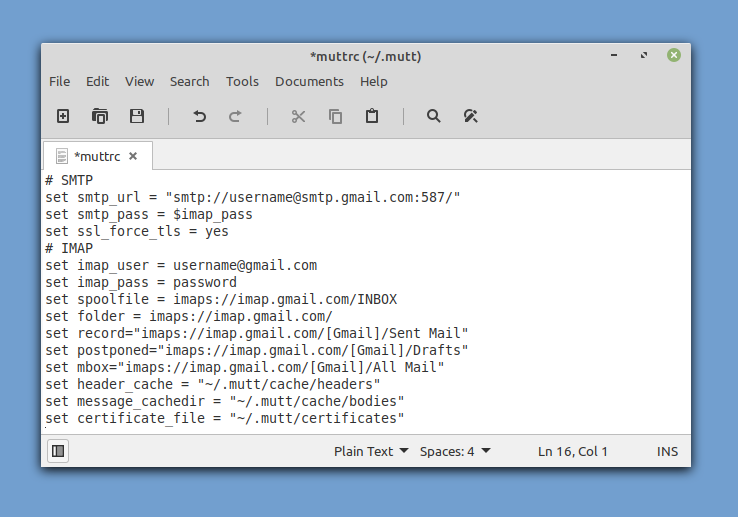
voit nyt käynnistää Mutt, ja sen pitäisi automaattisesti noutaa sähköpostit sinulle. Jos haluat lähettää ensimmäisen sähköpostiviestin komentoriviltä, paina” m ” näppäimistöllä. Valitse olla muistamatta lykättyä viestiä ja syötä vastaanottajan sähköpostiosoite, viestin aihe ja lopuksi viestin runko.
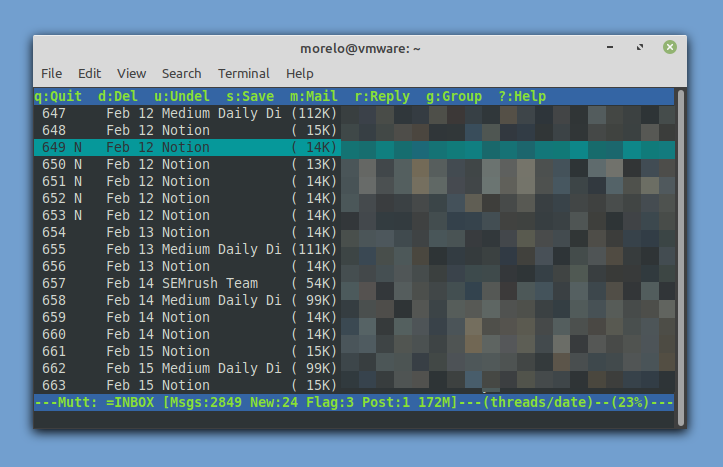
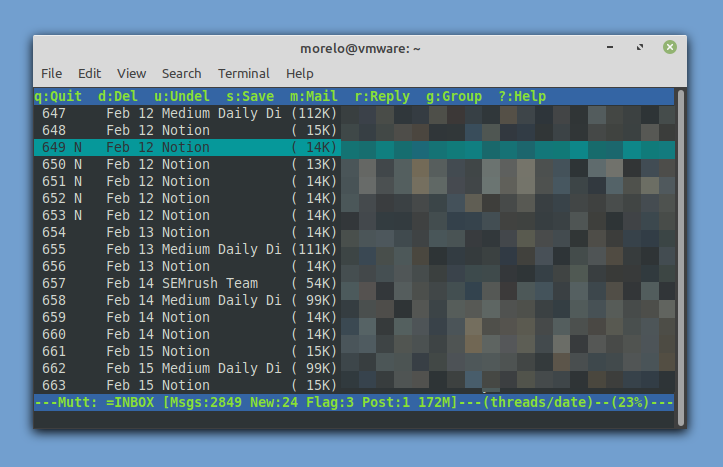
ennen Mutt lähettää sähköpostiviestin, sen avulla voit muokata sitä ja liittää tiedoston. Kun olet tyytyväinen siihen, voit painaa ” y ” lähettää sen. Niin helppoa on lähettää sähköpostia Linux-komentoriviltä!
Method #2: aerc
ei liene yllätys, että Mutt ei ole Linuxin ainoa komentorivin sähköpostiohjelma, vaikka se on varmasti suosituin. Vaikka se olisi soveltamisalan ulkopuolella tämän artikkelin kuvaamaan kaikkia komentorivin sähköpostiohjelmat Linux, on olemassa kaksi asiakasta haluamme sinun tietävän, alkaen aerc.
tehokkaaksi ja laajennettavaksi suunniteltu aerc tuo pöytään tuen useille tileille, vim-tyyliset näppäinsivut, interaktiivisen PÄÄTESELAIMEN, joka pystyy tekemään HTML-sähköposteja ja paljon muuta.
mikä parasta, aerc on huomattavasti helpompi asentaa kuin Mutt, mutta on mahdollista, että se ei sisälly jakelusi arkistoon. Silloin sen voi koota itse noudattamalla viranomaisohjeiden ohjeita.
kun aerc on asennettu järjestelmääsi, voit käynnistää sen komennolla ”aerc”. Aerc sisältää kätevän ohjatun asennuksen, jonka avulla voit määrittää tilisi-asetustiedostoja ei tarvitse muokata manuaalisesti!
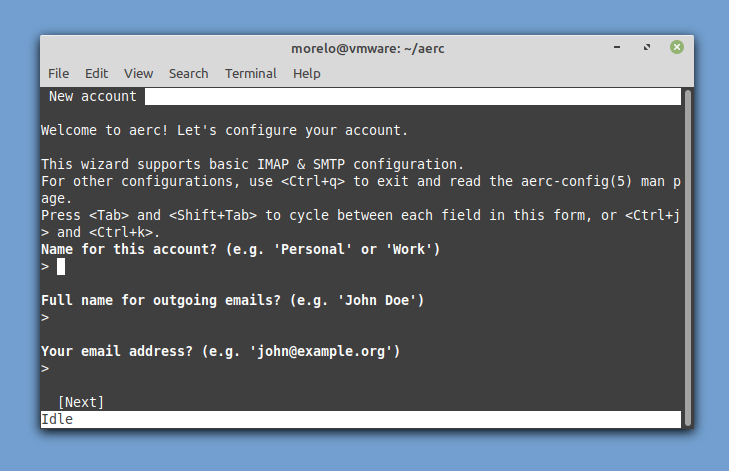
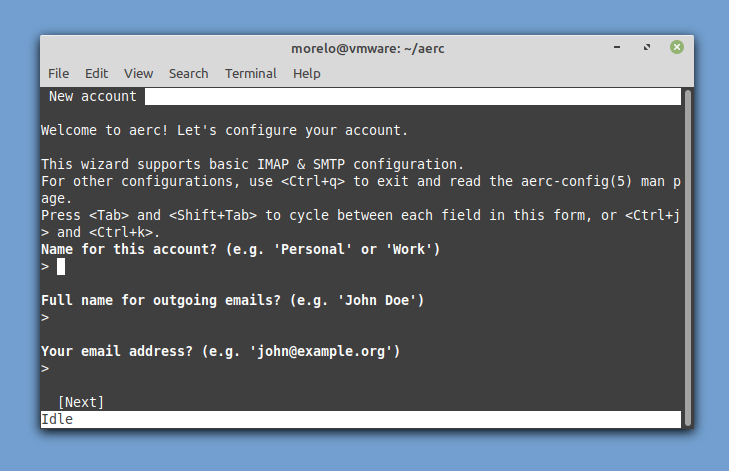
kun olet syöttänyt perustiedot tilitiedoista ja määrittänyt pari perusasetusta, voit joko lukea niputettu opetusohjelma tai mennä suoraan sähköpostiisi.
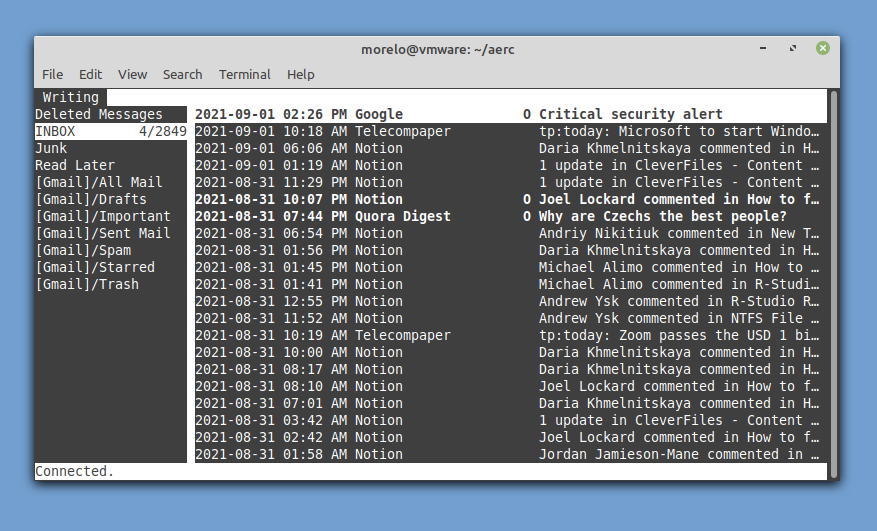
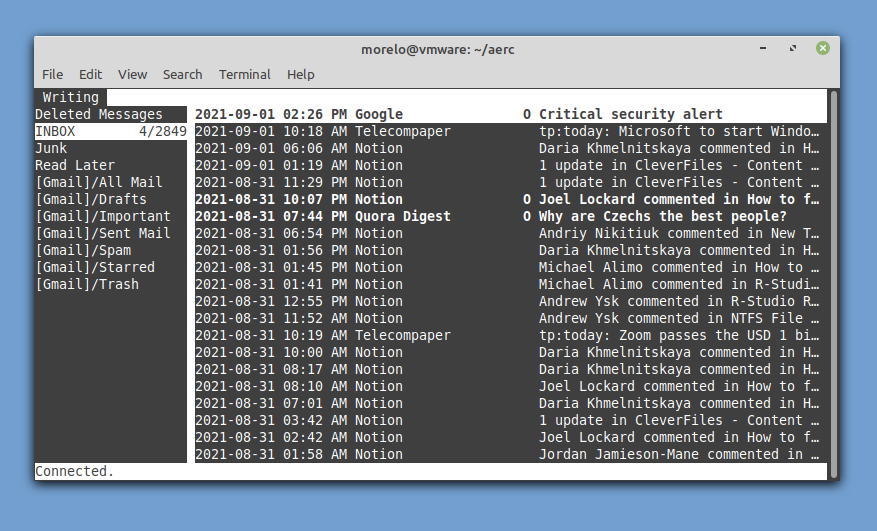
kirjoittaaksesi uuden viestin, sinun tarvitsee vain painaa Shift + C.
Method #3: swaks
lähettääksesi sähköpostia Linux-komentoriviltä fiksuimmalla mahdollisella tavalla, sinun täytyy ajatella laatikon ulkopuolelta ja käyttää ohjelmistotyökaluja tavoilla, joita ei ollut tarkoitettu käytettäviksi. Swaks-sovellus on monikäyttöinen SMTP-tapahtumatesteri, jota voidaan käyttää sähköpostiviestien lähettämiseen gmailin ja muiden palveluntarjoajien kautta.
Aloita asentamalla se aivan kuten minkä tahansa muun sovelluksen:
anna nyt seuraava komento (varmista, että lisäät oman Gmail-osoitteesi) testataksesi yhteyttäsi:
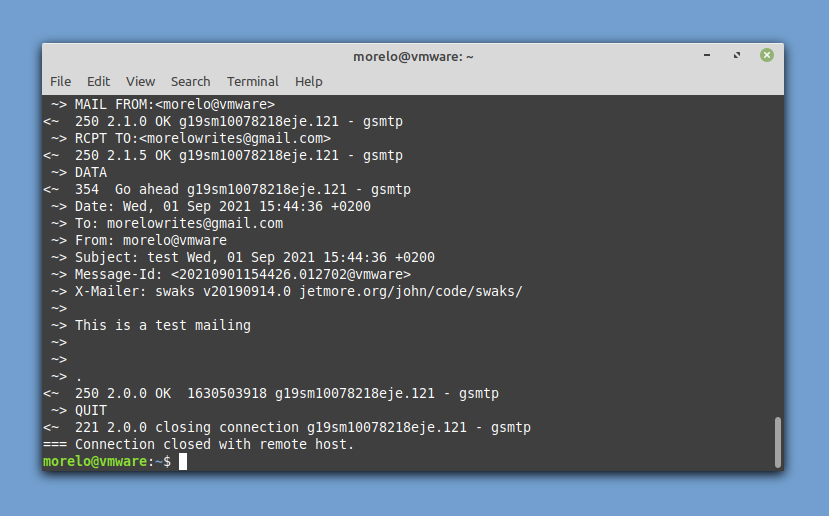
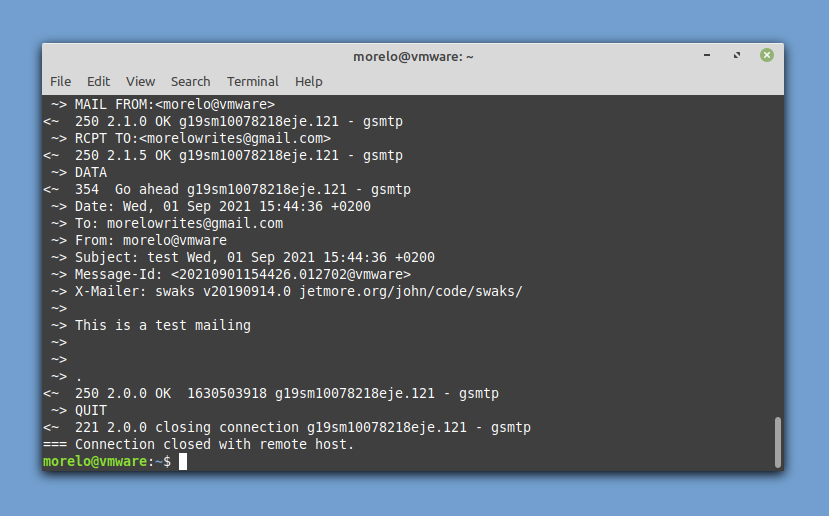
sinua pyydetään antamaan Gmail-käyttäjätunnuksesi (sähköpostiosoitteesi) ja salasanasi. Sinun tulee saada itsellesi sähköpostiosoite, jossa vahvistetaan, että testi onnistui. Voit lähettää varsinaisen sähköpostiviestin käyttämällä seuraavaa syntaksia:
näin voit lähettää sähköpostiviestin swaksia käyttäen yhdellä terminaalikomennolla.
Method #4: ssmtp
ssmtp on sähköpostiohjelma, jonka tarkoituksena on toimittaa postia tietokoneelta sähköpostikeskukseen (SMTP-palvelimelle). Tämä tarkoittaa, että voit käyttää sitä lähettää sähköpostiviestin joku muu, mutta et voi käyttää sitä vastaanottaa sähköpostiviestin lähetetään sinulle joku muu.
voit asentaa sSMTP: n asentamalla vastaavan paketin arkistoista:
kokoonpano tapahtuu muokkaamalla /etc/ssmtp/ssmtp.conf-asetustiedosto:
[email protected]
# postipalvelimen (jonne posti lähetetään), sekä portin 465 että 587 tulisi olla hyväksyttävä
# Katso myös https://support.google.com/mail/answer/78799
mailhub=smtp.gmail.com:587
# osoite, josta posti näyttää tulevan käyttäjän todentamista varten.
rewriteDomain=gmail.com
# koko isäntänimi. On muodostettava oikein, täysin pätevä verkkotunnus tai Gmail hylkää yhteyden.
hostname = yourlocalhost.sinun paikkakuntasi.tld
# Käytä SSL/TLS: ää ennen neuvottelun aloittamista
TLS_CA_FILE=/etc/ssl/certs / ca-varmenteita.crt
UseTLS = Yes
UseSTARTTLS=Yes
# Username / Password
AuthUser=username
AuthPass=password
AuthMethod=LOGIN
# Email ’from header’ can override the default domain?
Fromlineoverridi=Kyllä
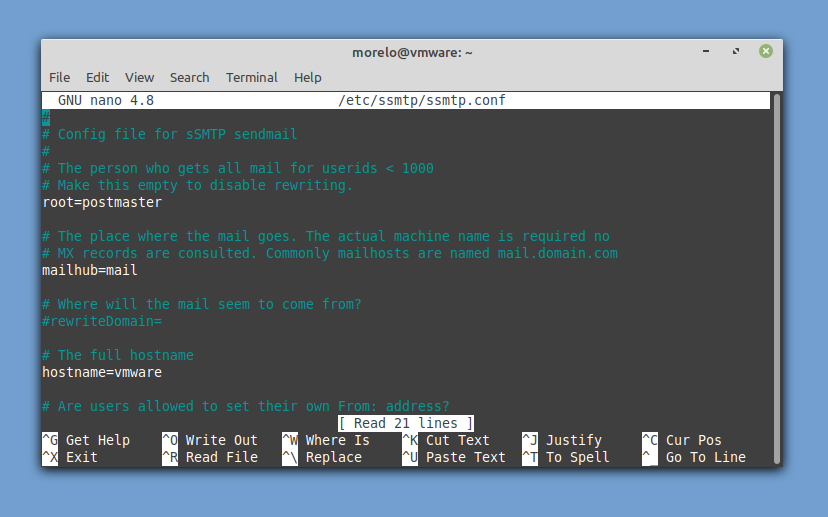
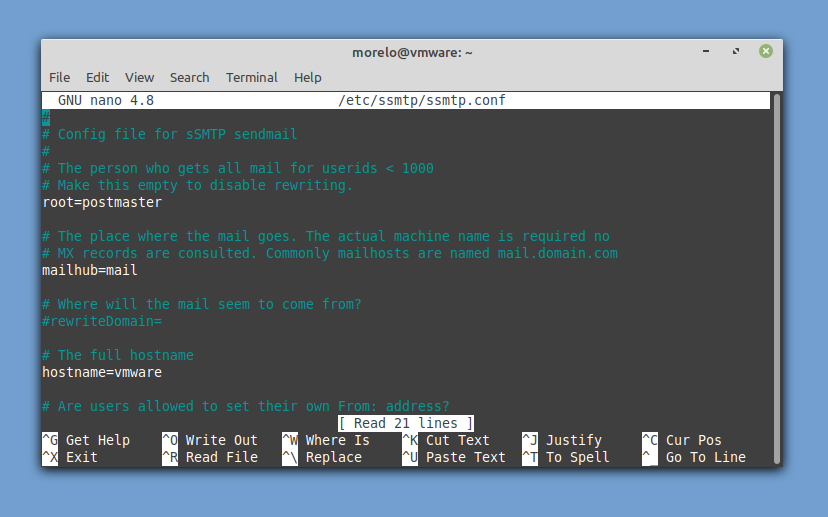
lähettääksesi sähköpostiviestin, sinun on asennettava mailutils (Debian-pohjaiset järjestelmät) tai mailx (RHEL-pohjaiset järjestelmät) – paketti, jotta voit käyttää mail-komentoa välittääksesi sähköpostiviestisi Ssmtp: lle, että se voi toimittaa sen Gmailiin. Näin:
menetelmä #5: Telnet
viimeinen menetelmä, jota haluamme tarkastella, on kaikista nörtein, mutta se voi tulla tarpeeseen jossain vaiheessa elämääsi, joten ainakin sen olemassaolon tiedostaminen on mukavaa. Tämä menetelmä perustuu telnetiin, asiakas-palvelin-protokollaan, jota käytetään luomaan etätekstiyhteys verkon yli.
hienoa tässä menetelmässä on se, että Telnet-asiakas on mitä todennäköisimmin jo asennettu Linux-jakeluun. Mikä ei ole niin hienoa on, että on monia vaiheita käydä läpi. Koska käytämme Gmailia tämän artikkelin tarkoituksiin, sinun on varmistettava, että telnet-asiakas tukee SSL-salausta:
voit käynnistää Telnet-asiakasohjelman ja liittää sen Gmailin SMTP-palvelimeen:
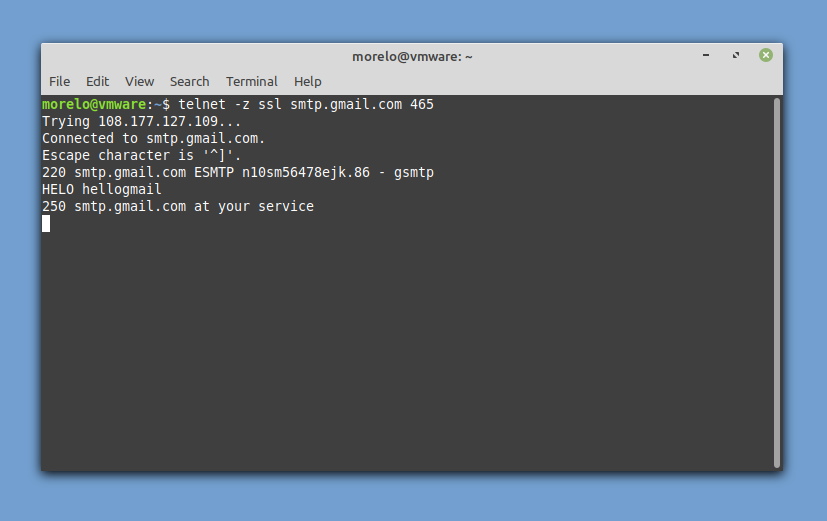
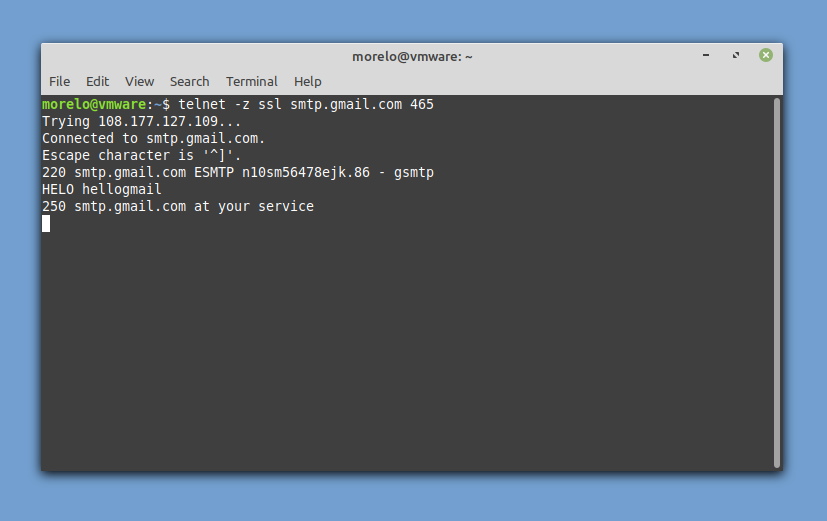
koska olisi epäkohteliasta olla esittelemättä itseämme, voit tervehtiä palvelinta näin:
jos olet saanut myönteisen vastauksen, voit jatkaa tunnistautumista:
syötä ensin base64: ään koodattu käyttäjätunnuksesi ja sen jälkeen myös base64: ään koodattu salasanasi. SMTP-palvelimen pitäisi vastata ”334 UGFzc3dvcmQ6” joka kerta.
nyt on aika määrittää sähköpostiosoitteesi:
sitten, Määritä vastaanottaja:
kerro lopuksi SMTP-palvelimelle, että haluat kirjoittaa sähköpostin:
voit nyt syöttää sähköpostiosoitteesi aiheen ja painaa enter vahvistaaksesi. Jatka postin rungon kanssa ja paina enter vahvistaaksesi. Sulje sähköpostisi kirjoittamalla:
näet vahvistusviestin, joka näyttää tältä: 250 2.0.0 OK 1630506266 n10sm56478ejk.86-gsmtp
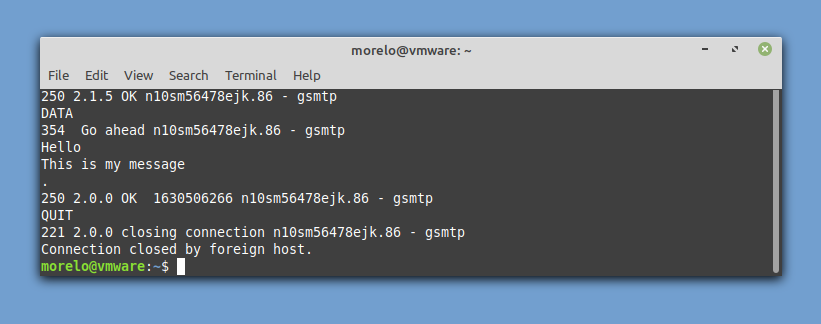
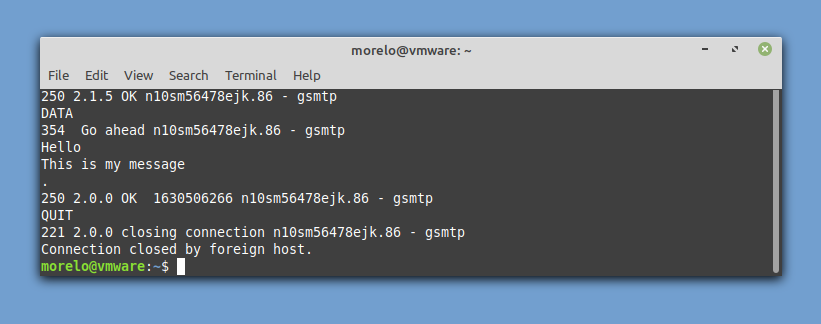
kirjoita seuraava komento katkaistaksesi yhteyden ja lähetä sähköposti:
johtopäätös
onko sähköpostiviestien lähettäminen Linux-komentoriviltä epäkäytännöllistä? Ehkä, mutta koskaan ei tiedä, milloin tämä taito on hyödyllinen. Vaikka et koskaan laittaisi sitä hyvään käyttöön, ainakin voit tuntea olosi hyväksi, tietäen, että olet tullut hieman kehittyneemmäksi Linux-käyttäjänä.