with the release of iOS 13, recording gaming or screen on iPhone or iPad is much easy. Olet ehkä kuullut jo, että iOS 13 tai uudempi versio voit tallentaa iPhonen näytön sisäänrakennettu näytön tallennus ominaisuus.
jos käytät iPhone 8: aa tai iPhone X: ää, iPhonessa on jo näytön tallennustyökalu, muuten saatat joutua päivittämään iOS: n iOS 13: een tai uudempaan. On yksi asia täytyy huomata, että kaikki iPhone tai iPad laite tukee iOS 13 koska iOS 13 tukee vain 64-bittinen laite. Jos käytät iPhone 5: tä, iPhone 5c: tä tai muuta vanhempaa iPhonea tai 3.&4. sukupolven iPadia, et voi päivittää sitä iOS 13: een. Jos iOS on vanhempi kuin iOS 13 ja haluat silti tallentaa käyttäytymistä iPhonessa, tarvitset näytön tallennus sovellus iPhone loppuun tallennuksen.
mutta älä huoli, tässä on lukuja useita muita menetelmiä, joilla voit tallentaa näytön kaikilla iOS-laitteilla, mukaan lukien tallennus iOS-näytön joidenkin sovellusten kanssa ilman jailbreaking, tallennus iPhone / iPad laitteet Mac & Windows. Täällä näytämme joitakin mobiili näytön tallentimet, joita voit käyttää iPhone näytön tallennus sekä muita menetelmiä tallentaa iOS näytön Mac ja Windows. Niin, katsotaanpa kaivaa edelleen selvittää parhaat sovellukset tallennukseen iOS näytöt.
- Osa 1. 3 helppoa tapaa tallentaa iPhonen näyttö ilman Jailbreak
- Osa 2. Parhaat iOS Videonauhurisovellukset
- Osa 3. Tallenna iOS-näyttö Macilla
- osa 4. Record iOS Screen on Windows tai Mac
You may also like:
Top 5 Best Android video capture apps for screen recording
Recommended: Best Game Recorder Video Editor in one
If you need a free screen recorder without time limited and watermark, I highly recommended DemoCreator. Se on tehokas kuvakaappaus ja myös videoeditori ilman rajoituksia:
- pystyy tallentamaan ensi-ja toisionäyttöjä
- Muokattavat videolaatutallennukset (H. 264, High, mid, low)
- vähentämään tallennetun äänen melua
- Tallenna eri formaatteihin tai lataa YouTubeen, Facebookiin tai Twitchiin suoraan
Lataa ja kokeile tallennustoimintoa ilmaiseksi.
 Secure Download
Secure Download Secure Download
Secure DownloadOsa 1. 3 helppoa tapaa tallentaa iPhone ilman Jailbreak
katso alla olevalta videolta, miten tässä artikkelissa mainittuja 3 parasta työkalua voi käyttää iOS-näyttöjen tallentamiseen.
 Secure Download
Secure Download Secure Download
Secure DownloadOsa 2. Parhaat iPad ja iPhone näytön tallennin Sovellukset
1. Airshou
tätä sovellusta kehittää Shou.tv luojat ja toimii täydellisesti iOS 13. Parasta on, että se hyödyntää hyvin vähän prosessointitehoa, mutta silti se voi palvella laadukkaita tallennustuloksia. Ammattilaiset rakastavat usein käyttää tätä sovellusta pelien ja sovellusten tallentamiseen, mutta kun se on kytketty mikrofoniin äänen tallennukseen, se kärsii liikaa melua. Tämä sovellus toimii täydellisesti kannettavissa laitteissa ja johtaa täydelliseen näytön kattavuuteen mahtavilla tallennustuloksilla.
saatat myös pitää: miten Airshoua käytetään näytön tallentamiseen?
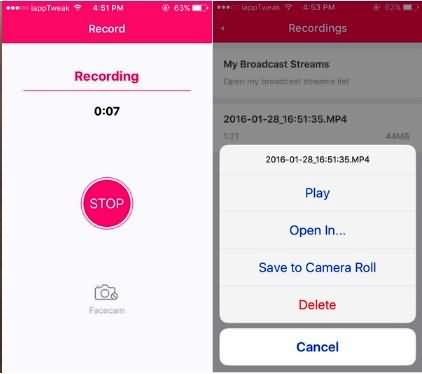
2. Vidyo:
Vidyo-sovellus palvelee käyttäjiä ruutuvideoiden tallentamiseen yhdessä aktiivisten ääniohjainten kanssa, jotka voivat olla laitteen sisäinen ääni sekä ääni mikrofonista samanaikaisesti. Tarjolla oleva resoluutio nousee 1080P: iin 60fps: llä ja on niin monia houkuttelevia miksausominaisuuksia edistyneille tallennustuloksille. Surullisinta on, että käyttäjät eivät kuule kaiuttimen ääntä, kun äänentoistoa nauhoitetaan.
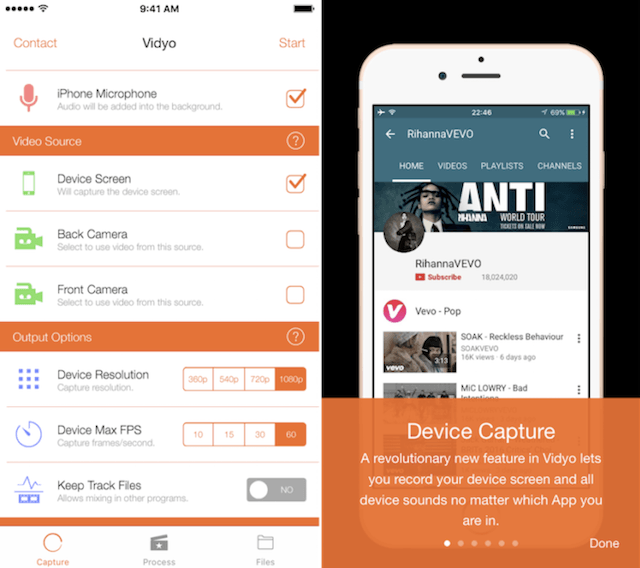
3. BB Recorder:
tässä on yksi näyttö lisää tallennettu aktiivisille käyttäjille, joka auttaa helppo peilaus tallennuksen aikana. Parasta on, että se mahdollistaa helpon streaming erittäin intuitiivinen käyttöliittymä. BB tallennin voidaan käyttää kameran tallennus, live näytön tallennus, ja perus näytön syömällä tarpeisiin. Asennus on hyvin yksinkertainen ja sillä on valta palvella käyttäjiä ammattikäyttöön.
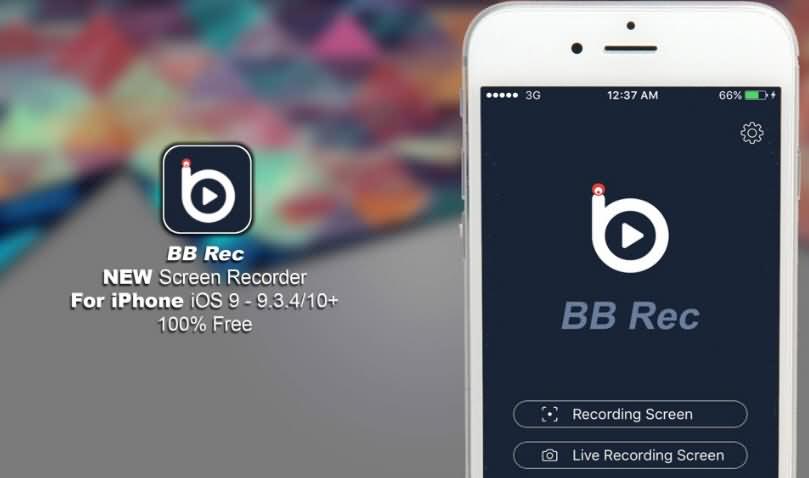
Precision controller parannettu tarjoamaan pelaajille ehdoton control kaikkiin peleihin

4. IOS Screen Recorder:
on aika nauttia peilaus kristallinkirkas peli tallennus ominaisuuksia iOS13 tai tulevia versioita, käyttäen Wondershare Dr. Fone iOS screen recorder. Voit käyttää tätä ohjelmistotyökalua iOS sekä windows-versio paras ominaisuus, joka on yhdellä napsautuksella start-toiminto. Käyttäjät voivat myös nauttia sovelluksen kanssa räätälöidyistä asetuksista, jotta haluttuja videoita voidaan luoda helposti. Tätä sovellusta voidaan käyttää esityksiin, koulutukseen, pelaamiseen, liiketoimintaan ja muihin tallennustarpeisiin.
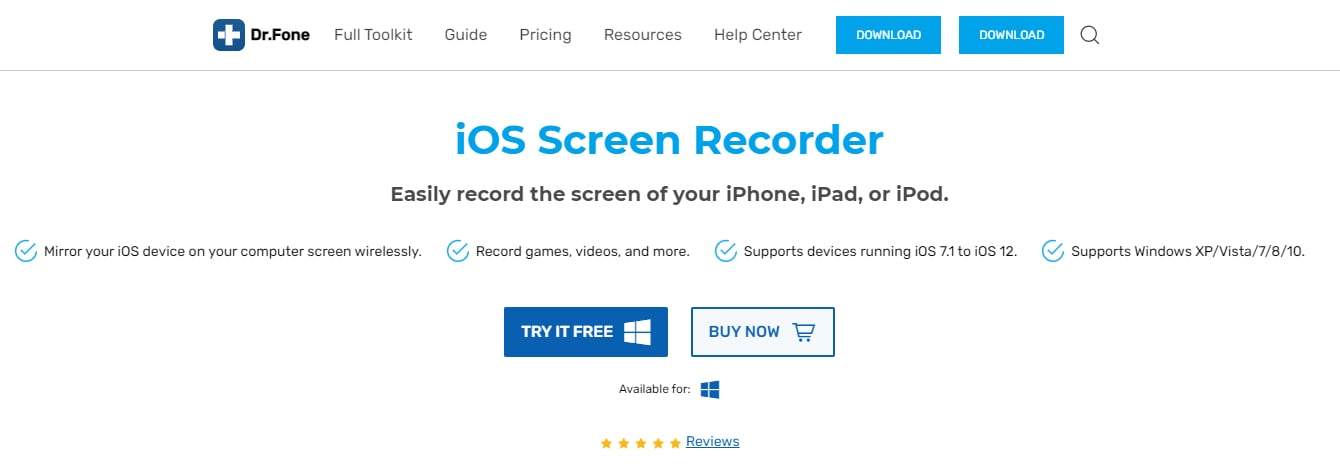
5. CoolPixel:
voit olla iloinen tietää, että CoolPixel ei ole vain video tallennettu vaan se toimii myös kehittynyt video editointi ohjelma. Ihmiset rakastavat käyttää tätä näytön tallennin pelejä, mutta se ei voi kaapata pelin äänen tallennusprosessin aikana. Tämän ohjelmistotyökalun, voit lisätä niin monia suodatus tehosteita videoita sekä tekstityksiä, leikkaus, ja vetämällä yhdistelmiä. Käyttäjät rakastavat ottaa hyötyä niiden luova editointi tuki.
![]()
6. iRec 2.0 ($7.99):
iRec on yksi yksinkertaisin ja tehokkain näytön tallennus työkaluja, jotka voivat kaapata videoita erittäin korkealla resoluutiolla. Jotkut uskomattomia ominaisuuksia tämän ohjelman sisältävät Helppokäyttöinen, Hyvin suunniteltu navigointialusta, ja laadukkaita video tuotos sukupolven kykyjä. Ihmiset rakastavat käyttää tätä näytön tallennin syömällä pelitapahtumia tai vain luoda interaktiivisia opetusohjelmia.

Osa 3. Paras iPhone & iPad Screen Recorder Mac:
1. Capto ($29.99 Mac):
tässä on helppokäyttöinen sovellus, joka voi auttaa käyttäjiä nappaamaan näytön liikkeet, tallentamisen ja kehittyneen kuvan sekä videon muokkausvaatimukset. Sen mukana tulee älykäs Tiedostonhallinta ja palvelee nopean jakamisen ominaisuuksia.
ominaisuudet:
- edistynyt tiedostonhallinta.
- tarjoaa helpon jaon.
- Kaksityyppinen äänieditori sekä kuva-ja videomuokkain.
- näyttö sekä verkon kaappauskyky
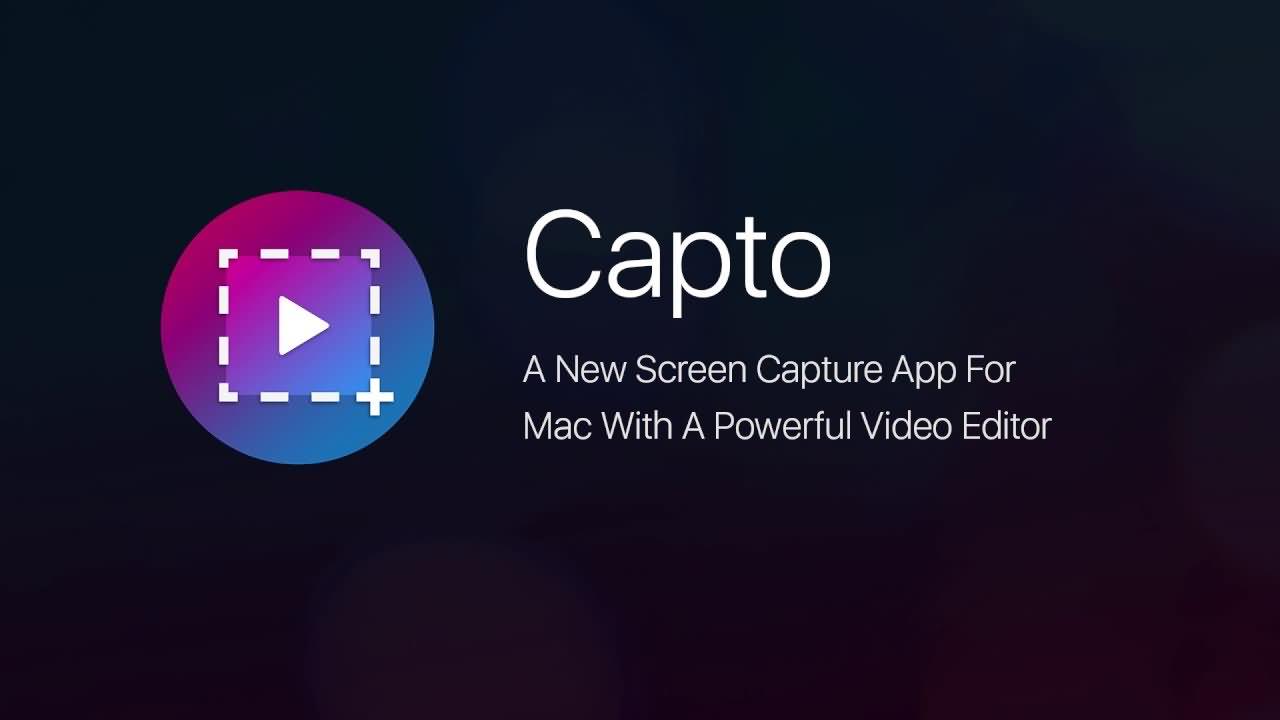
2. ScreenFlow ($99 Mac):
tämän ohjelmiston avulla käyttäjät voivat tallentaa valitun osan näytön niin helposti yli iOS. Se voi kaapata signaaleja videokamera, mikrofoni, tietokoneen ääni sekä monikanavainen äänilaitteita samanaikaisesti.
ominaisuudet:
- käyttäjät voivat muokata mitä tahansa videon ja kuvien haluttua osaa teksteillä, siirtymillä ja animaatioilla.
- sen avulla käyttäjät voivat helposti jakaa kaikenlaisia tiedostoja.
- paras ratkaisu opettajille, koska he voivat luoda kehittyneitä opetusohjelmia.

3. QuickTime Player (Ilmainen Mac):
tämän ohjelmiston omistaa Apple, ja se on luokiteltu yhdeksi tehokkaimmista näytöistä, jotka on tallennettu sisäänrakennetulla mediasoittimella. Käyttäjät voivat katsella useita tiedostomuotoja käyttämällä tätä ohjelmistotyökalua. Kehittynyt videotallennus tekniikka johtaa rikas laatu lähtö parannettu äänen yhdistelmä.
ominaisuudet:
- Advanced multimedia platform.
- erittäin hienostunut mediasoitin.
- tukee kehittynyttä videotekniikkaa.
- joustavat tiedostomuodot.
- Nopea käsittely.
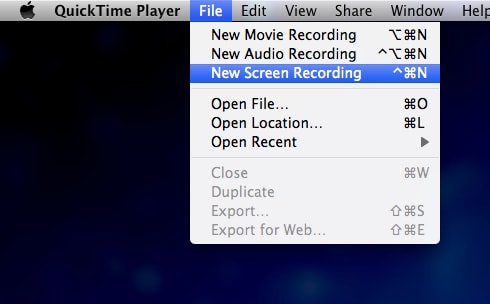
osa 4. Paras iPhonen ja iPadin näytön tallennin Windowsille ja Macille:
1. AirServer ($14.99 Win/Mac):
tässä on kehittynyt näytön peilausohjelma Xbox Onelle, PC: lle ja Macille. Avulla tämän ohjelman, voi vastaanottaa Miracast Streams, Google Cast ja Airplay, jne. sama kuin Apple TV: ssä. Kehittyneet muokkausominaisuudet tämän Screen recorder sovellus tehdä se seistä alkuun ranking keskuudessa kaikki screen recorder ohjelmistot.
ominaisuudet:
- tällä ohjelmalla voi tallentaa videoita iPhonelle ja iPadille myös erillisellä voiceoverilla.
- kehittynyt jälkitallennusmahdollisuus antaa käyttäjille mahdollisuuden työstää kontrastia, kirkkautta, värisävyä, kylläisyyttä, terävyyttä sekä näytön kääntämistä.
- pelattavia demoja on helppo luoda.
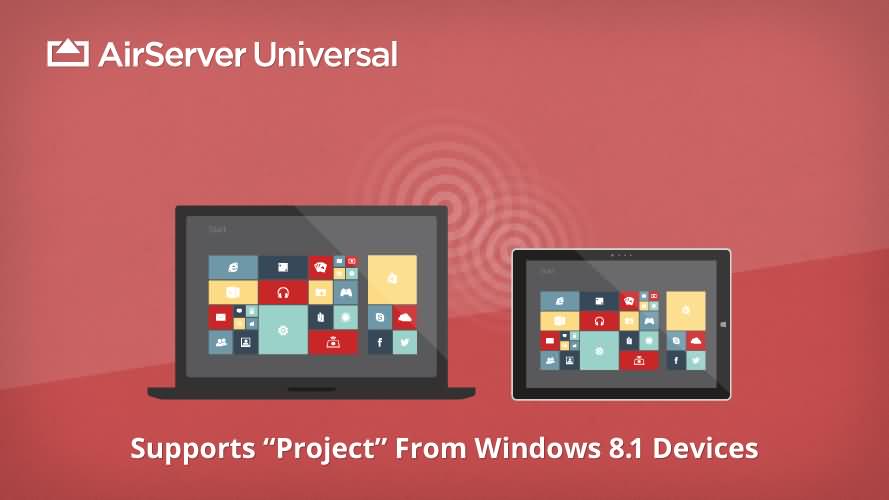
2. Heijastin ($14,99 Win / Mac):
heijastin on suosittu langattomana suoratoistona ja peilausvastaanottimena, joka voi auttaa käyttäjiä pysymään yhteydessä mihin tahansa ulkoiseen laitteeseen. Peilausominaisuus toimii kaikissa laitteissa reaaliajassa. Heijastin pystyy tarpeeksi järjestää ja esittää useita laitteita eri eritelmien helposti.
ominaisuudet:
- mahdollistaa kaikkien liitettyjen laitteiden helpon ja tehokkaan hallinnan.
- reaaliaikainen peilaus käytettävissä.
- näyttöjen tallentaminen voice-Overilla on paljon helpompaa.
- median suoratoisto on mahdollista heijastimella.
- kehittyneet turvaominaisuudet.
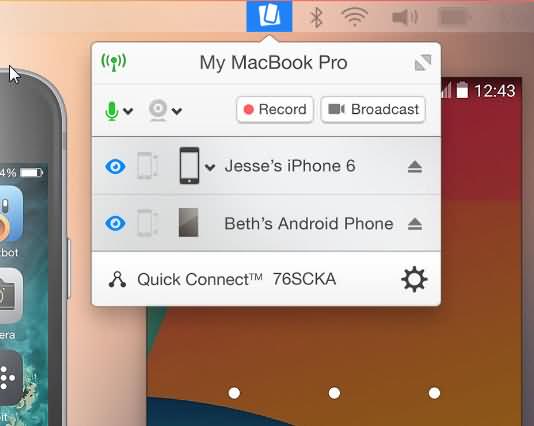
3. X-Mirage (16 Dollarin Voitto / Mac):
X-Mirage on luokiteltu yhdeksi ammattimaisimmista ohjelmistotyökaluista Windows-tietokoneille ja Mac-laitteille. Käyttäjät voivat suoratoistaa sisältöä langattomasti käyttämällä tätä ohjelmistoa ja se mahdollistaa myös helpon peilauksen iPodiin, iPadiin ja iPhoneen jne.
ominaisuudet:
- tehokas peilausominaisuus on käytettävissä.
- käyttäjät voivat mieluummin muodostaa yhteyden moniin iOS-laitteisiin vain yhdellä alustalla.
- voit nauttia yhden klikkauksen tallennustoiminnosta, joka tekee tallentamisesta paljon yksinkertaisempaa.
- se tarjoaa erittäin nopean käsittelyn edistyneiden muokkausominaisuuksien ohella.
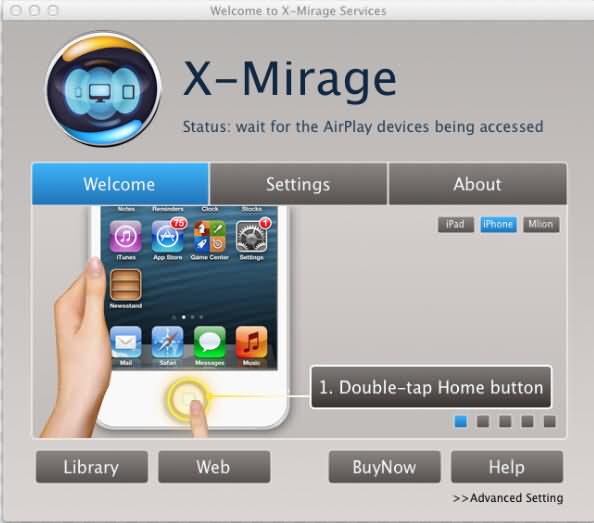
päivitys vuonna 2021: miten tallentaa iPhonen näytön sisäänrakennetulla näytön Tallennustyökalulla:
jos iPhonessa tai iPadissa on käytössä iOS13, alla on nopeat vaiheet näytön tallentamisesta iPhonessa iOS 13 sisäänrakennetulla näytön tallentimella:
1. Lisää näytön tallennustyökalu ohjauskeskukseen
vaikka iPhonessa ja iPadissa on näytön tallennusominaisuus, se ei ole oletusarvoisesti käytössä, mikä tarkoittaa, että sinun täytyy asettaa se ensin.
siirry kohtaan Asetukset – >ohjauskeskus – >muokkaa hallintalaitteita, etsi näytön tallennusvaihtoehto lisää hallintalaitteita-välilehdeltä. Napauta näytön tallennusvaihtoehdon vieressä olevaa green plus-kuvaketta ja lisää se ohjauskeskukseen.

2.Aloita tallennus
yksi parhaista asioista sisäänrakennetussa näytön Tallennustyökalussa on se, että sen avulla voit tallentaa sovelluksen sisäistä ääntä ja musiikkia, kun tallennat videoita. Mutta, jos haluat tallentaa oman voiceover tallennuksen aikana, vain pitkän painamalla tai 3D Touch-ing ohjauslaatan jotta tallennus ohjausikkuna, napauta mic-kuvaketta sen päälle tai pois päältä.
nauhoituksen aloittamiseksi napauta vain ohjauskeskuksen näytön tallennuslaattaa ja näyttö tallennetaan kolmen sekunnin lähtölaskennan jälkeen.

3. Pysäytä videotallennus
lopettaaksesi näytön tallennuksen iPhonessa, napauta näytön tallennuskuvaketta uudelleen Ohjauskeskuksessa tai napauta punaista tallennuksen osoitinta tilarivillä ja napauta Stop. Tallennetut näyttövideot tallennetaan kameran rullalle ja Videoalbumeille Kuvat-sovellukseen.
4. Edit tallennettua videomateriaalia
me kaikki tiedämme, että on olemassa joitakin perus editointi ominaisuuksia saatavilla Photos app, kuten leikkaus ja rajaus. Mutta paremman visuaalisen suorituskyvyn, suosittelemme voit käyttää desktop video editointi ohjelmisto lisätä peittokuvia, suodattimia, animaatioita, musiikkia tai tekstiä. Wondershare DemoCreator on hyvä valinta, jos kysyt, mitä videon muokkausohjelmisto voit käyttää. Myös, sisäänrakennettu video editointi ohjelmisto Windows PC tai Mac, kuten Windows Movie Maker tai iMovie on myös hyvä valinta, jos haluat.
tarkista tämä artikkeli, jos tarvitset tarkempia ohjeita iPhonen/iPadin näytön tallentamisesta iOS: ssä.
lataa ilmainen kokeiluversio Wondershare Democreatorista muokataksesi alla olevia videoitasi.
 Secure Download
Secure Download Secure Download
Secure DownloadFAQ: lisätietoja iOS-näytön tallentimista
1. Mikä on paras näytön tallennin IOS?
tässä on useita sovelluksia, jotka toimivat täydellisesti iOS 13: ssa ja myöhemmissä versioissa, kuten Airshou, Wondershare IOS Screen Recorder, Vidyo ja niin edelleen.
2. Onko IOS Screen Recorder turvallinen?
jos lataat iOS-näytön tallentimet turvallisilta verkkosivustoilta, ne ovat 100% turvallisia. Kuitenkin, Jos saat ohjelmiston turvattomalta sivustolta, kukaan ei voi vakuuttaa näytön tallentimet ovat luotettavia.
3. Miten tallennan iPhonen näytön 4K: ssa?
se on vaivatonta. Avaa ensin iPhonen asetukset. Pyyhkäise alas ja paina ”Kamera” – painiketta. Sitten, kosketa ”Record Video,” ja voit valita 4K 24fps, 30fps, tai 60fps.