jos suoritat paljon komentoja komentorivi apuohjelma tietokoneeseen, olet todennäköisesti törmännyt järjestelmän virhe 5 viesti suoritettaessa komentoja. Tämä virhe tapahtuu, kun yrität suorittaa komentoa, joka vaatii järjestelmänvalvojan oikeudet ja sinulla ei ole sitä. Jos olet käynnistänyt komentokehotteen ilman järjestelmänvalvojan oikeuksia, kohtaat ongelman, koska sinulla ei yksinkertaisesti ole oikeuksia suorittaa komentoa.
seuraavassa oppaassa, aiot oppia eri syitä virhe 5 access is denied viesti ja miten voit korjata sen Windows 10/8/7 tietokone.
- Osa 1. Mikä on ”järjestelmävirhe 5 on tapahtunut. Pääsy evätään ”virhe”?
- Osa 2. Mikä syy ”järjestelmävirhe 5 on tapahtunut” virhe?
- Osa 3. Miten korjata järjestelmävirhe 5 Windows 10/8?
- osa 4. Miten korjata järjestelmävirhe 5 Windows 7: ssä?
- Osa 5. Mitä jos komentokehotteen suorittaminen järjestelmänvalvojan oikeuksilla epäonnistui?
Osa 1. Mikä on ”järjestelmävirhe 5 on tapahtunut. Pääsy evätään ”virhe”?
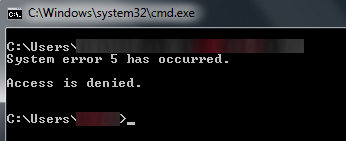
kuten edellä mainittiin, service access denied-virhe ilmenee yleensä silloin, kun et ole avannut korotettua komentoriviikkunaa ja yrität suorittaa admin-komentoa. Koska sinulla ei ole täydet oikeudet suorittaa komento, komento ei suorita ja heittää virhe sanomalla Pääsy evätty.
Osa 2. Mikä syy ”järjestelmävirhe 5 on tapahtunut” virhe?
on myös muita tilanteita, joissa törmäät virheeseen ja ongelman syy voi olla eri kuin komentorivi. Seuraavassa näkyy yleisimmät syyt pääsy evätään windows 10 viesti niin, että olet tietoinen siitä, mikä aiheuttaa ongelman tietokoneeseen.
1. Aikasynkronointiongelmat
jos tietokoneesi aika on määritetty väärin, tulet todennäköisesti kohtaamaan yllä olevan ongelman tietokoneellasi. Voit ratkaista sen, ota time sync ominaisuus tietokoneeseen niin, että aika on aina ajan tasalla. Varmista myös, että tietokoneesi käyttää oikeaa aikavyöhykettä alueellesi.
2. Tili, jota yrität käyttää, on poistettu käytöstä tai sitä ei ole verkkotunnuksessa.
jos yrität käyttää tiliä, joka on jostain syystä poistettu käytöstä tai jos sitä ei yksinkertaisesti ole valitulla verkkotunnuksella, näet virheen näytölläsi. Mitä voit tehdä tässä tilanteessa on varmistaa tilin todellakin olemassa ja on käytössä verkkotunnuksen. Voit käyttää NETDOM komentorivityökalu tietokoneeseen tehdä sen.
3. Etätietokoneen käyttöoikeus
puuttuu, jos yrität päästä etätietokoneeseen, haluat varmistaa, että sinulla on kaikki vaaditut käyttöoikeudet. Jos jokin lupa puuttuu, tietokoneesi heittää virheen näytöllesi. Hanki kaikki tarvittavat käyttöoikeudet etätietokoneelta ja sinulla ei pitäisi olla mitään ongelmia.
Osa 3. Miten korjata järjestelmävirhe 5 Windows 10/8?
jos järjestelmävirhe 5 on tapahtunut Windows 10/8-tietokoneellasi ja haluat tietää, miten voit korjata ongelman, seuraavat vaiheet auttavat sinua. Koska se ei ole suuri ongelma, se voidaan helposti ratkaista noudattamalla muutamia yksinkertaisia ohjeita kuten alla.
Näin voit korjata ongelman tietokoneellasi, jossa on Windows 10 tai 8:
●paina näppäimistön Windows + X-näppäinyhdistelmää avataksesi valikon. Kun valikko avautuu, valitse vaihtoehto, jossa lukee komentorivi (Admin) käynnistääksesi korotetun komentorivi-ikkunan.

●näytöllesi ilmestyy kehote, jossa kysytään, haluatko sovelluksen tekevän muutoksia laitteeseesi. Klikkaa Kyllä ja sen avulla voit siirtyä eteenpäin.

There you go. Kohonnut komentokehote on käynnistetty tietokoneeseen ja et saa mitään access evätty virheitä riippumatta siitä, mitä komentoja suoritat. Ongelmasi ratkesi.
osa 4. Miten korjata järjestelmävirhe 5 Windows 7: ssä?
Jos käytössä on Windows 7-pohjainen tietokone ja tietokoneellasi on järjestelmävirhe 5, on ratkaisu saatavilla myös Windows 7-versiolle. Vaiheet vaihtelevat hieman Windows 10/8-menetelmästä, mutta niitä on helppo
noudattaa.
●Avaa Käynnistä-valikko ja etsi cmd. Kun komentorivi ilmestyy, napsauta sitä hiiren kakkospainikkeella ja valitse Suorita järjestelmänvalvojana.
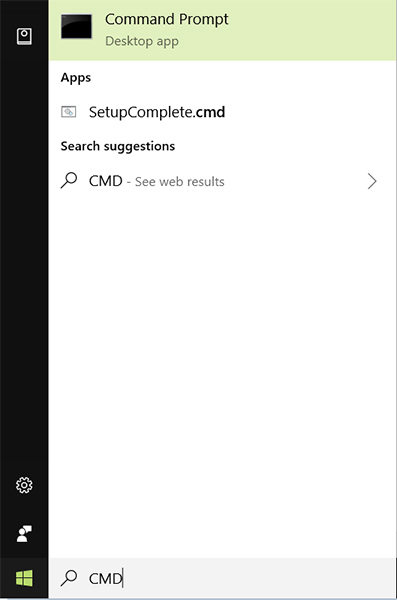
●sinua pyydetään valintaikkunassa, jossa on kyllä-ja ei-painike. Napsauta Kyllä-painiketta ja sen avulla voit suorittaa komentokehotteen järjestelmänvalvojan oikeudet tietokoneeseen.

siinä kaikki. Komentokehoteikkuna käynnistyy admin-oikeuksien avulla voit suorittaa admin-komentoja heittämättä virheitä näytöllesi.
Osa 5. Mitä jos komentokehotteen suorittaminen järjestelmänvalvojan oikeuksilla epäonnistui?
jos et pysty käynnistämään komentokehotteista istuntoa, jossa on järjestelmänvalvojan oikeudet, sinulla on todennäköisesti ongelmia tietokoneesi Windowsin rekisterin kanssa. Siellä voi olla joitakin merkintöjä rekisterissä, jotka estävät avaamasta admin komentorivi.
näin voit poistaa syylliset merkinnät Windowsin rekisteristä:
●Avaa Suorita-valintaikkuna painamalla Windows + R-näppäintä ja kirjoita regedit ja paina Enter.
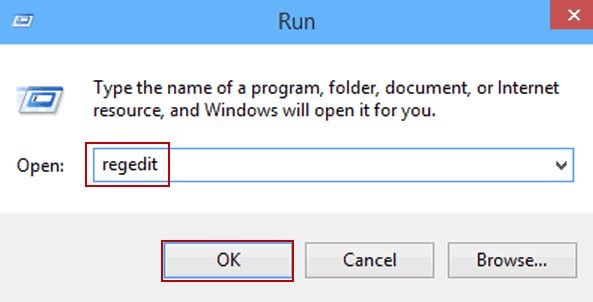
●valitse seuraava polku ja poista FPE.com.AddIn-niminen merkintä.
HKEY_CURRENT_USER\Software \ Microsoft \ Office\Etusivu \ Addins \
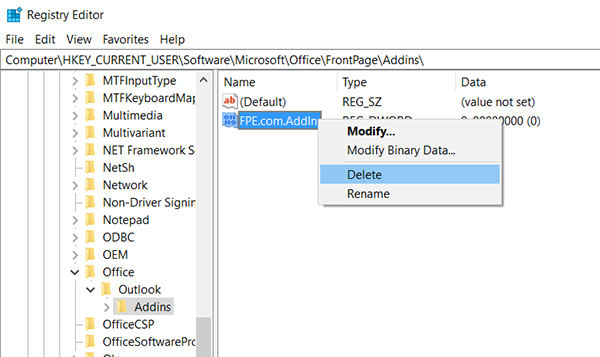
heti kun merkintä on poistettu, käynnistä tietokoneesi uudelleen ja huomaat, että aiemmin kohtaamasi virhe on lopullisesti poissa.
vaikka yllä oleva ongelma voidaan korjata tietokoneen sisäänrakennetuilla työkaluilla, joskus kohtaat ongelmia, kuten Windowsin sinisen ruudun/mustan ruudun, jota sisäänrakennetut työkalut eivät pysty korjaamaan. Siinä tapauksessa, sen erittäin suositeltavaa käyttää Windows Boot Genius apuohjelma, jonka avulla voit korjata useita ongelmia Windows-tietokoneeseen.
toivomme, että tämä opas auttaa sinua pääsemään eroon järjestelmävirheestä 5 Windows-tietokoneellasi ja voit suorittaa komentoja ilman ongelmia. Ja jos on olemassa muita virheitä haluat päästä eroon, Windows Boot Genius on siellä auttaa sinua.
![]()
- Fix all booting issues, like Blue/Black Screen of Death, freezing, crash.
- levyn ja osioiden selektiivinen varmuuskopiointi ja palautus.
- luo, muotoile, poista tai muuta osiota vapaasti.
- pyyhi arkaluonteiset tiedot mistä tahansa tietystä kansiosta tai osiosta pysyvästi.
- tuki Täysin Windows 10/8. 1/8/7/Vista / XP.
osta lataus
Aiheeseen liittyvät artikkelit Top 3 Ways to Fix Boot Loop in Windows 10 Top 3 Ways to Fix BOOTMGR Missing on Windows 10 Miten tehdasasetusten palautus Windows 10 ilman salasanaa