tiivistelmä
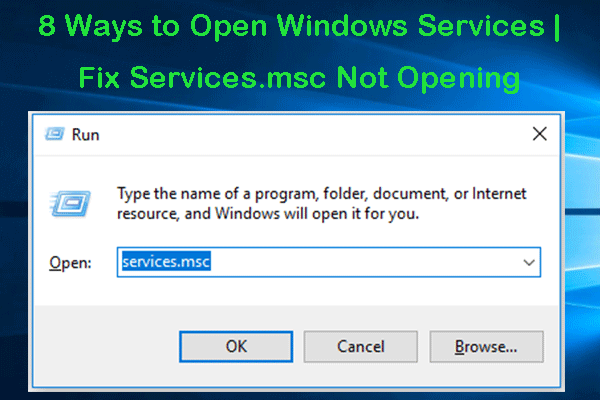
tämä viesti tarjoaa 8 tapoja, miten avata Windows-palvelut Windows 10, ja miten vianmääritys palvelut.msc ei avaudu Windows 10 ongelma. MiniTool software tarjoaa myös ilmaisen tietojen palauttamista ohjelmisto, järjestelmän varmuuskopiointi ja palautus työkalu, ja kiintolevyn partition manager auttaa sinua ratkaisemaan tietokoneen ongelmia.
Windowsin sisäänrakennettu Palvelunhallintasovellus listaa kaikki järjestelmän, ajurien ja sovellusten asentamat palvelut. Joskus saatat joutua avaamaan Windows Services-sovelluksen käynnistääksesi, poistaaksesi tai lopettaaksesi joitakin palveluita. Alla esittelemme 8 tapaa käyttää Windows-palveluja ja miten vianmäärityspalvelut.msc ei avaa Windows 10-ongelmaa.
Osa 1. Windows-palveluiden avaaminen Windows 10 – 8 tapaa
voit helposti käyttää Windows-palveluita Windows 10: ssä useilla tavoilla.
tie 1. Kuinka avata Windows-palvelut ajolta
paina Windows + R, kirjoita palvelut.msc Suorita-valintaikkunassa ja paina Enter-näppäintä avataksesi sen.

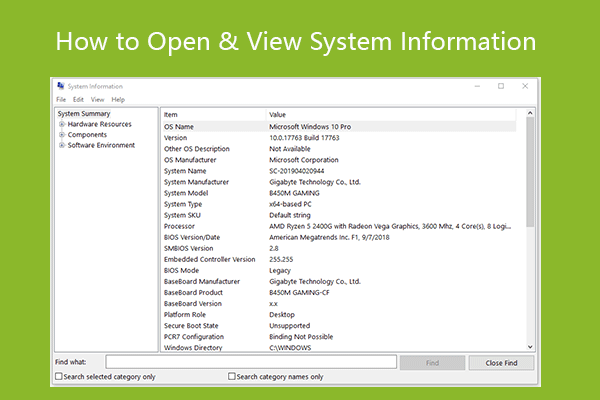
tässä on 10 tapaa, joiden avulla voit avata järjestelmän tiedot Windows 10 tai 11. Voit helposti tarkastella Windows-järjestelmäsi tietoja.
tie 2. Käytä Windows-palveluita hakusanalla
Napsauta Käynnistä tai Cortana-hakukenttää, Kirjoita palvelut ja napsauta parhaiten sopiva tulos avataksesi Windows Services-sovelluksen.
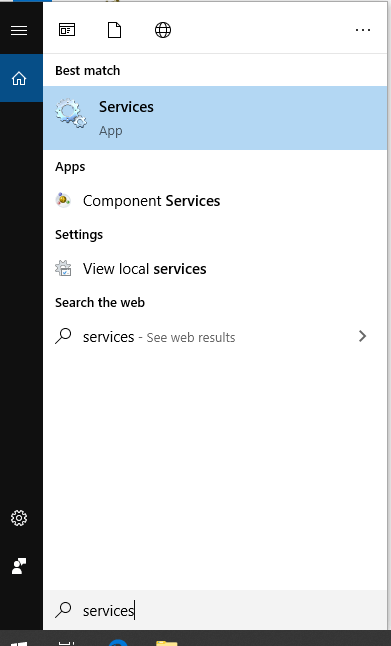
tie 3. Etsi Windows Services-sovellus Käynnistä-valikosta
Napsauta Käynnistä-valikkoa ja vieritä luetteloa alaspäin löytääksesi Windowsin hallintatyökalut laajentaaksesi sitä. Avaa se valitsemalla palvelut.
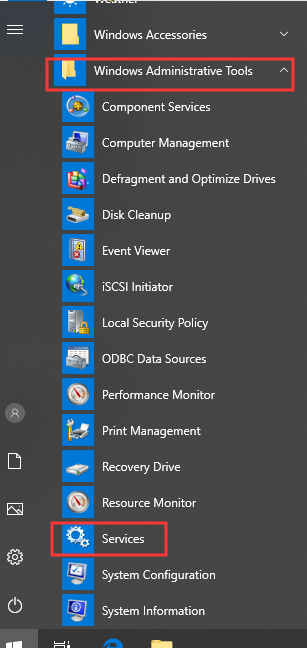
Tie 4. Miten palvelut avataan.msc Ohjauspaneelissa
avaa Ohjauspaneeli Windows 10: ssä, valitse Ohjauspaneelin ikkunassa järjestelmä ja turvallisuus ja valitse hallintatyökalut. Etsi palvelut-pikakuvake luettelosta ja kaksoisnapsauta sitä avataksesi sen.
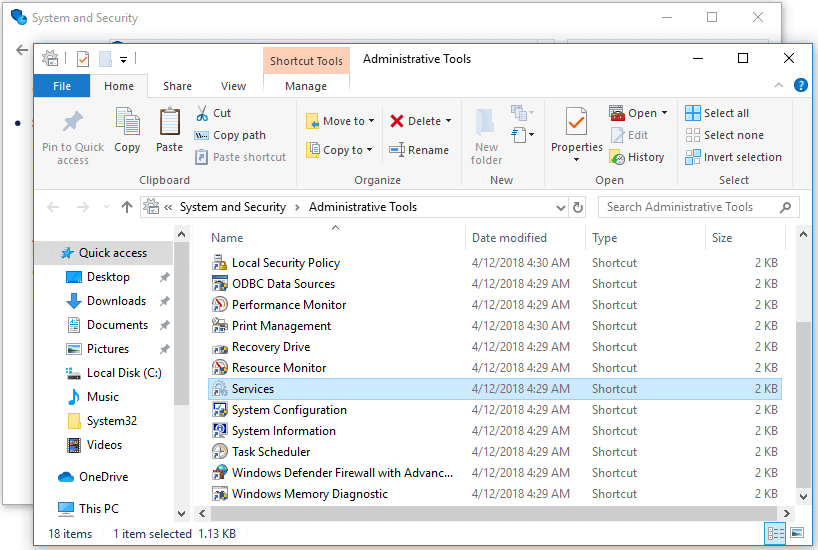
tie 5. Miten palvelut avataan.msc komentokehotteesta
paina Windows + R, kirjoita cmd ja paina Enter avataksesi komentokehotteen Windows 10: ssä. Kirjoita sitten Windows Services-komentorivipalvelut.msc ja paina Enter avata sen.
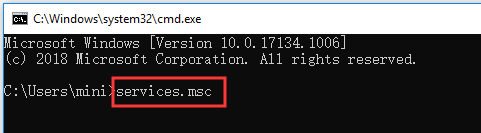
tie 6. Käynnistä palvelut Windows 10: ssä powershellilla
paina Windows + X ja valitse Windows PowerShell avataksesi PowerShell. Kirjoita Windows Services-komentopalvelut.msc PowerShell-ikkunassa ja paina Enter avataksesi Windows-palvelut.
tie 7. Ota käyttöön Windows-palvelut tietokoneen hallinnasta
avaa tietokoneen hallinta Windows 10: ssä. Laajenna se napsauttamalla palvelut ja sovellukset vasemmasta ruudusta. Avaa se valitsemalla palvelut.
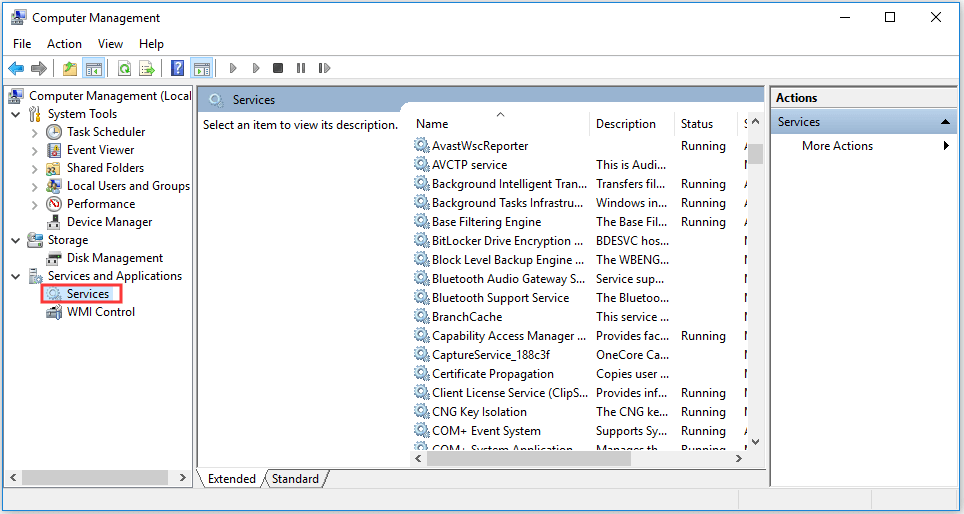
tie 8. Luo Pikanäppäin Windows Services
päästäksesi nopeasti Windows Services-sovellukseen, voit luoda työpöydän pikakuvakkeen Windows Services-sovellukselle.
Napsauta tietokoneen työpöydän näytön mustaa tilaa hiiren kakkospainikkeella ja valitse Uusi -> pikakuvake. Luo pikakuvake-ikkunassa voit syöttää palveluja.msc, ja valitse Seuraava. Kirjoita pikakuvakkeen nimi ja Luo pikakuvake Windows-palveluita varten valitsemalla Finish.
sitten kun haluat avata Windows Services, voit kaksoisnapsauttaa sen työpöydän pikakuvaketta päästäksesi nopeasti käsiksi siihen.
Osa 2. Vianmäärityspalvelut.msc ei avaa Windows 10
kuitenkin joskus, jos kohtaat palveluja.msc ei avaudu Windows 10 virhe. Voit tarkistaa 3 korjauksia alla ratkaista tämän ongelman.
Korjaa 1. Tarkista palveluiden Käynnistystyyppi
jos jotkin Windows-palvelut eivät käynnisty, voit seurata yllä olevia tapoja avata Windows-palvelut ja löytää tietyn palvelun luettelosta. Napsauta palvelua hiiren kakkospainikkeella ja valitse Ominaisuudet. Tarkista, onko sen Käynnistystyyppi asetettu pois käytöstä, jos näin on, muuta sen käynnistystyyppiä ja napsauta Käynnistä-painiketta nähdäksesi, voiko se käynnistyä.
Korjaa 2. Käynnistä Windows 10 vikasietotilassa
jos Windows-palvelut eivät käynnisty, voit käynnistää tietokoneesi uudelleen nähdäksesi, voiko se käynnistyä. Jos tietokoneen uudelleenkäynnistys ei korjaa tätä ongelmaa, voit käynnistää Windows 10 vikasietotilassa nähdäksesi, voiko Palvelut-sovellus käynnistyä.
Korjaa 3. Suorita SFC (System File Checker) korjataksesi korruptoituneet järjestelmätiedostot
voit avata ja suorittaa komentokehotteen järjestelmänvalvojana. Valitse Käynnistä, kirjoita cmd ja napsauta hiiren kakkospainikkeella Komentorivi valitaksesi Suorita järjestelmänvalvojana.
sitten voit kirjoittaa sfc /scannow Komentokehoteikkunaan ja painaa enteriä, jotta SFC voi skannata ja korjata Windows 10: n korruptoituneet järjestelmätiedostot.
voit tarkistaa, voiko Windows Services-sovellus käynnistyä.

Helppo 3 vaiheet nopeasti palauttaa omat tiedostot / tiedot ilmaiseksi paras ilmainen tiedostojen palautus ohjelmisto. 23 Usein kysyttyä ja ratkaisuja, miten palauttaa tiedostot ja kadonneet tiedot ovat mukana.
johtopäätös
voit valita yhden 8: sta tavasta avata Windows-palvelut helposti Windows 10: ssä nähdäksesi kaikki käynnissä olevat palvelut järjestelmässä ja käynnistää, pysäyttää tai poistaa käytöstä joitakin palveluita.