jos käytät Windows 10-tietokonetta päivittäisenä laitteenasi henkilökohtaisiin tai työhön liittyviin tehtäviin, on olemassa erilaisia näppäimistöjä, jotka voivat auttaa sinua toimimaan paremmin.
yleisin näppäimistötyyppi on tietokoneeseen kytkettävä fyysinen näppäimistö tai kannettavan tietokoneen sisäänrakennettu näppäimistö.

kuitenkin, on virtuaalinen näppäimistö, jota käytetään yleisesti Surface laitteiden tai kosketusnäyttö kannettavat tietokoneet usein kutsutaan näytön näppäimistö. Tämä sisäänrakennettu Helppokäyttötyökalu toimii myös työpöytätilassa ja sitä voidaan käyttää, kun fyysinen näppäimistö on vaurioitunut, näppäimistön näppäimet eivät toimi tai sinulla ei ole näppäimistöä lainkaan.
tässä oppaassa selitetään eri tapoja ottaa näytön näppäimistö käyttöön Windows 10: ssä, jotta voit työskennellä, vaikka sinulla ei olisi pääsyä fyysiseen näppäimistöön.
kuinka ottaa näytön näppäimistö käyttöön Windows 10: ssä
näytön näppäimistö on virtuaalinäppäimistö, joka sisältää kaikki normaalinäppäimet, joita löytyy fyysiseltä näppäimistöltä.
käyttääksesi näppäimistöä tarvitset osoittimen, kuten hiiren. Vaihtoehtoisesti voit selata virtuaalista näppäimistöä käyttämällä yhtä näppäintä tai näppäinryhmää fyysisellä näppäimistöllä.
Huom: tämän oppaan ohjeet koskevat Windows 10-tietokonetta, jossa ei ole kosketusnäyttöä. Kosketusnäytöllä varustetun tietokoneen kosketusnäppäimistöä voi kuitenkin käyttää myös napauttamalla tekstiruutua, kun laite on tablettitilassa.
1. Näytön näppäimistön ottaminen käyttöön näytön pikanäppäimillä
pikanäppäimet tarjoavat nopeita tapoja käyttää erilaisia asetuksia ja ominaisuuksia Windows-tietokoneellasi, mukaan lukien näytön näppäimistö.
päästäksesi näppäimistöön pikanäppäimen kautta, paina CTRL + Windows-näppäintä + o (kirjain o) samanaikaisesti.

näppäimistö ilmestyy näytöllesi muutaman sekunnin kuluttua ja voit käyttää hiirtä näppäinten tai muiden komentojen valitsemiseen.
2. Kuinka käynnistää näytön näppäimistö Helppokäyttökeskuksen kautta
Helppokäyttökeskus Windows 10: ssä tuo helppokäyttöisyyttä ja esteettömyysominaisuuksia appien, kuten Suurennuslasin, kertojan ja näytön näppäimistön, käynnistämiseen. Tämän ominaisuuden avulla voit käyttää tietokonettasi ilman näyttöä, nähdä, mitä näytöllä on, käyttää näppäimistöä ottaaksesi käyttöön Sticky -, Toggle-ja Suodatinavaimet tai käyttää virtuaalista näppäimistöä.
- jos haluat ottaa näytön näppäimistön käyttöön Windows 10: ssä easy of Access Centerin kautta, Valitse Käynnistä > Asetukset.

- valitse seuraavaksi helppokäyttöisyys.

- vieritä oikeassa ruudussa olevaan Vuorovaikutusosioon ja valitse sitten Näppäimistö.

- käytä laitetta ilman fyysistä näppäimistöä-osiossa, Vaihda näytön näppäimistökytkimen käyttö päälle, jos se on pois päältä.

näytön näppäimistö ilmestyy näytöllesi. Voit siirtää sitä tai kirjoittaa tekstiä ja sulkea näytön, kun olet valmis.
3. Näytön näppäimistön ottaminen käyttöön haun kautta
Voit myös käyttää näytön näppäimistöä etsimällä ominaisuutta Hakupaneelin avulla.
- jos haluat ottaa näytön näppäimistön käyttöön Windows 10: n hakupaneelin kautta, avaa hakupalkki valitsemalla Käynnistä ja kirjoita näyttöön.

- Avaa näppäimistö valitsemalla hakutuloksissa näytön Näppäimistöasetus.

4. Kuinka ottaa näytön näppäimistö käyttöön Suorita-komennolla
jos et ole onnistunut avaamaan näytön näppäimistöä edellisten vaiheiden avulla, voit käyttää sitä suorita-komennolla.
- jos haluat kytkeä näytön näppäimistön päälle Suorita-komennolla, Napsauta Käynnistä > Suorita hiiren kakkospainikkeella.

- Kirjoita seuraavaksi Suorita-valintaikkunaan osk ja paina Enter.

5. Kuinka käyttää komentokehotetta ottaaksesi käyttöön näytön näppäimistön
Voit myös käyttää komentokehotetta käynnistääksesi näytön näppäimistön.
- tätä varten valitse Käynnistä ja kirjoita CMD.

- valitse hakutuloksissa komentorivi > Suorita järjestelmänvalvojana.

- Kirjoita Komentokehoteikkunaan osk ja paina Enter.

6. Kuinka käyttää Windows Powershellia ottaaksesi käyttöön näytön näppäimistön
Windows PowerShell on komentoriviliitäntä, joka toimii samalla tavalla kuin komentorivi, mutta on paljon tehokkaampi, ja sitä voidaan käyttää tehtävien automatisointiin. Vaikka PowerShell on monimutkaisempi kuin komentokehote, voit silti käyttää sitä ottaaksesi käyttöön näytön näppäimistön.
- voit tehdä tämän napsauttamalla hiiren kakkospainikkeella Aloita > Windows PowerShell.

- seuraava, Kirjoita OSK PowerShell-ikkunassa ja paina Enter suorittaaksesi komennon.

Huomautus:Jos haluat kiinnittää näytön näppäimistön työpöytätilaan, valitse Käynnistä > Asetukset > helppokäyttöisyys > näppäimistö ja Vaihda näytön näppäimistön käyttö päälle.
Sulje näppäimistön dialogilaatikko ja näytön näppäimistö kiinnitetään näyttöön. Voit myös lisätä näytön näppäimistön Käynnistä-valikon tai tehtäväpalkin, jos käytät sitä usein.
7. Kuinka ottaa näytön näppäimistö käyttöön Ohjauspaneelin
avulla Jos et ole onnistunut kytkemään näytön näppäimistöä päälle viimeisillä kuudella menetelmällä, voit silti käyttää näppäimistöä Windows 10: n Ohjauspaneelista.
- voit tehdä tämän avaamalla Ohjauspaneelin ja valitsemalla Näytä.

- valitse seuraavaksi Suuret kuvakkeet.
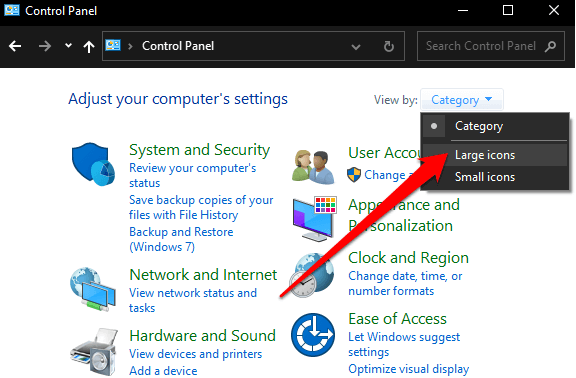
- valitse Easy of Access Center.

- Valitse Käynnistä näytöllä-näppäimistö.

8. Kuinka ottaa näytön näppäimistö käyttöön kolmannen osapuolen sovellusten avulla
jos et pysty ottamaan käyttöön tai käyttämään näytön näppäimistöä Windows-tietokoneellasi yllä mainituilla menetelmillä, voit aina ladata ja asentaa virtuaalisen näppäimistösovelluksen.

Windows 10-tietokoneille on saatavilla useita kolmannen osapuolen virtuaalisia näppäimistöjä, mukaan lukien Hot Virtual keyboard, Free Virtual keyboard, Click-n-Type, Touch-It Virtual keyboard ja VirtualKeyboard.
Hanki näytön näppäimistö Windows 10: ssä
näytön näppäimistö on helpompi tapa kirjoittaa ja syöttää tietoja fyysisen näppäimistön sijaan. Saat silti kaikki vakionäppäimet, mutta tarvitset erillisen osoittimen, jonka avulla voit valita ja selata näytöllä olevia näppäimiä.
toivomme, että pystyit ottamaan tietokoneen näytön näppäimistön käyttöön ja käyttämään sitä. Jos haluat vaihtaa näppäimistön, kääntyä oppaita paras langaton näppäimistö ja hiiri komboja tai vähemmän tunnettu mekaaninen näppäimistö merkkejä kannattaa kokeilla.