äänilaitevirhe esiintyy yleisesti Windows-käyttöjärjestelmässä. Virhe heitetään yleensä, kun loppukäyttäjä päivittää tietokonelaitteen uudempaan Windows-versioon tai sen jälkeen, kun on asentanut olemassa olevan Windows-version uudelleen. Kun virhe heitetään, äänilaitetta vaativat tietokonesovellukset eivät pysty tuottamaan ääntä ja saattavat heittää lisää virheitä. Lisäksi, kun katselet Windows sound configuration-vaihtoehtoa, joka sijaitsee Windowsin ohjauspaneelin alla, näytetään” ei äänilaitetta ” – merkintä. Kaikki vaihtoehdot, jotka sijaitsevat laitteen alla, poistetaan käytöstä ja harmaantuvat. Kun loppukäyttäjä kohtaa virheen, se voi olla melko turhauttavaa. Monissa tapauksissa, tuloksena korjaus edellyttää uudelleenasennusta Uusi audio-ohjain.
äänilaitteen Virhemerkinnät
on useita viitteitä siitä, että Windows-tietokone heittää ”Ei äänilaitetta” – virheen. Ensinnäkin, kun sovellus suoritetaan, joka vaatii äänilaitteen käytön Windows-tietokoneessa, näytöllä näkyy visuaalinen ”Ei äänilaitetta” tai ”ei äänilaitetta löytynyt” – virhe. Toiseksi, jos äänilaite näkyy Windowsin Ohjauspaneelin” Systems Properties ”-alavalikossa, ääni-tai laitevaihtoehdon alapuolella näkyy myös” ei äänilaitetta ” – merkintä. Kuvakkeen alla kaikki vaihtoehdot harmaantuvat ja laite ilmoittaa, että se on poistettu käytöstä.
vaiheet No Audio Device-virheen korjaamiseksi
seuraavat vianmääritysvaiheet on räätälöity Windows XP-käyttöjärjestelmään, mutta niitä voidaan käyttää myös ongelmakuvauksiin Windows Vistassa ja Windows 7: ssä, kun ”no Audio Device” – virheviesti heitetään.
menetelmä 1-yritys ottaa käyttöön Microsoft Windows Audio Service
vaikka Windows-käyttöjärjestelmän päivittäminen on yleinen syy äänilaitteen puuttumiseen, on myös muiden asiaan liittyvien ääniohjelmistojen tai niihin liittyvien ohjelmistopäivitysten todettu poistavan Windows audio-palvelun käytöstä. Joissakin tapauksissa, Windows Audio Service tarvitsee vain käynnistää uudelleen tai uudelleen käytössä. Seuraavia vaiheita voidaan käyttää vahvistamaan, onko näin tietokoneen kanssa ja sallia äänipalvelun kytkeminen takaisin päälle tarvittaessa.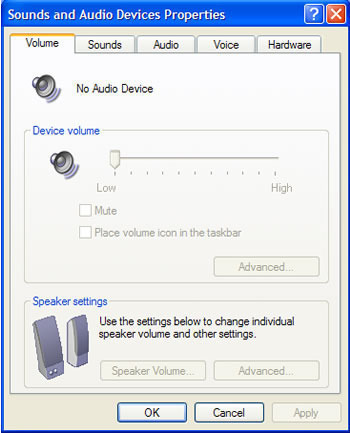
Vaihe 1 – Varmista, että olet kirjautunut tietokoneeseen tilillä, jolla on järjestelmänvalvojan oikeudet.
Vaihe 2-Valitse Windows ”Käynnistä” – Valikkopainike ja napsauta” Suorita ” – valikkovaihtoehtoa.
Vaihe 3-Enter ” palvelut.msc ”hakutekstiin tai” avaa ” – valikkokenttään.
Vaihe 4-Vieritä myöhemmin näytettävässä ikkunassa näkyvien palvelujen luetteloa alaspäin ja etsi” Windows Audio ” – vaihtoehto.
Vaihe 5-Valitse ”Windows Audio” ja napsauta sitten ohjelman kuvaketta hiiren kakkospainikkeella.
Vaihe 6-valitse” Ominaisuudet ” – valikko.
Vaihe 7-Napsauta ”Automatic” – valikkovaihtoehtoa” Startup ” – tyyppisestä pudotusvalikkoluettelosta.
Vaihe 8-Napsauta ”Käynnistä” – valikkoa käynnistääksesi Windowsin äänipalvelun. Jos vaihtoehto harmaantuu, palvelu kannattaa jo aloittaa.
Vaihe 9-Valitse ” Ok ” – Valikkopainike ja testaa, palautuuko ääni Windows-tietokoneeseen.
klikkaa OK ja testaa ääni. Jos ongelma on korjattu, on voinut olla ohjelmistosovellus, joka aiheutti ongelman Windows Audio käynnistettäessä, kun tietokone käynnistyy uudelleen tai Windows avautuu. Jos tietokone jatkaa äänipalvelun pois käytöstä uudelleenkäynnistyksen yhteydessä, nämä vaiheet voidaan toistaa, jotta palvelu voidaan ottaa käyttöön tietokoneen uudelleenkäynnistyksen jälkeen.
Method 2 – Enabling the Windows Audio Device
In the event the previous method was not work to help even the ”no Audio Device” error from being on your Windows computer, the following steps can be taken the specific audio device on the kyseinen tietokone.
Vaihe 1-Käynnistä tietokone uudelleen ja kirjaudu käyttäen käyttäjäprofiilia, jolla on järjestelmänvalvojan oikeudet.
Vaihe 2-Valitse Windows ”Käynnistä” – Valikkopainike.
Vaihe 3-napsauta hiiren kakkospainikkeella ”Oma tietokone” – kuvaketta ja valitse sitten ”Ominaisuudet” – valikko.
Vaihe 4-valitse ”Laitteisto” – valikkovälilehti ja valitse sitten” Laitehallinta ” – Valikkopainike.
Vaihe 5-Vieritä valikkolistaa alaspäin ja valitse sitten ” + ” – valikkovalikko ”ääni -, Video-ja peliohjaimet” – valikon vieressä.
Vaihe 6-minkä tahansa Tämän kategorian alla luetellun valikon alla olevan, punaisella ”x” – kuvakkeella varustetun valikon alla, napsauta kohdetta hiiren kakkospainikkeella ja valitse ”Ota käyttöön” – valikko.
Vaihe 7-Jos ei ole kohteita, joissa on ”kaiutin” – ikonin punainen ”x” – Kansi, jatka ”Laitehallinnan sulkemiseen.”Jos on ja olet suorittanut vaiheen 6, sulje Laitehallinta ja siirry seuraavaan vaiheeseen.
Vaihe 8-Käynnistä tietokone uudelleen ja testaa, onko” Ei äänilaitetta ” – virhe selvitetty. Jos tietokoneessa ei ole ääniominaisuutta uudelleen käytössä, siirry seuraavaan menetelmään virheen vianmääritykseen.
Menetelmä 3 – Palauta tietokoneen Alkuperäinen ääniohjain
useimmat Windows-tietokoneet, joissa on Windows XP tai vanhemmat versiot suositusta käyttöjärjestelmästä asennettuna, käyttävät Creative Audigy-tai Realtex Audio Codec-ohjelmistoa. Voit täydentää tätä menetelmää korjata no Audio-laitteen virhe, on tärkeää selvittää, mitä audio-ohjain ohjelmisto on asennettu tietokoneeseen, jotta palauttaa ohjelmiston tietokoneeseen.
Vaihe 1-Valitse tietokoneen ”Käynnistä” – Valikkopainike.
Vaihe 2-Valitse ”Windows Control Panel” – ohjelman kuvake ja valitse” Device Manager ” – ohjelman kuvake.
Vaihe 3-vieritä alas asennetun laitteiston luetteloa löytääksesi asennetun audio driver – ohjelmiston ajurit tietokoneellasi.
Vaihe 4-Etsi tietokoneeseen asennetun äänilaitteen nimi. Kun olet löytänyt, lataa ja asenna asianmukaiset ääniohjaimet valmistajan verkkosivuilta. Windows-tietokoneiden yleisempiä ajureita ovat esimerkiksi
Realtek ja Creative.
Vaihe 5-Kun olet ladannut tietokoneeseen asennetun äänilaitteen ohjaimen, kaksoisnapsauta ohjelmatiedostoa aloittaaksesi asennusprosessin. Kun prosessi on valmis, jos sitä ei pyydetä tekemään niin käynnistä tietokone uudelleen.
Vaihe 6-tietokoneen uudelleenkäynnistämisen jälkeen yritä ajaa sovellus, joka oli heittämässä No Audio Device-virhettä. Jos tietokoneessa ei ole ääntä, siirry seuraavaan menetelmään virheen korjaamiseksi.
Method 4 – Rest the on-Board Audio in the Computer ’ s BIOS
on Windows-tietokoneissa BIOSin ääniasetukset on asennettava vastaamaan tietokoneen äänilaitteiston asetuksia. Seuraavat vaiheet voidaan toteuttaa BIOSin asettamiseksi automaattisesti tunnistamaan ja toteuttamaan nämä asetukset.
Vaihe 1-Käynnistä tietokone uudelleen ja paina ”F1” – näppäintä, kunnes näyttöön tulee ”BIOS Setup” – näyttö. Jos” F1 ” – näppäin ei toimi BIOS: n näyttämiseksi,” F10 ” – näppäintä saatetaan joutua painamaan tietyissä Windows-tietokoneiden malleissa.
Vaihe 2-Kun olet BIOS-asetusnäytössä, paina ”F5″ – näppäintä. Sitten, paina” Kyllä ”tai” Ok ”valikkopainiketta seuraa valitsemalla tietokoneiden” Enter ” avain.
Vaihe 3-Valitse tai paina ”F10” – näppäintä ja valitse ”OK” tai ”kyllä” – valikkopainikkeet tallentaaksesi oletusasetukset.
Vaihe 4-Käynnistä Windows uudelleen ja tarkista ohjelma heittää ei ääntä laitteen virhe nähdä, jos se on ääntä. Jos ääntä ei edelleenkään ole, siirry seuraavaan vianmääritysmenetelmään.
Method 5 – Reset the Sound Card on the Windows Computer
Step 1 – Logon to the computer with an account that have administrator access.
Vaihe 2-Valitse ”Käynnistä” – Valikkopainike ja valitse sitten” Windows Control Panel ” – ohjelman kuvake.
Vaihe 3-Valitse” Järjestelmä ja turvallisuus ” – valikko.
Vaihe 4-Valitse Windows ”Laitehallinta” – valikkovaihtoehto ja napsauta sitten” Jatka ” – valikkopainiketta, jos sinua pyydetään jatkamaan Windows Laitehallinta.
Vaihe 5-Valitse ” + ”- symboli, joka sijaitsee ”ääni -, Video-ja peliohjaimet” – valikon vieressä.
Vaihe 6-Valitse sopiva äänikortti myöhemmin näytettävien äänilaitteiden luettelosta.
Vaihe 7-Napsauta äänikorttia hiiren kakkospainikkeella ja valitse ”Poista käytöstä” – valikko.
Vaihe 8-Käynnistä tietokone uudelleen ja toista vaiheet 2 – 5.
Vaihe 9-napsauta hiiren kakkospainikkeella tietokoneen äänikorttia ja valitse ”Ota käyttöön” – valikko.
vaihe 10 – Käynnistä tietokone uudelleen ja testaa Äänilaitevirheen heittänyt tietokonesovellus oikean toiminnan varmistamiseksi.
Method 6 – Conduct a System Recovery on the Affected Computer
Another method that one can take to fix the no Audio Device error on a Windows computer is to conduct a system recovery on the affected computer.
Vaihe 1-Irrota kyseinen tietokone lähiverkosta tai Internetistä.
Vaihe 2-Valitse Windows ”Käynnistä” – Valikkopainike.
Vaihe 3-Valitse” Kaikki ohjelmat ”ja” tarvikkeet ” – valikkovaihtoehdot.
Vaihe 4-Napsauta” Systems Tools ”ja” System Restore ” – valikkoasetukset.
Vaihe 5-Varmista, että” Palauta tietokoneeni aikaisempaan aikaan ”- Radiopainike on valittuna ja napsauta sitten” Seuraava ” – valikkopainiketta.
Vaihe 6-Valitse sopiva päivämäärä ja palautuspiste ”Valitse palautuspiste” – valikosta. Sitten, valitse ”Seuraava” Valikkopainike valitsemisen jälkeen sopiva palautuspiste.
Vaihe 7-Valitse” Valmis ” Valikkopainike, kun Windows – Järjestelmän palautus on valmis.
Vaihe 8 – testaa No Audio Device found-virhettä heittänyt Windows-sovellus, onko ongelma korjattu.
tietokoneen äänikortin nollaaminen
Windows-tietokoneesta Löytymättömään äänilaitteeseen liittyvä virhe on, kun tietokoneen äänikorttia ei löydy. Kun tämä virhe tapahtuu, on olemassa useita toimia, jotka tietokoneen käyttäjä voi tehdä korjata muun muassa päivittää laiteohjaimen tai korvaa äänikortti.
Vaihe 1-Sammuta kaikki virtalähteet tietokoneeseen sisältäen akun poistamisen, jos toiminnot suoritetaan kannettavalla tietokoneella.
Vaihe 2-Irrota kaikki ulkoiset laitteet ja oheislaitteisiin kiinnitetyt kaapelit.
Vaihe 3-Ota ruuvimeisseli ja kumoa tietokoneen takapaneelissa olevat ruuvit.
Vaihe 4-Poista tietokoneen kotelo, jotta emolevy on käytettävissä.
Vaihe 5 – Etsi äänikortti, joka normaalisti liitetään emolevyllä olevaan ääniporttiin.
Vaihe 6-Tartu lujasti äänikorttiin ja irrota emolevyn raosta. Joissakin malleissa on ruuveja, jotka pitävät korttia paikallaan ja jotka on poistettava ennen kortin irrottamista laudasta.
Vaihe 7-Aseta äänikortti takaisin emolevyn aukkoon. Varmista, että noudatat samaa pin-järjestystä kuin silloin, kun kortti poistettiin, jotta et vahingoittaisi korttia tahattomasti. Kun kortin asettaa aukkoon, se kannattaa tehdä napakasti, mutta hidastettuna, jottei häiritsisi muita laudalle asennettuja laitteita. Kun se on asetettu uudelleen, kiinnitä kaikki ruuvit, jotka on poistettu kortin pitämiseksi paikallaan.
Vaihe 8-Asenna tietokoneen kotelo uudelleen. Sitten, korjaa kaikki ruuvit, jotka on aiemmin poistettu.
Vaihe 9-Yhdistä kaikki tietokoneeseen liitetyt kaapelit ja oheislaitteet uudelleen.
vaihe 10-Käynnistä tietokone uudelleen.
vaihe 11 – käynnistettyäsi uudelleen sinun on todennäköisesti suoritettava ohjattu ”Lisää uusi laitteisto”, vaikka et olisi asentanut uutta äänikorttia. Jos pyydetään tekemään niin, aseta asennus CD/DVD CD/DVD-asemaan ja käynnistä tietokone uudelleen, kun se on asennettu.
vaihe 12-Valitse ”Käynnistä” – valikko ja valitse sitten ”Ohjauspaneeli” – valikko.
vaihe 13-valitse ”Järjestelmä” – valikkovaihtoehto, jota seuraa ”laitteisto” – valikko-välilehti.
vaihe 14-napsauta sitten ”Laitehallinta” – valikkoasetusta ja laajenna ”ääni -, video-ja peliohjaimet” – valikon kohta.
vaihe 15-napsauta hiiren kakkospainikkeella äänilaitteen nimeä ja valitse sitten ”Päivitä ajuri” – valikko päivittääksesi laiteohjaimen äänilaitteelle. Kun olet valinnut tämän vaihtoehdon, seuraa ohjatun laiteohjaimen päivitysohjauksen oletusohjeita.
vaihe 16-kun ohjattu laiteajuripäivitys on saanut ohjelmiston päivitettyä kohdetietokoneessa, käynnistä kone uudelleen.
vaihe 17-yritä ajaa ohjelmisto, joka on heittänyt No Audio-laitteen virhe. Jos virhettä ei enää heitetä, ongelma on korjattu.