Microsoftin Etätyöpöytäpalvelut Virtual Desktop Infrastructure-tuote tarjoaa paljon etuja, mutta kaikki IT-järjestelmänvalvojat eivät tiedä mistä aloittaa.
virtuaalityöpöytien ylläpitäjänä sinun pitäisi opetella tämän VDI-tuotteen perinpohjaiset tiedot, jotta saat siitä kaiken irti. Opi askel askeleelta, miten saada Remote Desktop Services (RDS) ja jotkut perus RDS-komponentit käyttöön ja toimintaan.
Vaihe 1: Aloita asennus
Käynnistä Palvelinhallinta ja valitse palvelinroolit. Kun roolien hallinta-Näyttö on ylhäällä, valitse etätyöpöytäpalvelut. Jotkin muut laatikot voidaan jo valita, mutta tämä on hieno-ainoa laatikko, josta sinun tarvitsee huolehtia tässä vaiheessa, on Etätyöpöytäpalvelut-ruutu. Klikkaa Seuraava painiketta oikeassa alakulmassa edetä.
nyt sinun pitäisi nähdä johdanto RDS. Valitse sivun alalaidasta Seuraava painike.
Vaihe 2: Valitse Etätyöpöytäpalvelujen roolit, jotka haluat asentaa
RDS sisältää useita komponentteja ja asetuksia (Kuva 1). Nämä komponentit voivat olla yhdessä koneessa tai monissa.
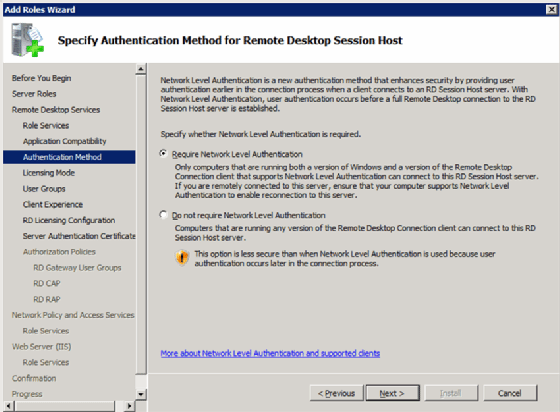
- etätyöpöytäistunnon isäntä. Tämä on Terminal Serverin nimi.
- Etätyöpöytävirtualisointipalvelin. Tämä komponentti integroituu Microsoft Client Hyper-V: hen. tämä mahdollistaa virtuaalikoneiden yhdistämisen Hyper-V: ssä, jotta ne voivat toimia virtuaalisina työpöytinä.
- Etätyöpöytäyhteyden Välittäjä. Tämä komponentti yhdistää käyttäjän virtuaalisen Windows-työpöydän, etäsovelluksen tai etätyöpöytäistunnon Isäntäistunnon kanssa.
- Etätyöpöytälisensointi. Tämä on moderni nimi Terminal Server licensing server, joka sisältää myös lisensointi Windows Server.
- Remote Desktop Gateway. Tämä tarjoaa yhden yhteyspisteen, jonka avulla asiakkaat voivat muodostaa yhteyden tiettyyn virtuaaliseen työpöytään, etäsovellukseen tai etätyöpöytäistunnon Isäntäistuntoon.
- Etätyöpöydän Verkkoyhteys. Tämä tarjoaa asiakkaille käyttöliittymän, jolla he voivat käyttää virtuaalista työpöytää, etäsovellusta tai etätyöpöytäistunnon Isäntäistuntoja.
Vaihe 3: Valitse lisenssitila
kuten aiemmassa Terminal Server-lisensoinnissa, lisenssivaihtoehtoja on kaksi: laitekohtainen ja käyttäjäkohtainen (kuva 2).
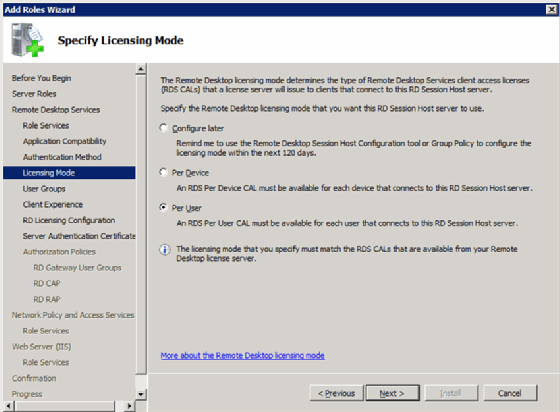
Vaihe 4: Salli pääsy etätyöpöytäistunnon isäntään (ei pakollinen)
Valitse käyttäjät, jotka myöntävät pääsyn paikalliseen etätyöpöytäistunnon isäntään. Tätä palvelinkomponenttia ei tarvita RDS: n toimiessa. Jos päätät asentaa etätyöpöytäistunnon isännän, saat tämän kehotuksen (kuva 3).
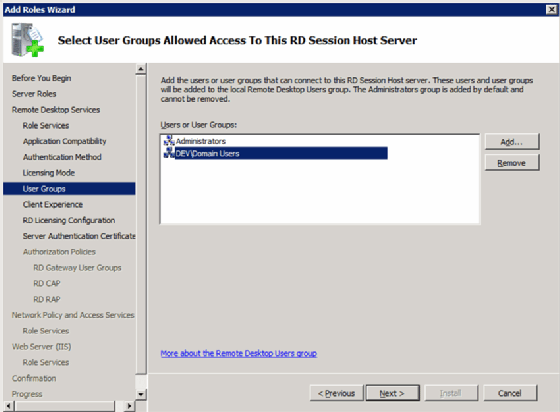
Vaihe 5: Määritä asiakaskokemus
seuraavan näytön nimi on Configure Client Experience (Kuva 4). Tässä kohdassa asetat oletusarvot loppukäyttäjäkokemukselle VDI-järjestelmän ja etätyöpöydän kanssa.
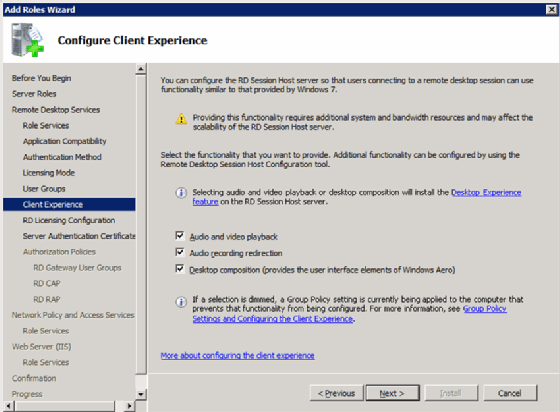
Vaihe 6: Configure license scope
aivan kuten Terminal Server of the past, voit määrittää etätyöpöytäistunnon isäntäpalvelimen laajuuden. Sinulla on seuraavat kaksi vaihtoehtoa:
- Domain. Tämä rajoittaa lisensoinnin vain toimialueen palvelimiin (kuva 5).
- Active Directory Forest. Tämä mahdollistaa minkä tahansa Active Directory-metsän etätyöpöytäistunnon isäntäpalvelimen (palvelinjoukon korkeimman tason kontti) saavuttamisen lisenssillä.
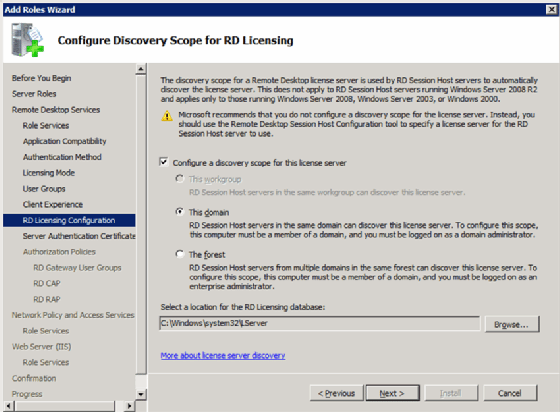
Vaihe 7: SSL-varmenteen määrittäminen Remote Desktop Gateway
Remote Desktop Gateway käyttää Secure Sockets Layer (SSL) tunneloida ja salata liikennettä asiakkaalta. Tämä toiminto vaatii sertifikaatin. Sertifikaateille on kaksi vaihtoehtoa:
- Määritä varmennesäilöstä varmenne.
- Laadi itse allekirjoitettu todistus.
kummassakin tapauksessa asiakkaan on luotettava varmenteeseen (kuva 6).
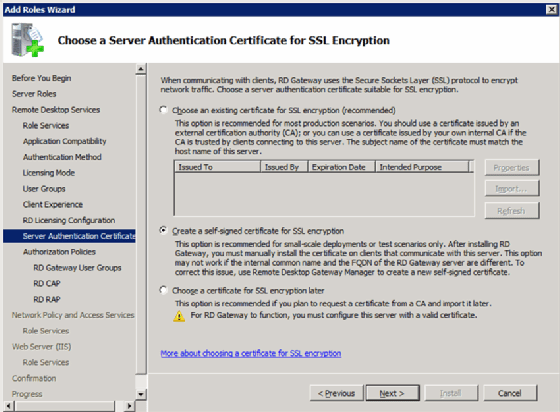
Vaihe 8: Configure network access protection (valinnainen)
nämä seuraavat näytöt ylittävät RDS: n soveltamisalan, mutta liittyvät toisiinsa, joten tässä artikkelissa käsitellään vain perusasiat.
luo valtuutuskäytännöt
tässä kohdassa määrität käytännön, jossa todetaan, kuka saa luoda työpöytäyhteyden Etätyöpöytäyhteyteen
(Kuva 7).
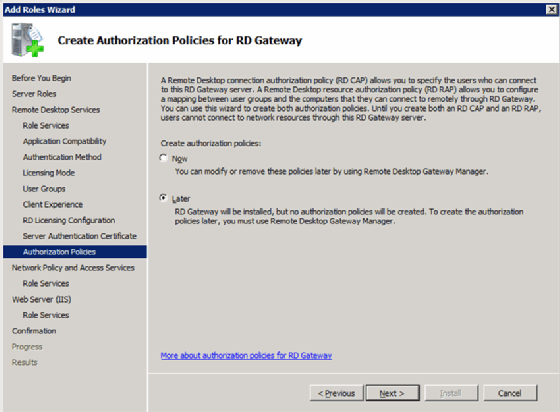
Asenna ja määritä verkon käyttö-ja suojauskäytännöt
voit käyttää tätä määrittääksesi ja valvoaksesi verkon käyttöoikeuskäytäntöjä, kuten IPSec-suojausta (Internet Protocol Security) ja verkkoyhteyden suojausta asiakkaalta (Kuva 8).
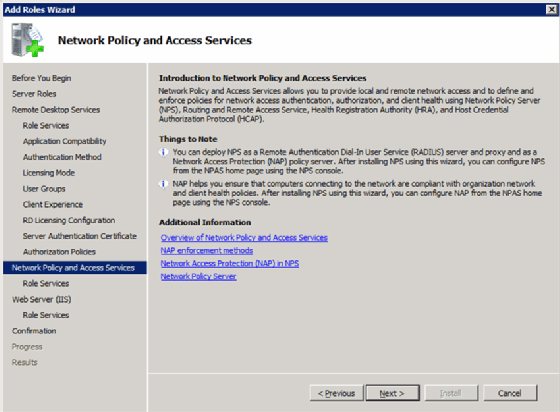
voit myös käyttää tätä ominaisuutta määrittääksesi erilaisia käytäntöjä käyttäjien yhteyden perusteella (Kuva 9).
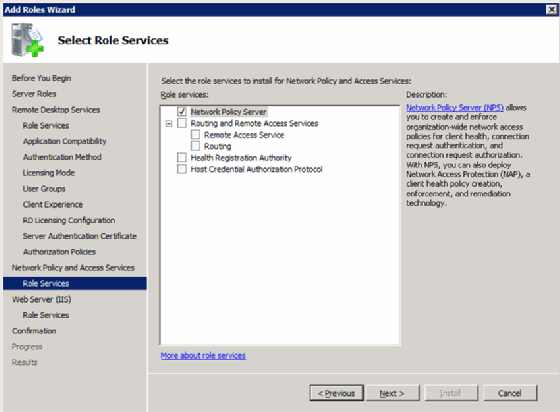
Vaihe 9: Asenna IIS ja Etätyöpöytien Web-käyttö
Etätyöpöytien Web-käyttö edellyttää Internet Information Services (IIS) – palvelua, joten kaksi seuraavaa näyttöä ovat IIS: n asentamista ja määrittämistä varten. Ensimmäinen, on yleiskuva Näyttö (Kuva 10).
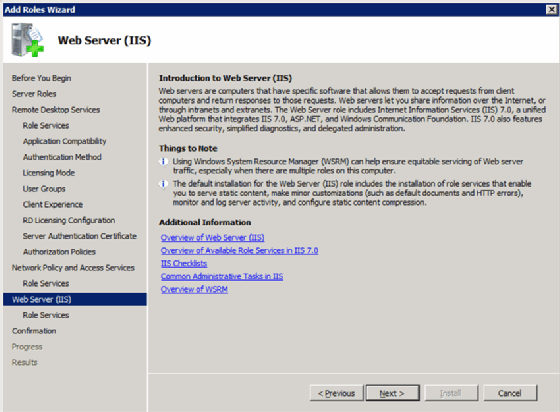
toinen näyttö on konfiguraationäyttö (Kuva 11).
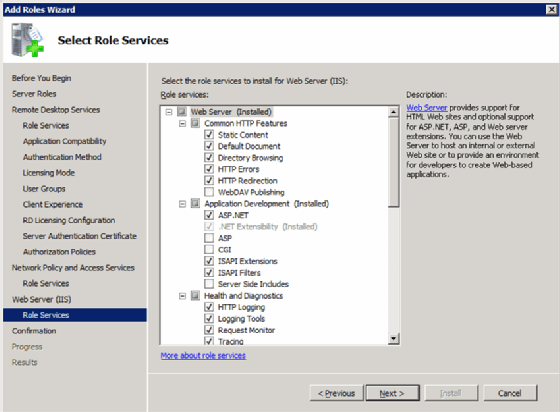
vaihe 10: viimeiset vaiheet
tässä vaiheessa olet valmis. Kaksi viimeistä näyttöä vain kertoa, mitä olet asentamassa (Kuva 12).
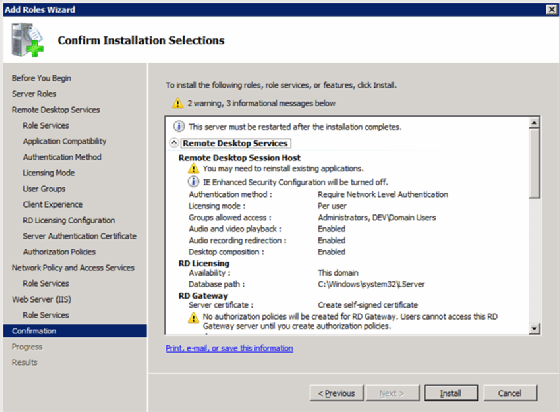
on myös lopullinen näyttö, jonka avulla voit tietää, onko muita vaiheita, kuten uudelleenkäynnistystä tarvitaan (kuva 13).
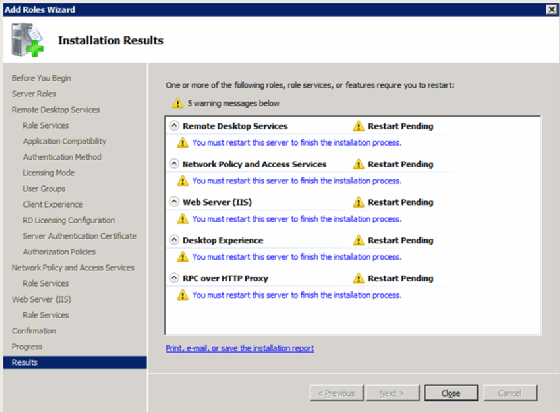
nyt kun olet asentanut ja määrittänyt RDS: n, voit aloittaa Remote Desktop Session Host-ja Remote Desktop Gateway Managerin käytön.