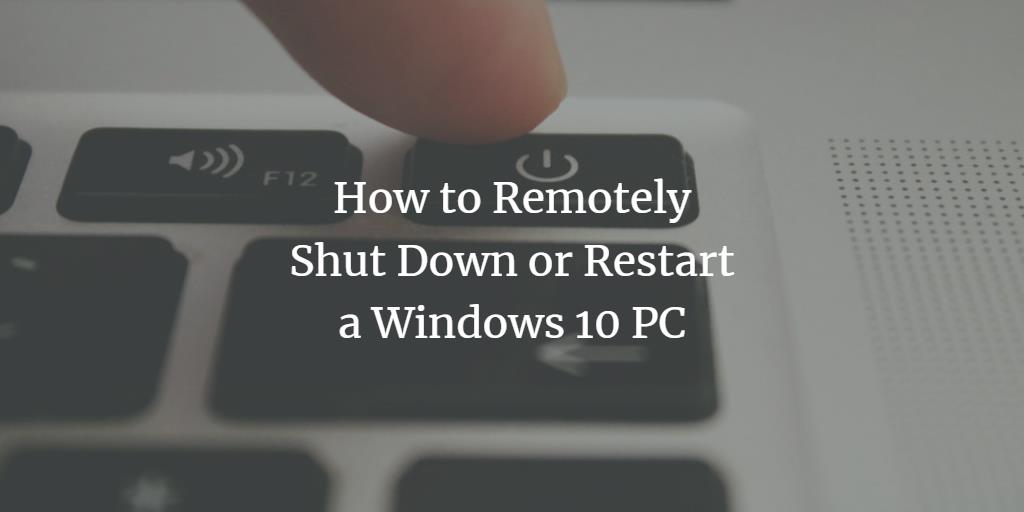
Windows 10 tarjoaa meille apuohjelman, jonka kautta voimme etäkäynnistää tai käynnistää uudelleen minkä tahansa verkkoon liitetyn Windows 10-tietokoneen. Voimme käyttää tätä apuohjelmaa vain, jos kaikki tietokoneet, jotka haluamme etänä sammuttaa tai käynnistää uudelleen, on määritetty vastaavasti. Kun onnistumme määrittää haluamasi Tietokoneet,se on vain muutamassa sekunnissa sammuttaa tai käynnistää uudelleen Windows 10 PC. Tässä artikkelissa, selitämme teille menetelmä, jonka avulla voit etänä sammuttaa tai käynnistää Windows 10 PC.
Windows 10 PC: n etäkäyttö tai uudelleenkäynnistys
jotta Windows 10 PC voidaan etäkäyttää tai käynnistää uudelleen, sinun on suoritettava seuraavat vaiheet:
ensin sinun on määritettävä kaikki tietokoneet, jotka haluat etäkäynnistää tai käynnistää uudelleen. Voit tehdä tämän, kirjoita palvelut.msc tehtäväpalkin haku-osiossa ja napsauta hakutulosta käynnistääksesi palvelut-ikkunan. Äskettäin avattu Palveluikkuna näkyy seuraavassa kuvassa:

Etsi Etärekisterikenttä kuten yllä olevassa kuvassa on korostettu. Voit selvästi nähdä, että se on pois päältä oletuksena.
napsauta hiiren kakkospainikkeella Etärekisterikenttää käynnistääksesi valikon alla olevan kuvan mukaisesti:
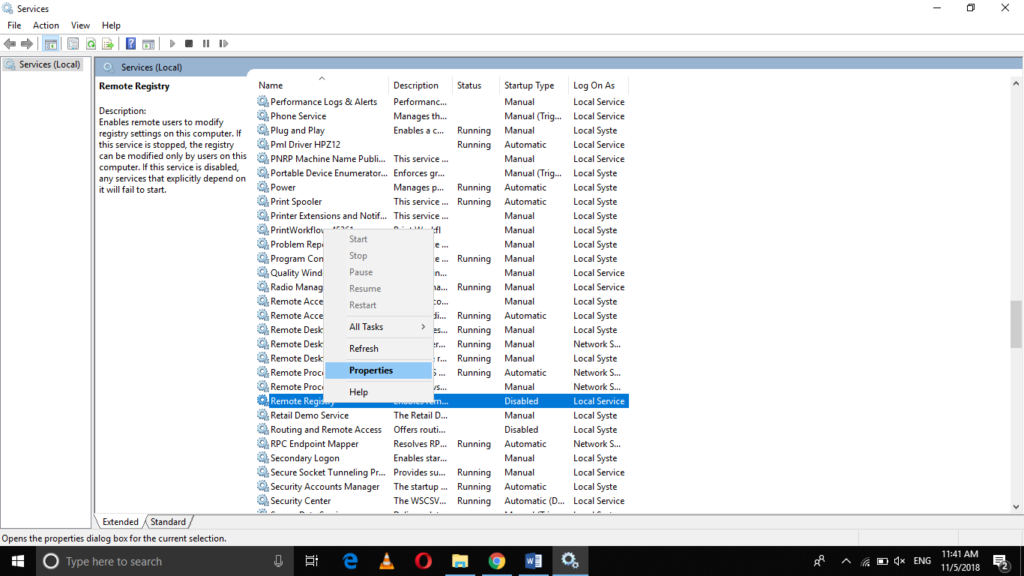
Napsauta nyt Ominaisuudet-asetusta tästä valikosta. Heti kun napsautat sitä, Etärekisterin Ominaisuudet-ikkuna ilmestyy näytöllesi seuraavan kuvan mukaisesti:
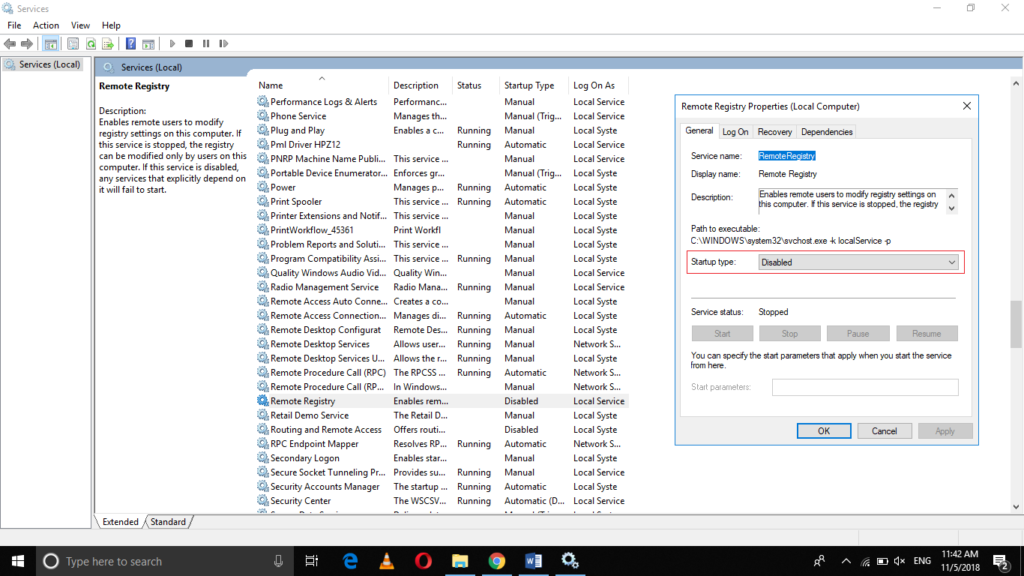
Napsauta pudotusvalikosta, joka vastaa Käynnistystyypin kenttää, kuten yllä olevassa kuvassa on korostettu.
valitse automaattinen vaihtoehto Käynnistystyypin pudotusvalikosta, kuten alla olevassa kuvassa korostetaan:
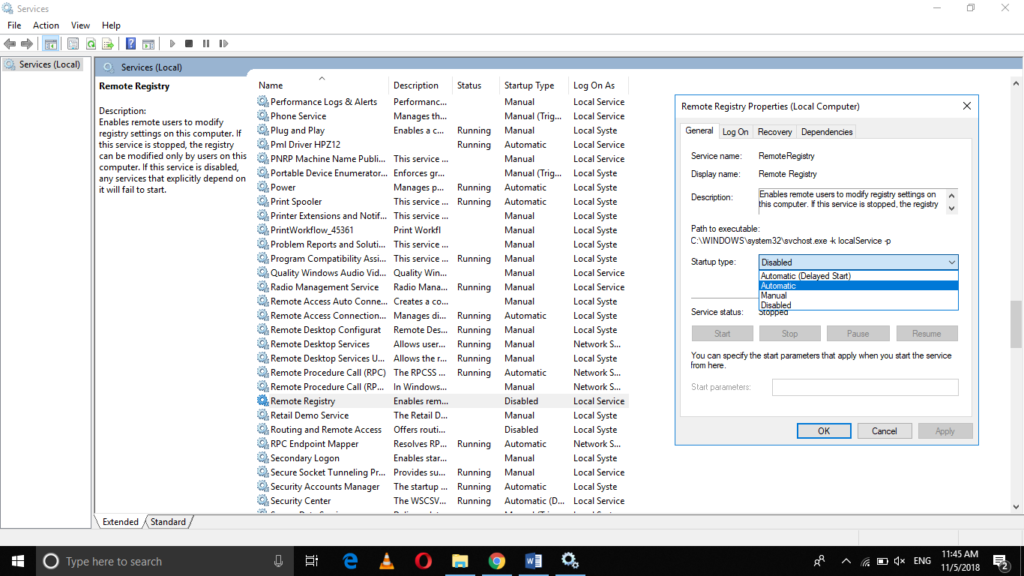
kun olet valinnut automaattisen vaihtoehdon, napsauta Käynnistä-painiketta seuraavan kuvan osoittamalla tavalla:
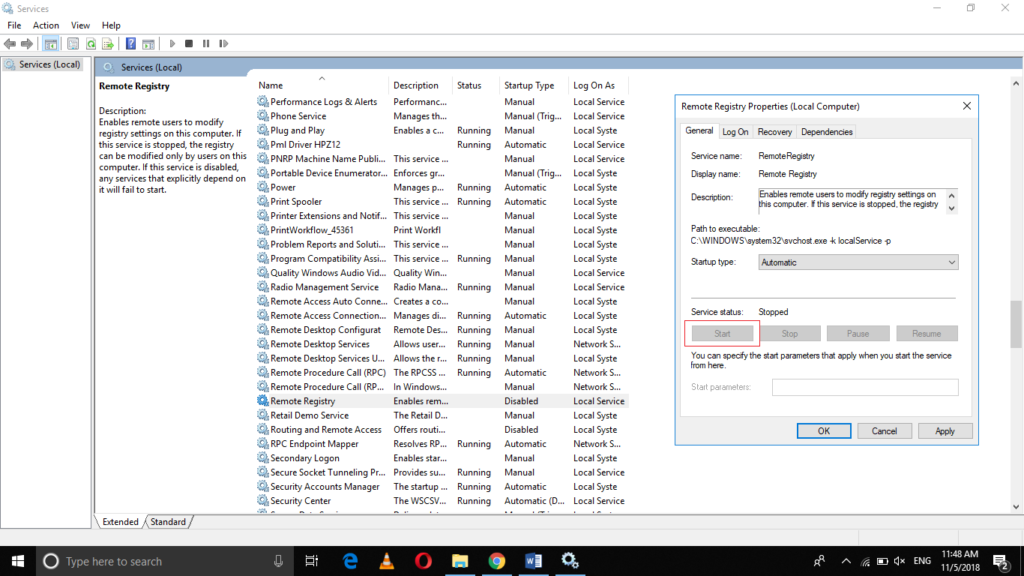
Napsauta Käytä-painiketta ja napsauta sitten OK-painiketta.
nyt joudut tekemään joitakin kokoonpanoja Windowsin palomuurissa. Tätä varten, kirjoita Salli sovellus Windowsin palomuurin kautta tehtäväpalkin hakuosassa ja napsauta hakutulosta käynnistääksesi sallitut Sovellukset-ikkunan alla olevassa kuvassa esitetyllä tavalla:
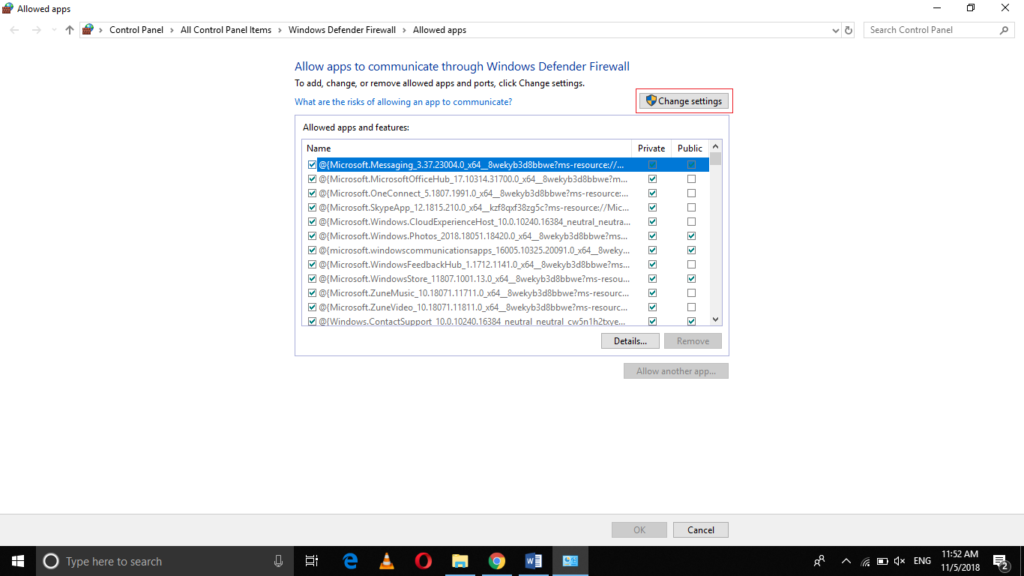
napsauta Muuta asetuksia-painiketta, kuten yllä olevassa kuvassa on korostettu.
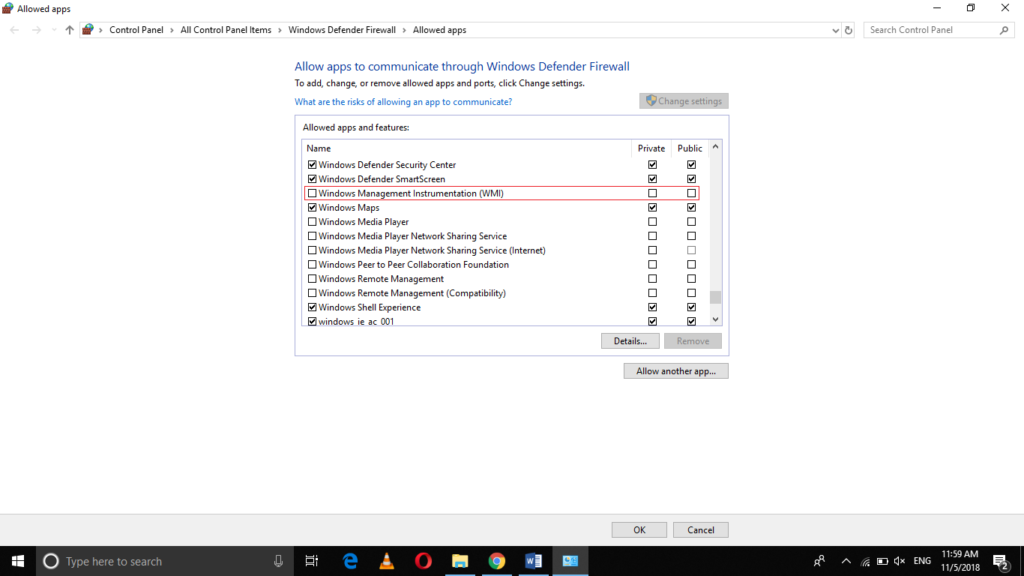
Etsi Windows Management Instrumentation (WMI) – kenttä kuten yllä olevassa kuvassa on korostettu.
valitse Windows Management Instrumentation (WMI) – kenttää vastaava valintaruutu, jotta voit ottaa sen käyttöön.
tämän käyttöönoton jälkeen kokoonpanot ovat valmiit. Nyt sinun täytyy määrittää kone, jolla haluat etänä sammuttaa tai käynnistää Tietokoneet kytketty verkkoon.
sinun täytyy käynnistää komentokehote kyseisessä koneessa. Voit tehdä tämän kirjoittamalla cmd tehtäväpalkin haku-osioon ja napsauttamalla hakutulosta käynnistääksesi komentorivi-ikkunan. Äskettäin avattu komentokehoteikkuna näkyy seuraavassa kuvassa:
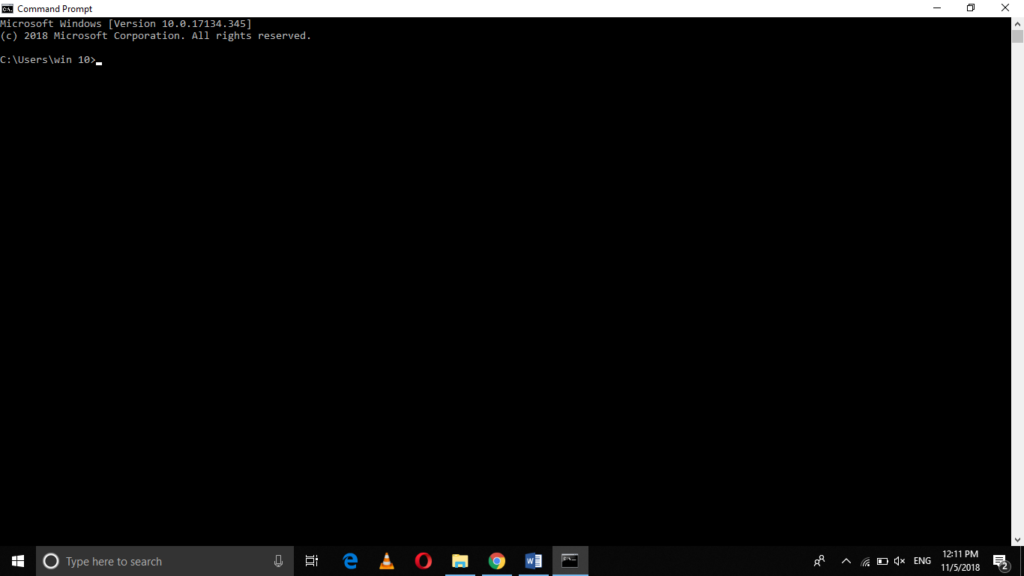
kirjoita komento
shutdown /i
Komentokehoteikkunaan ja paina enter-näppäintä käynnistääksesi Etäsulautuskeskusteluikkunan graafisen käyttöliittymän. Tämä komento korostuu alla olevassa kuvassa:
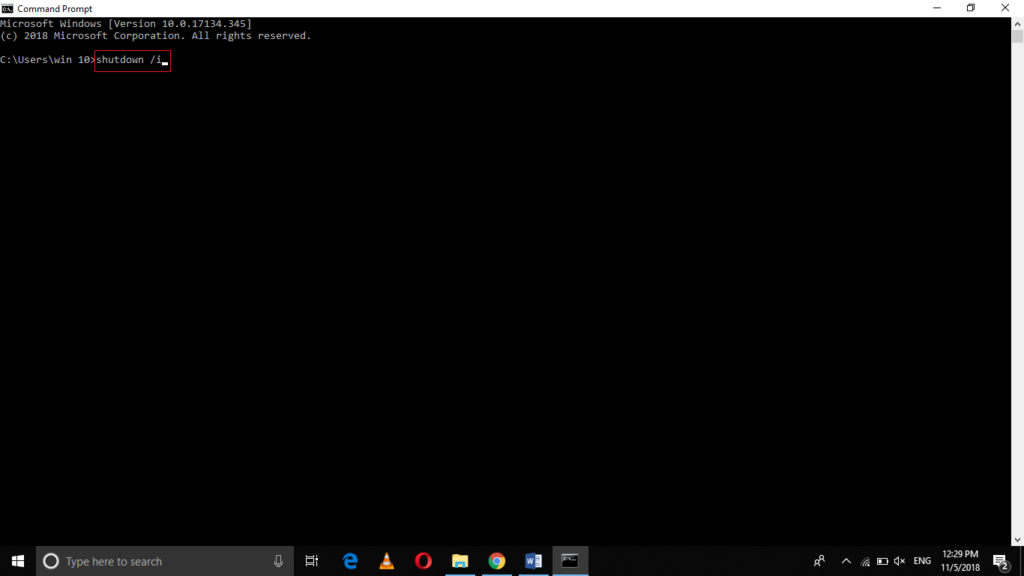
heti kun painat enter-näppäintä, Etäsammutuksen dialogi-ikkuna ilmestyy näytölle seuraavan kuvan mukaisesti:
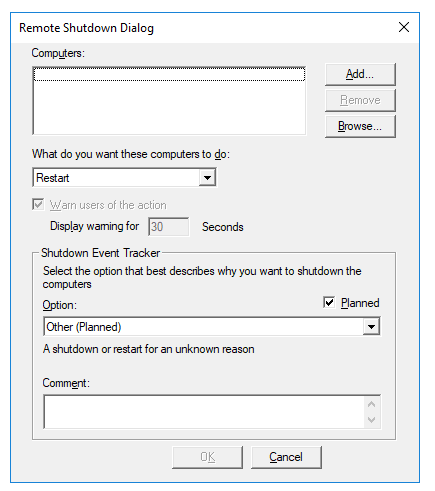
nyt voit lisätä ne tietokoneet, jotka haluat etänä sammuttaa tai käynnistää uudelleen kirjoittamalla niiden nimet yksitellen tietokoneiden kenttää vastaavaan tekstiruutuun ja napsauta Lisää-painiketta.
valitse uudelleenkäynnistys-tai Sammutusasetus sen mukaan, mitä haluat tehdä näillä tietokoneilla pudotusvalikosta, joka vastaa kenttää ”mitä haluat näiden tietokoneiden tekevän”.
napsauta lopuksi OK-painiketta suorittaaksesi haluamasi toiminnon.
johtopäätös
noudattamalla tässä artikkelissa käsiteltyä menetelmää voit sammuttaa tai käynnistää uudelleen minkä tahansa verkkoon liitetyn Windows 10-tietokoneen etänä. Tässä menetelmässä, kokoonpano Osa on hieman liian vaikeaa ja sinun täytyy seurata kaikkia vaiheita hyvin huolellisesti, jotta saat työsi tehtyä. Kuitenkin, kun onnistut tekemään kaikki tarvittavat kokoonpanot, se on vain pala kakkua etänä sammutus tai käynnistä Windows 10 PC.