If you ’ve recently tried to open the Windows registry editor and were presented with the message” ”Registry editing has been disabled by your administrator”, then you ’ re not alone! Tämä virheilmoitus voi tapahtua parista eri syystä, joista osassa on ratkaisu ja osassa ei.
suurimman osan ajasta näet tämän yritysympäristöissä, joissa IT-henkilökunta on lukinnut tietokoneen poistamalla Windowsin asetukset ja palvelut käytöstä. Jos se on pääpalvelimien ajama käytäntö, sen ohittaminen voi olla hyvin vaikeaa tai mahdotonta. Kuitenkin, voit silti antaa sen yrittää!
toinen merkittävä syy rekisterin poistumiseen käytöstä johtuu haitallisista viruksista. Poistamalla pääsyn rekisteriin virus voi estää käyttäjää korjaamasta järjestelmäänsä.
tässä artikkelissa aion käydä läpi pari eri keinoa, joita voit kokeilla rekisterin käytön mahdollistamiseksi.
menetelmä 1 – Ryhmäkäytäntö
ensimmäinen menetelmä sisältää Ryhmäkäytäntöeditorin avaamisen Windowsissa ja rekisterin käyttöasetuksen tarkistamisen. Valitettavasti ryhmäkäytäntöeditori on saatavilla vain Windows 7: n ja Windows 8: n Professional -, Ultimate-ja Pro-versioissa. Jos sinulla on käynnistin tai koti versiot, tämä menetelmä ei toimi.
Vaihe 1: Napsauta Käynnistä ja kirjoita gpedit.msc hakukenttään.
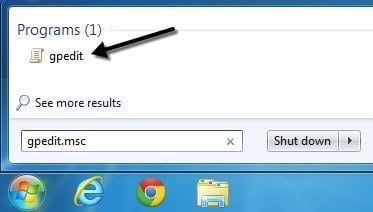
Vaihe 2: Siirry käyttäjän asetukset – Hallintamallit – järjestelmä.
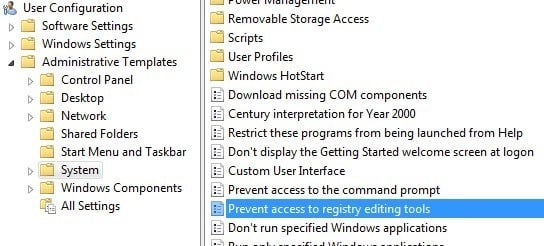
Vaihe 3: Kaksoisnapsauta oikeanpuoleisessa ruudussa kohtaa Estä pääsy rekisterin muokkaustyökaluihin.
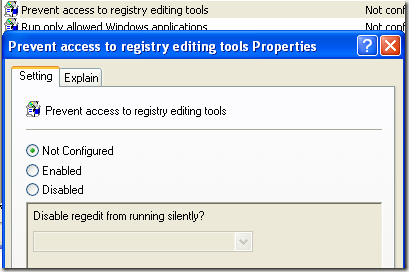
Vaihe 4: Jos asetus on asetettu käyttöön, voit muuttaa sen ei-asetetuksi tai käytöstä poistetuksi.
yritä nyt ajaa Rekisterieditori ja katso toimiiko se. Jos ei, siirry komentokehotteeseen (Käynnistä, Suorita, kirjoita cmd) ja kirjoita gpupdate, mutta vain jos et ole yritysympäristössä. Yritysverkossa gpupdate-komento lataa asetukset palvelimelta uudelleen, mikä saattaa vain korvata asetuksen käytössä.
voit yrittää välttää asetuksen vastaanottamisen palvelimelta käynnistämällä tietokoneesi uudelleen, mutta katkaisemalla verkkokorttisi, jotta se ei voi kommunikoida verkon kanssa. Voit myös kokeilla koko yllä olevaa menettelyä, kun olet kytkettynä verkkoon, jotta varmistat, että yrityspolitiikka ei ohita paikallista käytäntöä.
jos sinulla on kotitietokone, sinun ei tarvitse huolehtia tästä kaikesta, käynnistä vain tietokoneesi uudelleen ja sinun pitäisi pystyä muokkaamaan rekisteriä uudelleen.
Menetelmä 2-rekisteriavain
vaikka GUI-Rekisterieditoria ei voi avata, on olemassa reg-niminen dos-komentorivityökalu, jonka avulla voit muokata, päivittää ja manipuloida rekisteriä. Käyttämällä tätä komentoa, voimme yrittää lisätä avaimen, joka mahdollistaa rekisterin. Napsauta Käynnistä, kirjoita Suorita ja liitä seuraava rivi Suorita-ruutuun:
lisää HKCU\Software \ Microsoft\Windows \ CurrentVersion\Policies\System / v DisableRegistryTools / t REG_DWORD / d 0 / f
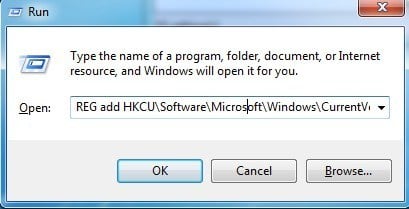
yritä nyt avata Rekisterieditori ja katso, onko se käytettävissä. Saatat joutua käynnistämään tietokoneesi uudelleen ensin. Koska Windows on käynnissä, Saatat törmätä ongelmiin käyttämällä tätä menetelmää.
onneksi on olemassa tapoja muokata rekisteriä offline-tilassa, eli muokata rekisteriä ilman Windowsin lataamista. Toinen hyvä tech blogi on kirjoittanut yksityiskohtaisen artikkelin eri tapoja muokata rekisterin offline, joten tarkista, että jos Suorita komento menetelmä ei toimi. Jos tämäkään ei toiminut, jatka lukemista!
Menetelmä 3-Uudelleennimeä regedit
Joskus virus-tai haittaohjelmaohjelma yksinkertaisesti estää rekisterin latautumisen EXE-tiedoston nimellä (regedit.exe). Tämä on melko helppo ohittaa, koska voit vain nimetä EXE tiedoston jotain muuta, kuten regedit_new.exe ja se voi ladata ihan hyvin.
löydät suoritettavan regedit-tiedoston C:\Windows Hakemisto. Koska tämä kansio on Windows – järjestelmän kansio, et voi vain hiiren kakkospainikkeella ja nimetä sen uudelleen. Saat virheilmoituksen sanomalla, että sinulla ei ole lupaa TrustedInstaller.
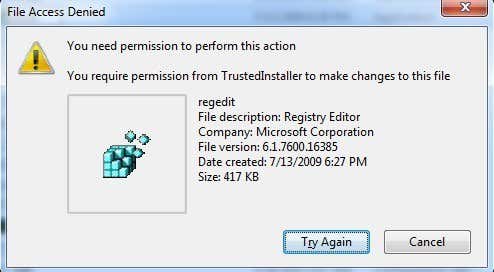
jotta voit nimetä tiedoston uudelleen, sinun täytyy vaihtaa omistaja itsellesi ja sitten muuttaa käyttöoikeuksia antaa itsellesi täyden hallinnan. Olen kirjoittanut jopa koko menettelyn muuttaminen käyttöoikeudet TrustedInstaller, jotta voit poistaa, nimetä uudelleen tai siirtää tiedoston.
tarkista myös, oliko regedit jo nimetty joksikin muuksi kuin regedit.com. Jotkut virukset nimeävät sen uudelleen .exe-tiedosto, jotta se ei lataudu, kun yrität ajaa sitä. Näissä tapauksissa, vain nimetä tiedoston takaisin regedit.kokeile, toimiiko se.
metodi 4-Symantec
Symantecilla on todella vanha tiedosto vuodelta 2005, joka näyttää edelleen toimivan tämän rekisteriongelman kanssa. Jotkut virukset muuttavat komentorekisteriavaimia niin, että aina kun suoritat EXE-tiedoston, se vain suorittaa viruksen sen sijaan. Tämä tiedosto korvaa nämä avaimet alkuperäisillä oletusarvoilla. Kun olet ladannut sen, klikkaa sitä hiiren kakkospainikkeella ja valitse Asenna.
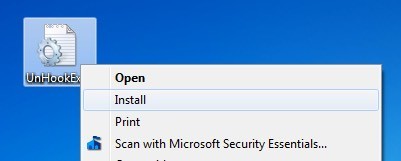
kun avaat yllä olevan linkin, varmista, että napsautat hiiren kakkospainikkeella linkkiä UnHookExec.inf ja valitse Tallenna linkki, muuten se yksinkertaisesti lataa tiedoston sisällön selaimessasi.
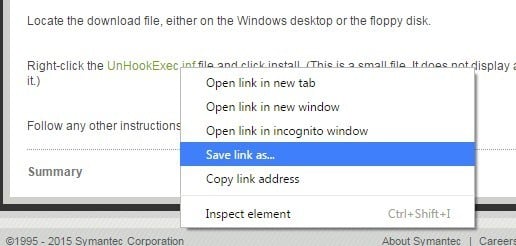
Tallenna as-tyypiksi pitäisi jo asettaa Asetustieto, mutta jos se ei ole, muuta se siihen.
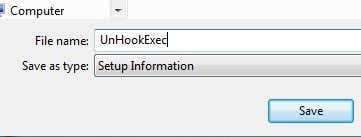
rekisterin voi yrittää ottaa käyttöön parilla muullakin tavalla, mutta en ole onnistunut yhdenkään kanssa ja siksi en mainitse niitä tässä. Jos et ole yritysympäristössä, ensimmäinen asia, mitä sinun pitäisi tehdä, on asentaa anti-virus ja anti-malware ohjelmisto yrittää poistaa haittaohjelmia, jotka voivat aiheuttaa ongelman.
Tsekkaa aiemmat artikkelini, jotka voivat auttaa virusten ja haittaohjelmien poistamisessa:
paras ohjelmisto haittaohjelmien ja vakoiluohjelmien poistoon
Käytä Windows Defenderiä Offline-tilassa virusten poistamiseen
tietokoneen suojaaminen viruksilta ja haittaohjelmilta