on tullut yleinen suuntaus käyttää kahta sähköpostia synkronoituna, koska se auttaa sinua hallitsemaan kahden sähköpostiohjelman tietoja yhdessä paikassa. Täällä puhumme kokoonpano Yahoo email Outlookissa, koska sekä suosituin sähköpostiohjelmat ja niiden käyttö kasvaa nopeasti. Kun määrität Yahoo Outlook hallita niitä samanaikaisesti tulee helpompaa ja kätevää.
kieltämättä vaatii vankkaa teknisten asioiden tuntemusta, jos haluaa Yahoon ja Outlookin toimivan yhdessä. Siksi naiivi käyttäjät saattavat tuntea vaikeaksi synkronoida molemmat. Mutta auttaa lukijoitamme, olemme suunnitelleet täydellinen opas, joka kouluttaa sinut prosessi, ja seuraamalla vaiheita voit suorittaa kokoonpano ei ole aikaa. Seuraa vain ohjeita ja ohjeita Outlook-versio, ja olet kaikki lajiteltu.
aloitetaan mitä vaatimuksia sinun täytyy täyttää, ennen kuin aloitat asennusprosessin Yahoo mail MS Outlook.
Lue myös-Yahoo Mail ei toimi MS Outlook
edellytykset Setup Yahoo Outlook
- pitäisi olla kunnollinen tai vakaa internet-yhteys.
- Käyttäjän tulee syöttää oikeat tiedot, kuten Yahoo-sähköpostitilisi sähköpostiosoite, käyttäjätunnus ja salasana.
- Yahoo Mailin IMAP-palvelimen asetukset tulee syöttää oikein. Tässä ovat oikeat asetukset, joita kannattaa noudattaa:
IMAP-palvelimen asetukset Yahoo Mailille
saapuvan postin (IMAP) palvelin
- palvelin – imap.mail.yahoo.com
- Port-993
- vaatii SSL – Kyllä
lähtevän postin (SMTP) palvelin
- palvelin – smtp.mail.yahoo.com
- portti-465 tai 587
- vaatii SSL – Kyllä
- vaatii tunnistautumisen-Kyllä
kirjautumistiedot
- sähköpostiosoite – koko sähköpostiosoitteesi ([email protected])
- salasana-tilisi salasana
- vaatii tunnistautumisen – Kyllä
Pop Asetukset Yahoo Mail
saapuvan postin (POP) palvelin
- palvelin – pop.mail.yahoo.com
- Port-995
- vaatii SSL – Kyllä
lähtevän postin (SMTP) palvelin
- palvelin-smtp.sähköposti.yahoo.com
- Port-465 or 587
- Requires SSL – Yes
- Requires TLS-Yes (if available)
- Requires authentication-Yes
kirjautumistiedot
- sähköpostiosoite – täydellinen sähköpostiosoite ([email protected])
- salasana-tilisi salasana
- vaatii tunnistautumisen-Kyllä
Tärkeä huomautus: On suositeltavaa käyttää IMAP yli Yahoo mail POP asetukset, koska IMAP on kehittyneempi ja joustavampi hallita tietoja useilla laitteilla.
- varmista, että luot varmuuskopion Yahoo mail-tiedoillesi ennen kuin suoritat määritysprosessin.
valmista Yahoo-tilisi konfigurointiin Outlookilla
kun kaksivaiheinen varmistus on pois käytöstä?
jos et Käytä kaksivaiheista vahvistusta Yahoo Mail-tililläsi, sinun täytyy sallia muiden sähköpostiohjelmien (tässä puhumme Outlookista) käyttää Yahoo-sisäänkirjautumissanaa päästäksesi Outlookiin.
- Avaa selaimesi ja siirry Yahoon kirjautumissivulle klikkaamalla https://login.yahoo.com/.
- Kirjaudu sisään Yahoon kirjautumistunnuksilla.
- nyt, mene ”profiilin nimi” ja sitten ”Tilin tiedot”.
- avaa” tilin turvallisuus ” – välilehti.
- täältä, sinun täytyy ottaa käyttöön ”Salli sovellukset, jotka käyttävät vähemmän turvallinen Kirjaudu” vaihtoehto.
- tämän jälkeen Yahoo mail-tililläsi voit kirjautua sisään Outlookin avulla ja tämä on tärkeää Outlookin kokoonpanon kannalta.
kun kaksivaiheinen varmistus on käytössä
Jos käytössä on kaksivaiheinen varmistus, voit käyttää Yahoo mail-sovelluksen salasanaa tilin salasanan tilalla, kun määrität Yahoon MS Outlookissa.
- sinun täytyy kirjautua Yahoo mail-tilillesi. Sitten, mene ” profiilin nimi ”ja sitten”Tilin tiedot”.
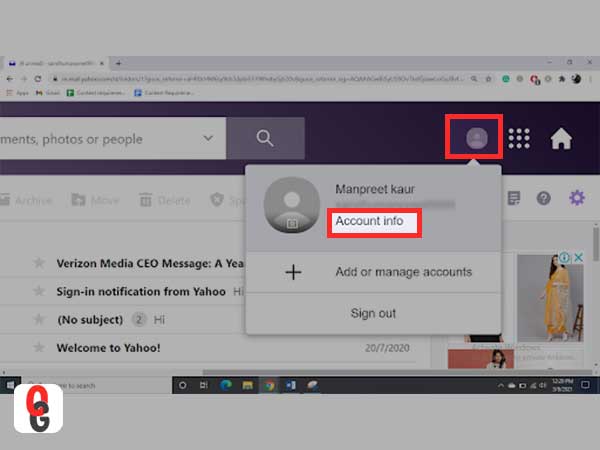
- sitten, mene ”tilin turvallisuus”.
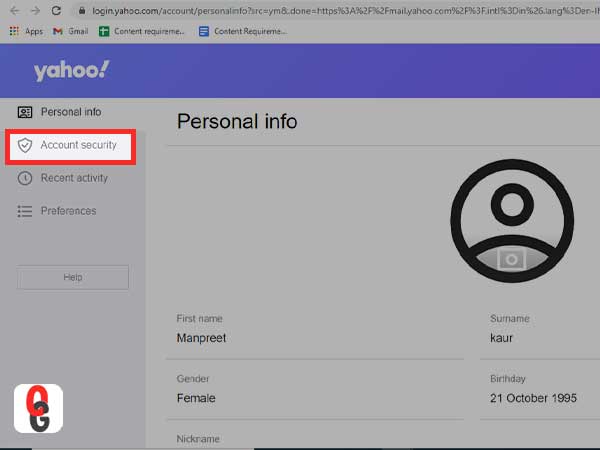
- vieritä alas ja valitse ”Luo sovelluksen salasana”.
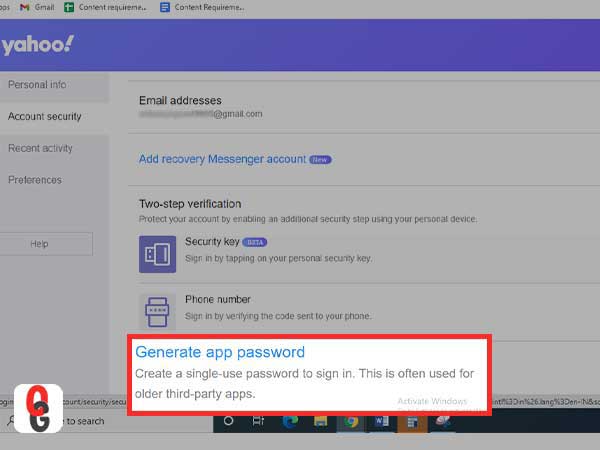
- sitten, sinun täytyy valita Outlook-versio, jota haluat käyttää Outlook iOS, Outlook Android, tai Outlook Desktop. Tässä, on suositeltavaa käyttää ”Outlook Desktop”.
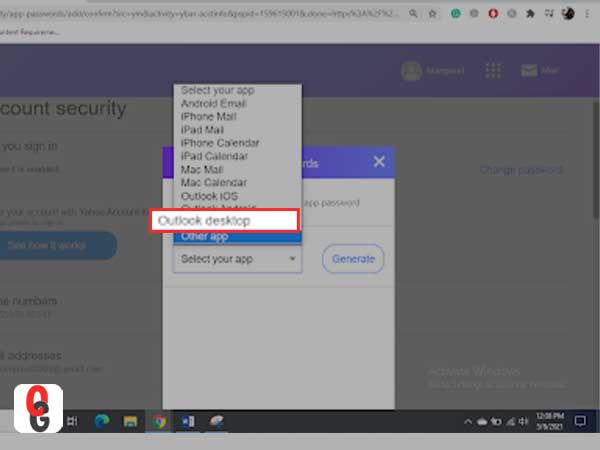
- klikkaa ”tuottaa” nappi.
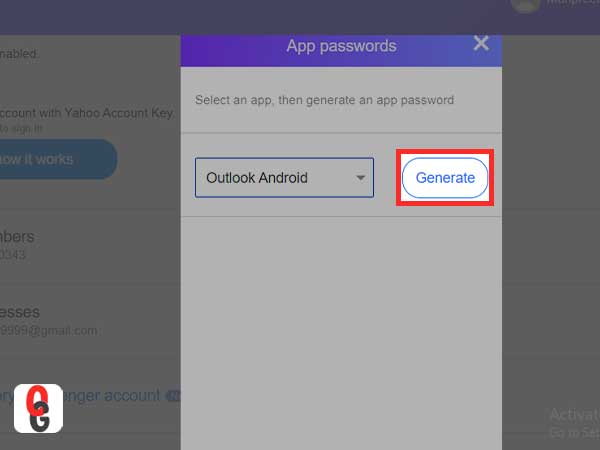
- seuraavaksi näyttöön tulee ”sovelluksen salasana ”tai” salasana-avain ” ja ohjeet niiden käyttämiseen. Nyt, kopioi koodi ja klikkaa ”Valmis”.
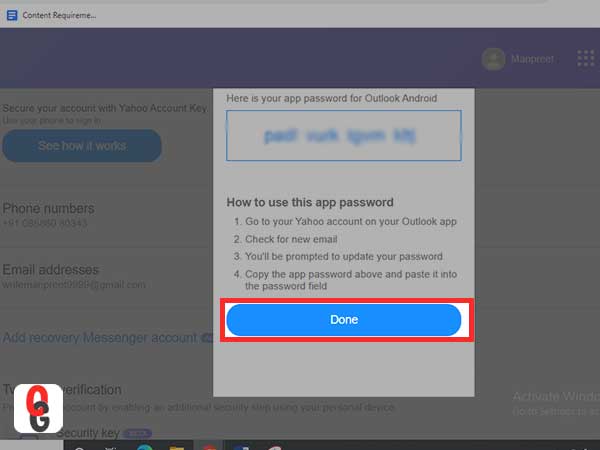
kun olet varmistanut, että olet valmis täyttää perusedellytykset ja valmis kokoonpano, sinun täytyy aloittaa noudattamalla ohjeita alla. Setup Yahoo Mail (kaikki) Outlook versiot olla se 2019, 2016, 2013, 2010, 2007, 2003 ja Microsoft 365, seuraa ohjeita:
asennus ja konfigurointi Yahoo Mail Outlookissa 2019, 2016 ja Microsoft 365
- avaa Outlook ja siirry Tiedosto-välilehti.

2. Sen jälkeen klikkaa ”Info” ja valitse Lisää tili.

3. Syötä Yahoo-sähköpostiosoitteesi ja paina ”Yhdistä” – painiketta.
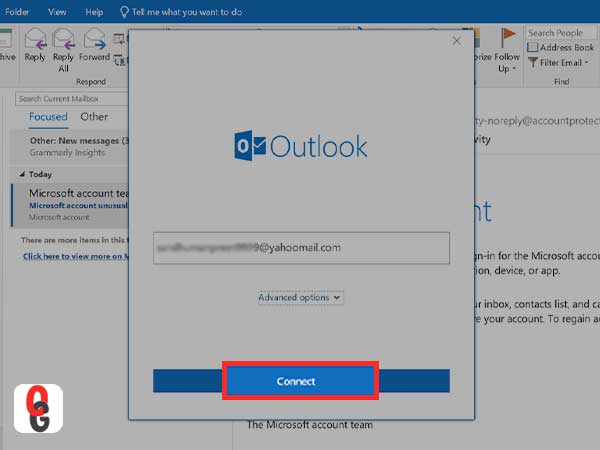
- anna sovelluksen salasana vastaavissa tekstikentissä ja napsauta Yhdistä.
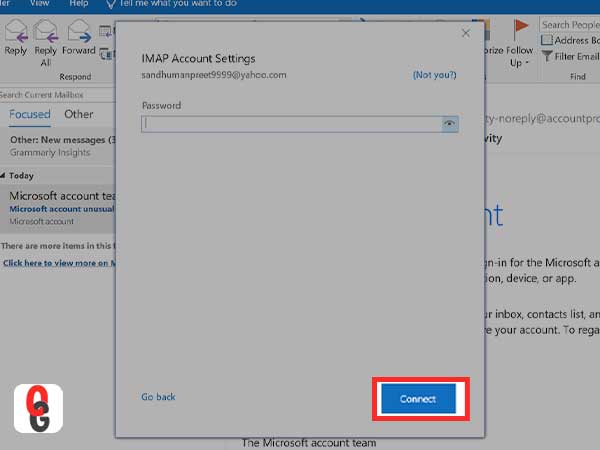
- näiden yksinkertaisten vaiheiden, voit helposti lisätä ja käyttää Yahoo Outlook.
Yahoo Mailin Asetukset ja asetukset Outlookissa 2013 ja 2010
MS Outlook 2010 ja Outlook 2013 jakavat samat vaiheet Yahoon lisäämiseen niihin. Tarkista kaikki tarvittavat vaiheet mukana kuvakaappauksia lisätä Yahoo MS Outlook. Seuraa näitä ohjeita:
1. Avaa Outlook ja klikkaa tiedostoa.

- kosketa ”Lisää tili” painiketta

- merkitse kenttä manuaalista asennusta tai muita palvelintyyppejä varten ja valitse Seuraava.
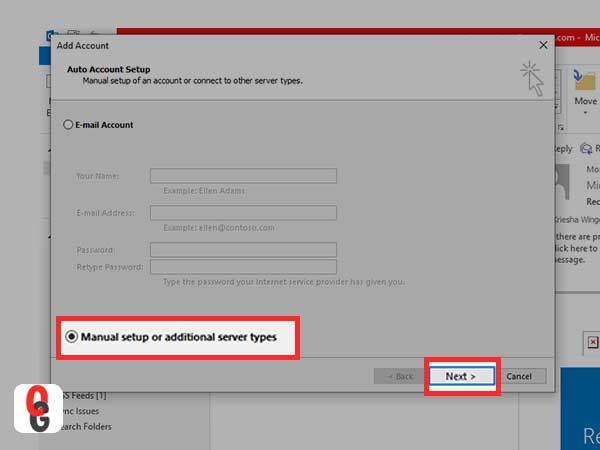
- Napsauta POP ja IMAP ja paina Seuraava-painiketta.
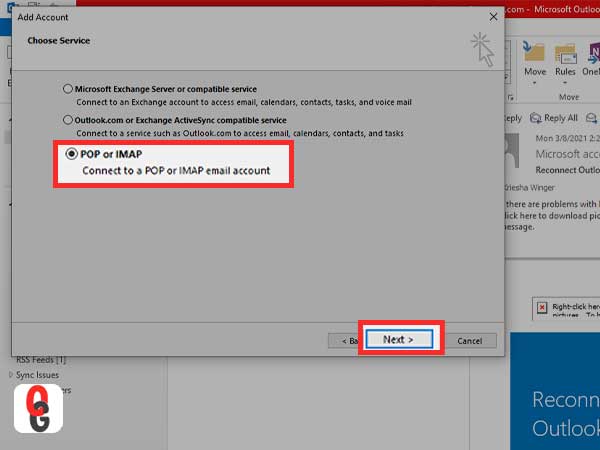
- seuraavaksi, siirry palvelimen tiedot kenttään, kosketa tilin tyyppi avattavasta valikosta ja valitse IMAP sieltä.
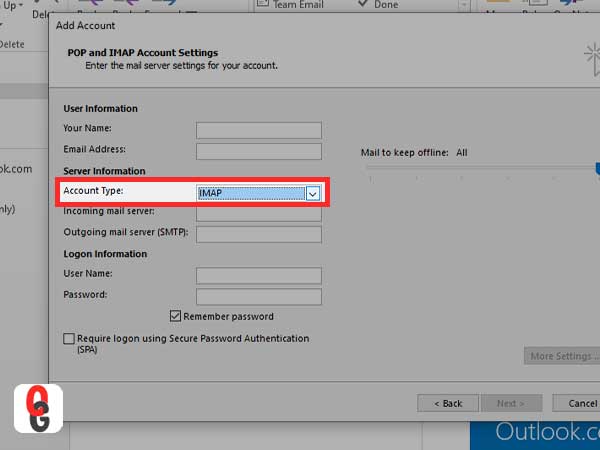
- Siirry käyttäjätiedot-osioon, Anna nimesi ja syötä Yahoo-sähköpostiosoitteesi.
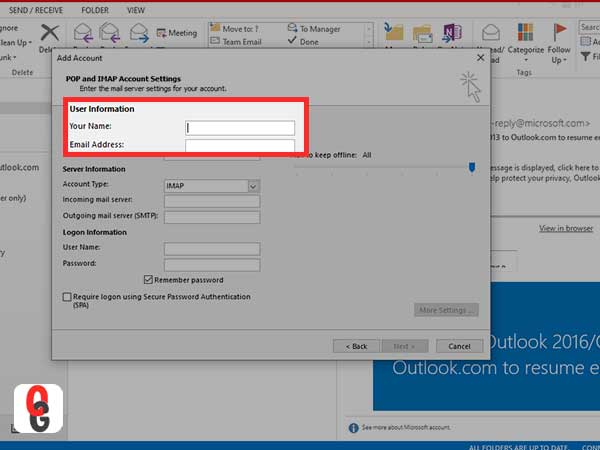
- Siirry palvelimen tiedot-valikkoon ja kirjoita imap.mail.yahoo.com saapuvan postin palvelinkentässä.
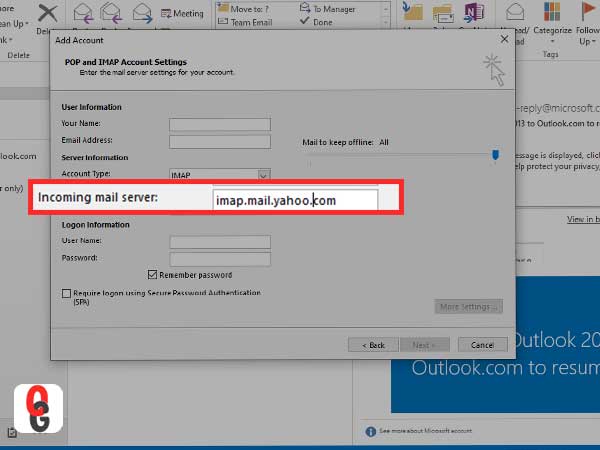
- Siirry lähtevän postin palvelimeen (SMTP) vaihtoehto ja kirjoita-in smtp.mail.yahoo.com.
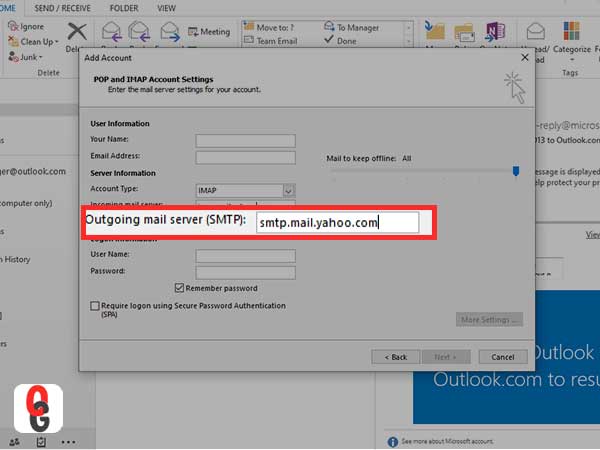
- seuraavaksi pääset kirjautumistiedot-valikkoon. Käyttäjänimi-vaihtoehdossa syötä käyttäjätunnus tai Yahoo-sähköpostiosoite. Jos tiedot eivät ole oikein, syötä oikeat tiedot.
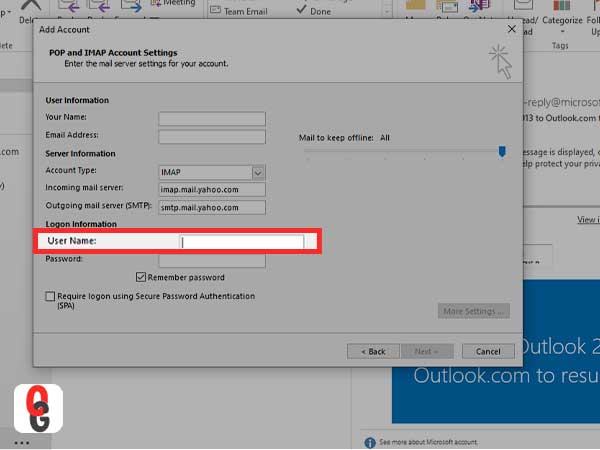
- on aika syöttää salasana kenttään. Jos sinulla on Yahoo-sovelluksen salasana Yahoolta kaksivaiheisen vahvistuksen avulla, voit käyttää sitä.
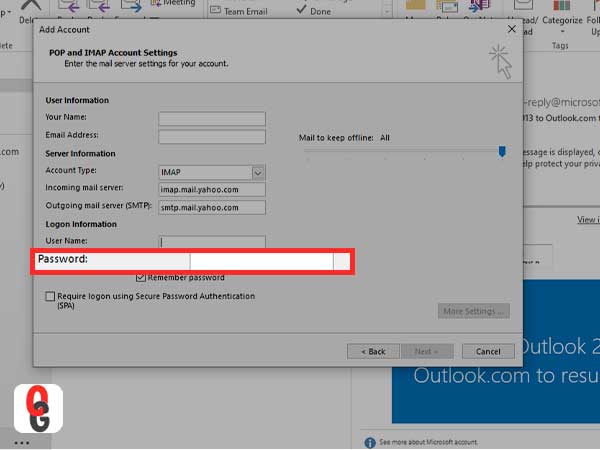
- klikkaa ”Lisää asetuksia”
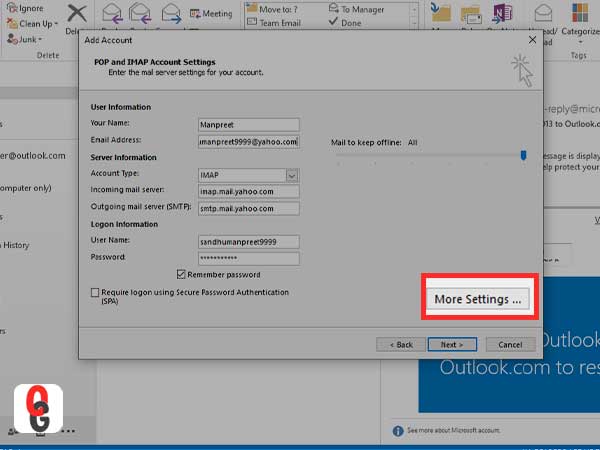
- Siirry lähtevä palvelin-välilehteen ja tarkista vaihtoehto ”lähtevä palvelin (SMTP) vaatii todennuksen”. Valitse ”Käytä samoja asetuksia kuin saapuvan sähköpostipalvelimeni”.
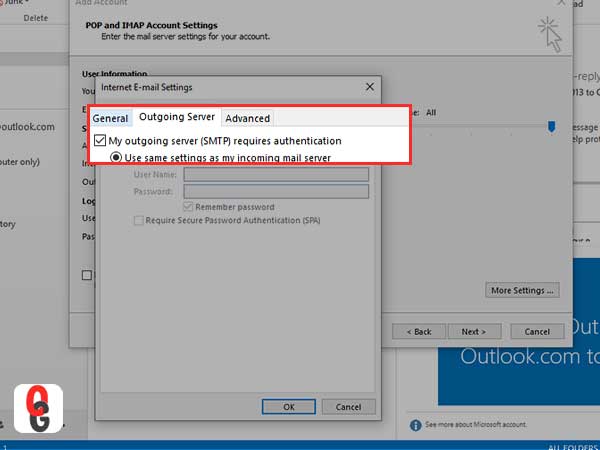
- avaa lähtevän palvelimen Lisäasetukset-välilehti.
- jos molemmat vaihtoehdot ovat saapuva palvelin (IMAP) ja lähtevä palvelin (SMTP), Valitse Käytä seuraavan tyyppistä salattua yhteyttä-valikkoa ja valitse sitten SSL.
- saapuvan palvelimen (IMAP) valitsimessa Kirjoita 993.
- jos lähtevä palvelin (SMTP)valitaan, Kirjoita 465.
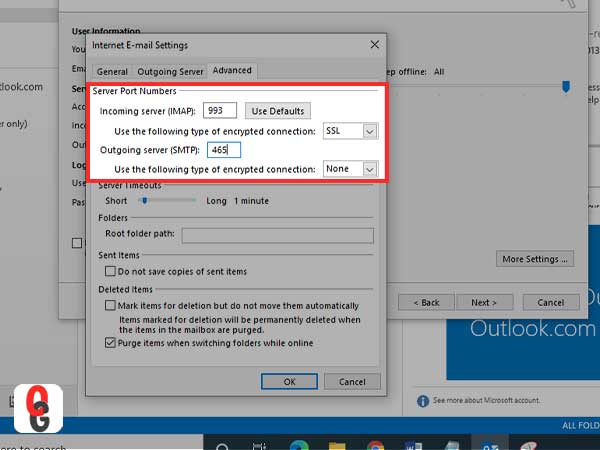
- napsauta OK ja siirry takaisin POP-ja IMAP-Tilin asetukset-ikkunaan.
- klikkaa Seuraava. Jos Asetukset syötetään oikeassa järjestyksessä, tili perustetaan oikein.
- Napauta Sulje.
Yahoo Mailin Asetukset ja asetukset Outlookissa 2007
- avaa Outlook 2007 laitteeseen.
- valitse seuraavaksi ”Työkalut” – vaihtoehto
- mene” Tilin asetukset ”
- ” Tilin asetukset” – valikosta ”sähköposti” ja valitse sitten ”uusi”
- Valitse ”Microsoft Exchange POP3, IMAP, and then HTTP”.
- klikkaa ”Seuraava”.
- valitse seuraavasta valikosta ” määritä palvelimen asetukset tai lisäpalvelintyypit manuaalisesti ”ja paina sitten”Seuraava”.
- Valitse” Internet E-mail ”valintaluettelosta ja valitse sitten” Seuraava ”ja valitse”Lisää uusi sähköpostitili”.
- sitten, sinun täytyy syöttää sähköpostipalvelimen asetukset, kolmeen kenttään saatavilla näytöllä:
- käyttäjän tiedot-osiossa, kirjoita käyttäjätunnus ja se on Yahoo tilin sähköpostiosoite.
- Palvelintieto-osiossa valitse” IMAP ”sen sijaan, että valitsisit” POP ”tilityyppisestä valikosta enter ”imap.mail.yahoo.com” saapuvassa Postissa ” ja ”smtp.mail.yahoo.com. ’”lähtevä posti (SMTP) Server”.
- kirjautumistiedot-osiossa on Yahoo Mail-tilin käyttäjätunnus ja sisäänkirjautumissalasana tai sovelluksen salasana (Jos olet ottanut käyttöön kaksivaiheisen vahvistuksen Yahoo Mail-tilillesi).
- kun olet valmis kirjoittamalla tarvittavat tiedot, valitse ”Lisää asetuksia”ja” Internet-sähköpostiasetukset”.
- on olemassa ” lähtevä palvelin ”—valikko, joka sinun on valittava, ja tyyppi Valitse kaksi vaihtoehtoa:” lähtevä palvelimeni (SMTP) vaatii todennuksen ”ja”käytä samoja asetuksia kuin saapuva sähköpostipalvelimeni ”
- avaa Lisäasetukset-välilehti ja varmista sitten, että valitset – ” tämä palvelin vaatii salatun yhteyden (SSL)”, saapuva ja lähtevä palvelin.
- Kirjoita ”993” ja ”465” palvelinportteihin ”saapuva palvelin (IMAP)” ja ”lähtevä palvelin (SMTP)” -valinnoille.
- klikkaa ”OK” ja palaa sitten edelliseen näyttöön ja paina ”Next”.
jos kaikki on tehty oikein, klikkaa ”Sulje”.