![]()
@taybgibb

tänään IT learning artikkeli, aiomme katsomaan asentamista Terminal Services, tunnetaan myös Remote Desktop Services, Server 2008 R2 kone.
Huom: Tämä on osa jatkuvaa sarjaamme, jossa opetetaan IT-hallinnon alkeita, eikä välttämättä koske kaikkia.
mikä on Terminal Services (Remote Desktop Services)
alkaen Server 2008 R2: sta Terminal Services on uudelleennimetty Remote Desktop Services. RDS, koska se on lyhennetty, voit olla tehokas palvelin, että kaikki käyttäjät muodostavat yhteyden käyttämällä Remote Desktop Protocol (RDP). Voit ajatella sitä tietokone, että monet ihmiset etätyöpöydän samaan aikaan, mutta heillä kaikilla on siellä oma käyttäjän istunto ja työpöytä, ja ovat täysin tietämättömiä toisistaan. Kaikki sovellukset asennetaan kerran ja ne ovat kaikkien käyttäjien käytettävissä. Käyttäjä voi kauko palvelimeen käyttämällä Remote Desktop Connection Manager sisältyvät Windows tai useammin kuin ei voi muodostaa ohut asiakkaita, itse asiassa ne voivat muodostaa mistä tahansa, joka toteuttaa Remote Desktop-protokolla. Jos haluat säästää rahaa ja sinulla on jo vanhoja koneita, kannattaa katsoa Microsoftin äskettäin lanseeraamaa käyttöjärjestelmää nimeltä Windows Thin PC, joka käytännössä muuttaa koneesi ohuiksi asiakkaiksi.
asioita, joita kannattaa varoa:
- sovellusten lisensointi: Etätyöpöytäpalvelimeen ei voi asentaa mitään sovellusta. Malliesimerkki on Office 2010. Jos haluat asentaa Officen RDS-palvelimelle, tarvitset Volume License-version tai et pysty asentamaan sitä
- Client Access Licenses: RDS-palvelimeen liittyminen edellyttää myös lisenssejä käyttäjä-tai Laiteasiakkaan Käyttöoikeuslisenssien muodossa, tämä mahdollistaa useamman kuin yhden käyttäjän etäyhteyden palvelimeen. Vaikka sinun on vielä ostettava lisenssejä, calsin ostaminen on paljon halvempaa kuin uuden Windows 7-lisenssin ostaminen kaikille.
Huomautus: Sovelluksia, jotka haluat suorittaa Etätyöpöytäpalvelimella, ei pitäisi vielä asentaa, vaan ne tulisi asentaa vasta, kun olet asentanut etätyöpöytäistunnon Isäntäroolin.
asentaminen Etätyöpöytäpalvelut
avaa Palvelimen hallinta ja napsauta rooleja hiiren kakkospainikkeella, valitse Lisää rooleja kontekstivalikosta

napsauta Seuraava ennen kuin olet-sivulla esittääksesi luettelon asennettavista rooleista, valitse Remote Desktop Services ja valitse Seuraava

Best Tech Newsletter Anywhere
Join 425,000 tilaajaa ja saat päivittäin digest ominaisuuksia, artikkeleita, uutisia, ja trivia.
lähettämällä sähköpostisi hyväksyt käyttöehdot ja Tietosuojakäytännön.
Johdatus Etätyöpöytäpalveluihin-sivulla napsauta Seuraava, tämä vie sinut roolipalvelut-sivulle, valitse etätyöpöytäistunnon isäntä sekä Etätyöpöytälisensointipalvelu ja valitse sitten Seuraava.

kun pääset sovellusten yhteensopivuussivulle, se kertoo, että sinun pitäisi asentaa Istunnonisäntärooli ennen sovellusten asentamista, napsauta Seuraava, koska emme ole vielä asentaneet sovelluksiamme. Sinulta kysytään sitten, haluatko vaatia NLA: ta, tämä sallii vain Windows-asiakkaiden muodostaa yhteyden etätyöpöytäistunnon isäntäpalvelimeen, lisäksi heillä on oltava käynnissä Etätyöpöytäohjelma, joka tukee verkkotason todennusta. Aion mennä eteenpäin ja vaativat NLA ja valitse sitten Seuraava
nyt sinun täytyy valita lisensointimenetelmä, useimmat teistä tapana on Etätyöpöytäohjelmiston käyttöoikeudet, joten voit jättää vaihtoehdon Configure myöhemmin tämä antaa sinulle rajattoman pääsyn Etätyöpöytäpalvelimeen 4 kuukautta (120 päivää). Kuitenkin, jos sinulla on lisenssejä, tässä on joitakin tietoja, jotka auttavat sinua tekemään valintasi:
Lisensointitilat
ostettuja lisenssejä voidaan käyttää joko käyttäjä-tai laitekohtaisesti. Se on puhtaasti sinusta kiinni, mutta jos sinulla on jo RDS-Lisensointipalvelin, sinun on valittava sama vaihtoehto, jonka valitsit tuodessasi lisenssejä alun perin.
- RDS per User CAL-tämä tarkoittaa, että jokaisella käyttäjällä, joka muodostaa yhteyden RDS-palvelimeen, täytyy olla lisenssi. Käyttäjälle annetaan lisenssi eikä laitteita, joista hän muodostaa yhteyden palvelimeen. Tämä tila on hyvä valinta, jos käyttäjät haluavat muodostaa yhteyden monista eri tietokoneista tai laitteista (iPad, kotitietokone, kannettava tietokone, puhelin jne.)
- RDS per laite CAL – jos käyttäjät jakavat yhteisen työaseman tämä on tila sinulle, lisenssi annetaan laitteelle käyttäjien sijaan, näin monet ihmiset voivat muodostaa yhteyden yhdestä laitteesta. Jos he kuitenkin yrittävät muodostaa yhteyden eri laitteesta, he eivät pysty siihen, koska heidän käyttäjätilillään ei ole lisenssiä.
jätän omani configure lateriin ja klikkaa Seuraava

nyt sinun pitäisi määrittää, kuka voi muodostaa yhteyden Etätyöpöytäpalvelimeen, lisään vain käyttäjätilini (Windows Geek), valitse sitten Seuraava

sinulle annetaan nyt mahdollisuus tehdä RDS-palvelin näyttää ja toimia enemmän kuin Windows 7, Tämä on välttää käyttäjät saada sekaisin, kun he näkevät Klassinen teema. Otan käyttöön kaikki asetukset, se vaatii enemmän kaistanleveyttä vaikka, joten ota verkkoliikenne huomioon ennen kuin menee klikkaa-onnellinen ja valitsemalla kaiken. Kun olet tehnyt valintasi klikkaa Seuraava

koska olemme käynnissä Server 2008 R2, meidän ei tarvitse määrittää Discovery Scope joten klikkaa next again

lopuksi voit klikata asenna.

kun asennus on valmis, käynnistä palvelin, kun kirjaudut kokoonpano on valmis. Se on kaikki mitä on asentaa Etätyöpöytäpalvelin.
aktivointi
jos haluat asentaa lisenssisi, voit tehdä sen RD Licensing Managerin kautta. Sinun täytyy aktivoida palvelin ensin. En käy tätä läpi, koska se on itsestään selvää.
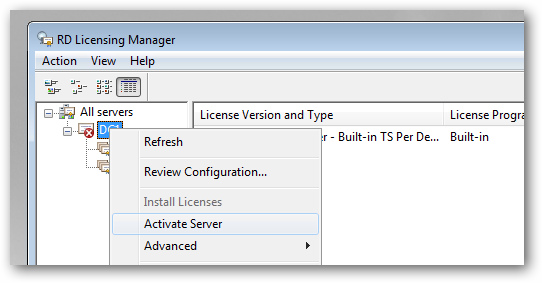
kun olet asentanut lisenssit, sinun täytyy määrittää lisenssipalvelin RDS-Istuntoemäntää varten, jotta voit käyttää tätä, avaa RDS-Istuntoemäntäkokoonpano MMC

kun konsoli avautuu, kaksoisnapsauta Remote Desktop license servers-linkkiä.

nyt voit määrittää lisensointitilasi ja paina Lisää-painiketta määrittääksesi lisensointipalvelimen.

kuten aiemmin sanoin, voit ohittaa tämän aktivointiosion ja käyttää Etätyöpöytäpalveluja 120 päivän ajan ennen kuin sinun täytyy ostaa CAL. Kun olet tehnyt tämän sinun täytyy asentaa sovelluksia. Kuitenkin et voi vain asentaa niitä millään tavalla haluat, on todella erityinen tapa asentaa sovelluksia Etätyöpöytäpalvelimeen.
Taylor Gibb on ammattimainen ohjelmistokehittäjä, jolla on lähes vuosikymmenen kokemus. Hän toimi Microsoftin aluejohtajana Etelä-Afrikassa kaksi vuotta ja on saanut useita Microsoftin MVP (Most exported Professional) – palkintoja. Tällä hetkellä hän työskentelee R&D derivaco Internationalissa.Lue Koko Bio ”