Zoom on työkalu, joka tuo ihmiset yhteen ja yksi suosituimmista etätyön ja etäoppimisen työkaluista maailmassa.
aika ajoin Zoom saattaa näyttää näytöllä erilaisia virhekoodeja, jotka osoittavat, että yhteytesi ei ole vakaa. Ja jos Zoom-yhteytesi on epävakaa, koet video-tai äänipuskurointiongelmia ja usein katkoksia.
Korjaa Zoomausvirhe: Epävakaa Internet-Yhteys
→ Pikakorjaus: Tämä virhe ilmestyy normaalisti, kun olet keskellä videoneuvottelua. Ilmeisesti, sinulla ei ole paljon aikaa muokata asetuksia tai etsiä syyllinen. Koska nopea kiertää, jos käytät kameraa, yritä sammuttaa se.
tällä tavalla voit vapauttaa arvokasta kaistanleveyttä, jonka pitäisi säilyttää äänen ja näytön jakamisen laatu, jolloin voit edelleen osallistua aktiivisesti kokoukseen.
Tarkista verkkoyhteytesi
ensimmäinen tapa varmistaa, että sinulla on vakaa Internet-yhteys, on käynnistää modeemi ja reititin uudelleen tai irrottaa ne. Jos on vireillä reitittimen laiteohjelmistopäivityksiä, asenna ne laitteeseen.
jotta Zoom voi käyttää koko kaistanleveyttäsi, tarkista, onko verkkoosi liitetty muita laitteita, ja poista ne käytöstä. Lisäksi yhteyden nopeuttamiseksi voit käyttää Ethernet-kaapelia, jonka tiedetään olevan vakaampi ja nopeampi verrattuna langattomaan yhteyteen.
jos et voi käyttää kaapeliyhteyttä, varmista, ettet ole liian kaukana Wi-Fi-reitittimestä. Ihannetapauksessa Zoom – videoneuvotteluissa käyttämäsi tietokoneen pitäisi olla vain muutaman metrin päässä reitittimestäsi.
Vaihtoehtoisesti voit myös vaihtaa toiselle Wi-Fi-kanavalle ja testata, huomaatko eroja.
kaikkien näiden ehdotusten jälkeen tarkista yhteytesi ja varmista, että kaistanleveysvaatimukset täyttyvät (mieluiten vähintään 2 Mbps ylös/alas).
huomaa: tilapäiset infrastruktuuriongelmat ISP: n puolella voivat myös vaikuttaa kielteisesti Internet-yhteyteesi. Ota yhteyttä ISP: si ja tarkista, onko tiedossa infrastruktuuri-tai palvelinongelmia.
Poista kaistanleveyttä omivat ohjelmat käytöstä
jos taustalla on muita ohjelmia, suosittelemme niiden poistamista käytöstä, varsinkin jos puhumme kaistanleveyttä omaavista ohjelmista, kuten pilvisync-ohjelmista, suoratoistotyökaluista, videoiden jakamisohjelmista ja niin edelleen.
jos käytät VPN: ää, poista se käytöstä ja tarkista, havaitsetko parannuksia verkon vakaudessa. Joidenkin tilastojen mukaan VPN: n käyttö voi hidastaa yhteyttäsi jopa 30% tai jopa 50%, Jos käytät VPN-palvelinta, joka ei sijaitse alueellasi.
Poista SIP ALG ja QOS
SIP ALG tai sovelluskerroksen yhdyskäytävä on työkalu, jolla monet reitittimet on varustettu. Sen tärkein tehtävä on estää reitittimen palomuuri kysymyksiä. Mutta joskus, SIP ALG voi aiheuttaa enemmän ongelmia kuin se korjaa, ja poistaminen käytöstä on viisas päätös.
jos haluat poistaa SIP ALG: n käytöstä, toimi seuraavasti:
- käytä reitittimen admin-sivua ja siirry Lisäasetukset-välilehteen tai ennakot-asetuksiin.
- valitse sitten Setup ja WAN setup.
- Etsi NAT-suodatus ja valitse vaihtoehto, jolla voit sammuttaa SIP ALG: n.
- käynnistä reititin uudelleen ja tarkista, havaitseeko Zoom edelleen yhteyden olevan epävakaa.
nämä ohjeet voivat vaihdella reititinmallista riippuen. Joissakin reitittimissä SIP ALG-ominaisuus löytyy palomuurin asetuksista. Tarkemmat ohjeet löydät reitittimen valmistajan tukisivulta.
muut käyttäjät ehdottivat, että myös QoS: n (palvelun laatu) sammuttaminen voi auttaa. Nopeana muistutuksena QoS on yleinen reititintyökalu, joka priorisoi liikennettä.
Uudista IP-osoitteesi
IP-osoitteesi päivittäminen on toinen mahdollinen ratkaisu, joka voi korjata tämän Zoomin epävakaan yhteysongelman.
- Launch Command prompt with admin rights
- anna seuraavat komennot ja paina Enter jokaisen jälkeen:
- netsh Winsock reset
- netsh int ip reset
- ipconfig /release
- ipconfig /renew
- ipconfig /flushdns
- käynnistä tietokone uudelleen ja käynnistä Zoom.
muuta DNS-asetuksia
- Siirry asetuksiin > Verkko & Internet
- Napsauta internet-yhteyttäsi
- Selaa IP-asetuksiin ja napsauta IP-määrityspainiketta

- valitse käyttöopas ja ota IPv4 tai IPv6 käyttöön verkko-ja laitteistokokoonpanon mukaan
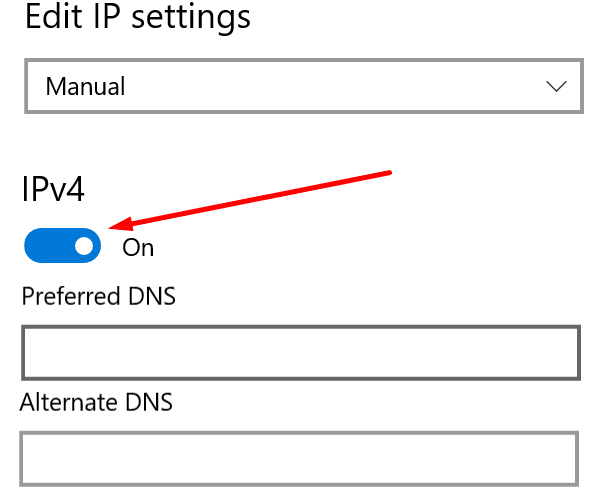
- syötä ensisijainen ja Toissijainen DNS, jota haluat käyttää:
- Google Public DNS: 8.8.8.8 ja 8.8.4.4
- OpenDNS: 208.67.222.222 ja 208.67.220.220
- Cloudflare DNS: 1.1.1.1 ja 1.0.0.1
- käytä muutokset, käynnistä tietokone uudelleen ja tarkista, onko virhe poissa.
kerro meille, mikä ratkaisu tehosi sinuun.