saatat joutua lisäämään asteen symbolin puhuttaessa lämpötilasta, asteista tai asteista Fahrenheit.
Microsoft Wordissa on kolme yksinkertaista tapaa tehdä tämä, kuten näet alta.
käyttäen insert-tunnusta
1. Avaa asiakirja, johon haluat lisätä astesymbolin.
aseta kursori kohtaan, johon haluat lisätä astesymbolin, oletettavasti numeron jälkeen.
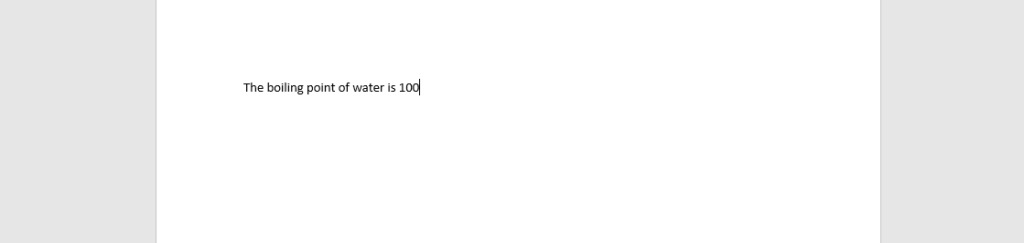
2. Siirry näytön yläreunassa olevaan Lisää-välilehteen
kun napsautat ”Lisää” – välilehteä, näkyviin tulee sarakeluettelo.
äärioikealla näkyy ” symboli.’

3. Symboleista
klikkaa ” symbolin vieressä olevaa alanuolta.”
kun teet tämän, näkyviin tulee luettelo symboleista.
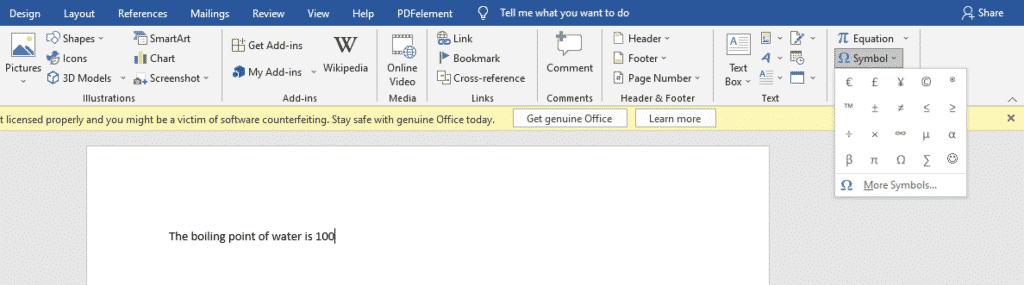
4. Valitse ’ Lisää symboleja.”
asteen merkki ei näy ensimmäisessä symboliluettelossa, joten sitä on etsittävä toisesta piilotetusta luettelosta.
valitse useamman merkin luettelosta astemerkki, paina ”Lisää” ja sitten ”Sulje”.’
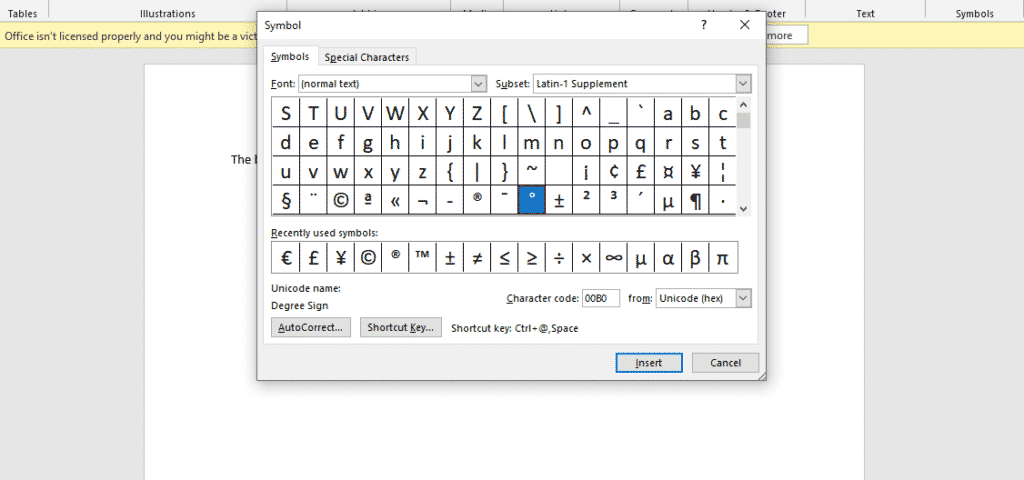
astemerkki ilmestyy kohtaan, johon kohdistin on asetettu.

käyttämällä Alt-pikanäppäintä
- aseta kursori kohtaan, johon haluat lisätä astesymbolin.
- paina Alt + 0176 numerolehtiöllä (kannettavan tietokoneen tai työpöydän oikealla puolella)
- Vaihtoehtoisesti voit painaa Alt+ 248 numerolehtiöllä.
käyttämällä automaattista oikaisua
- aseta kursori kohtaan, johon haluat lisätä astesymbolin.
- Kirjoita Ctrl + Shift + 2
(varmista käyttää numeroita yläosassa näppäimistön).
- paina välilyöntiä.
- astesymboli ilmestyy kohtaan, johon kohdistin on asetettu.
Oletko kyllästynyt siihen, että sinulla on liikaa välilehtiä ja dokumentteja auki, koska teet ryhmäprojektia?
et tiedä, minkä asiakirjan parissa olet työskennellyt viimeksi. Tuhlaat aikaa kirjoittamalla kaikki työsi uudelleen, kopioimalla liittämisen. Ryhmäprojekteissa ryhmätoveri saattaa muokata paperisi muotoon, joka ei todennäköisesti avaudu puhelimellasi tai kannettavalla tietokoneellasi. Kaikki nämä esteet ovat hyvin uuvuttavia.
Simul Docs on ratkaisu sinulle.
ensimmäinen vaihe on Simul-dokumenttien lataaminen, jonka jälkeen pääset alkuun.
kirjoitettuasi ensimmäisen luonnoksen Microsoft Wordissa, lataa se Simul Docsiin. Tämä tekee siitä automaattisesti ensimmäisen version. Nyt toinen kollega voi avata sen ja tehdä muokkauksensa. Tämä luo toisen version, joka eroaa ensimmäisestä.
aina kun joku toinen avaa version ja tekee muokkauksia, luodaan uusi versio uusimmilla muutoksilla.
joskus saattaa olla kiire ja unohtaa ottaa käyttöön seurattuja muutoksia, jotta muutokset voidaan päivittää. Sinulla ei ole syytä huoleen. Simul Docs tallentaa nämä muokkaukset automaattisesti riippumatta online-tai offline-tilastasi.
koska kyseessä on yhteistyö, bonuksena on mahdollisuus lisätä dokumenttiin kommentteja. Jos haluat, että kollega käy muutokset läpi tiettyyn ajankohtaan mennessä tai muut ohjeet, voit kertoa niistä kommenttiosiossa. Myöhemmin, nämä kommentit voidaan poistaa, kun ryhmätoverit ovat nähneet ja suorittaa ohjeet.
lisäksi sinä ja ryhmätoverisi voitte työstää dokumenttia samanaikaisesti. Ei tarvitse laiskotella odottaen, että joku muu tekee muokkauksia. Saatat tehdä oman osuutesi ajoissa, ja viimeinen henkilö päätyy maksamaan ryhmälle luottoa, koska he työskentelevät hitaasti. Voit säästää aikaa työstämällä dokumenttia kerralla, ja Simul Docs säilyttää jokaisen version erikseen.
sanotaan, että toisen työkaverin oletetaan ottavan mukaan heidän panoksensa, mutta heillä ei ole Simul-dokumentteja. Ehkä he eivät ole tekniikkataitoisia. Sinun tarvitsee vain ladata asiakirja tai lähettää se eteenpäin sähköpostitse. Vaihtoehtoisesti voit ladata sen mihin tahansa tallennusohjelmistoon, kuten yhteen asemaan, ja kun muutokset on tehty, he voivat välittää sen sinulle jälleen, ja voit avata sen Simul-dokumenteissa.
kun kaikki tarvittavat muokkaukset on tehty, voit tallentaa kaikki muutokset sisältävän lopullisen version yhdellä napsautuksella.
kuten näet, Simul-dokumenttien avulla et tarvitse montaa avointa asiakirjaa työskennelläksesi yksittäisessä tehtävässä tai sinun ei tarvitse olla samassa paikassa ryhmätoverinasi.
sinä ja ryhmätoverisi voitte työstää samaa asiakirjaa kodeissanne tai työpaikoillanne.
Simul on toistaiseksi kätevin yhteistyöväline. Keskittämällä kirjallinen projekti vältetään kommelluksia, kuten menettää työsi tai menettää alkuperäisen muodon.
käynti simuldocs.com ja yksinkertaistaa ryhmän muokkaukset tänään.