Tiedostojen uudelleennimeäminen Linux-järjestelmissä hoidetaan yleensä komennolla mv (move). Syntaksi on vain mv old.txt new.txt. Yksinkertaista, mutta mitä jos meillä on useita tiedostoja, jotka on nimettävä kerralla, jopa satoja niitä? Oletuksena MV apuohjelma voi käsitellä uudelleennimeäminen enemmän kuin yksi tiedosto, ellemme tee hieman skriptausta. On myös muita apuohjelmia, joita voimme asentaa ongelman ratkaisemiseksi, kuten rename ja mmv.
tässä oppaassa näytämme, miten mv – komentoa sekä rename ja mmv – työkaluja käytetään nimeämään useita tiedostoja uudelleen Linux-distrossa. Käymme läpi useita esimerkkejä, jotta voit ymmärtää syntaksin ja miten käyttää kutakin menetelmää.
tässä opetusohjelmassa opit:
- Kuinka nimetä useita tiedostoja kerralla uudelleen mv-komennolla
- Kuinka asentaa uudelleennimeä suuriin Linux-distroihin
- miten asentaa mmv suuriin Linux-distroihin
- miten käyttää mmv: tä komentoesimerkkien kautta
- kuinka käyttää nimeä komentoesimerkkien kautta
- kuinka käyttää nimeä komentoesimerkkien kautta
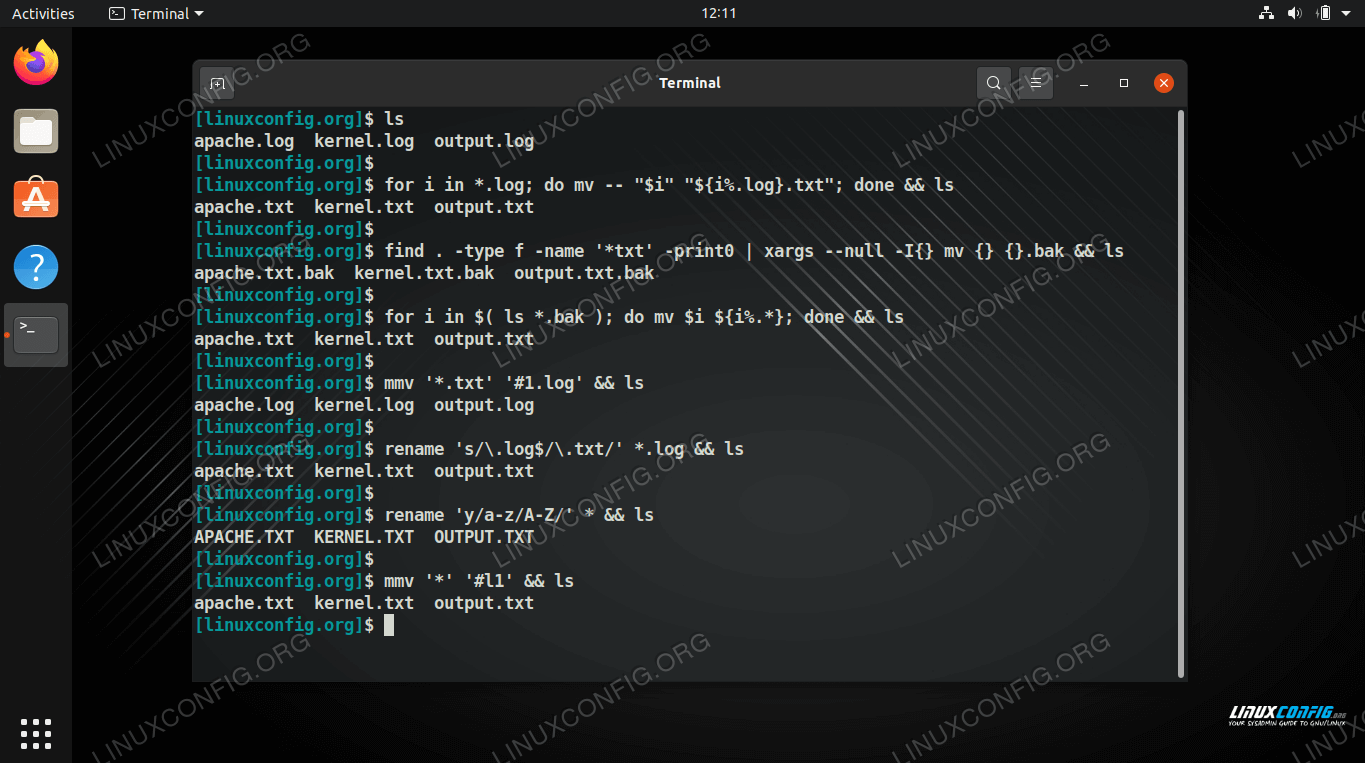
| Luokka | vaatimukset, käytännöt tai ohjelmistoversio Käytetty |
|---|---|
| järjestelmä | mikä tahansa Linux-distro |
| ohjelmisto | mv, Nimeä uudelleen, mmv |
| muut | etuoikeutettu pääsy Linux-järjestelmääsi pääkäyttäjänä tai sudo – komennon kautta. |
| konventiot | # – vaatii annettuja linux-komentoja suoritettavaksi root-oikeuksilla joko suoraan pääkäyttäjänä tai käyttämällä sudo komentoa$ – vaatii annettuja linux-komentoja suoritettavaksi tavallisena ei-etuoikeutettuna käyttäjänä |
nimeä useita tiedostoja kerralla uudelleen MV-komennolla
useiden tiedostojen uudelleennimeäminen MV-komennolla on helpompaa, jos tiedät hieman Bash-skriptausta. Tutustu joitakin esimerkkejä alla nähdä joitakin yhteisiä käyttötarkoituksia tällä menetelmällä.
- seuraava komento lisää a: n .txt-tiedostopääte kaikkiin nykyisen työhakemistosi tiedostoihin.
$ for i in $( ls ); do mv $i $i.txt; done
- voit poistaa tiedostopääteen kaikista tiedostoista tällä komennolla.
$ for i in $( ls *.txt ); do mv $i ${i%.*}; done - voimme myös muuttaa jokaisen tiedoston tiedostopäätettä. Seuraava komento muuttaa kaikki tiedostot .loki laajennus kohteeseen .txt.
$ for i in *.log; do mv -- "$i" "${i%.log}.txt"; done - voit käyttää myös Etsi-komentoa, yhdessä
-exec– vaihtoehdon tai xargs-komennon kanssa nimetä useita tiedostoja uudelleen kerralla. Tämä komento liitetään .bak jokaiseen tiedostoon, joka alkaa kuviolla ”tiedosto”.$ find . -type f -name 'file*' -print0 | xargs --null -I{} mv {} {}.bak - tämä komento käyttää find-ja
-exec– asetusta liittääkseen ”_backup” kaikkiin tiedostoihin, jotka päättyvät kohtaan .txt laajennus.$ find . -name "*.txt" -exec mv {} {}_backup \; - Voimme käyttää myös xargeja samaan tarkoitukseen. Tämä komento hyväksyy vakiosyötteen
ls– komennosta ja liittää xargsin avulla ”_backup” kaikkiin tiedostoihin, jotka päättyvät kohtaan .txt laajennus.$ ls *.txt | xargs -I{} mv {} {}_backup - muuttaa kaikki tiedostot .txt tässä hakemistossa on vain pieniä kirjaimia, tämä komento tekee työtä.
$ for i in `ls *.txt`; do mv "$i" "`echo $i | tr '' ''`"; done
tämän menetelmän etuna on, että emme tarvitse ylimääräisiä Linux – ohjelmistoja-käytämme vain natiivia MV-apuohjelmaa ja joskus yhdessä ls: n, Findin tai xargsin kanssa. Kuitenkin, kuten olemme nähneet näissä esimerkeissä,se voi olla melko monimutkainen tehdä jotain yksinkertaista, kuten nimetä muutamia tiedostoja. Tutustu joitakin muita menetelmiä alla nähdä joitakin kätevämpiä vaihtoehtoja, jotka vaativat asennusta.
Asenna uudelleennimeämisapuohjelma
Linux-distrosi voi olla jo oletusarvoisesti asennettu rename. Vain siinä tapauksessa, että sitä ei ole jo asennettu, voit käyttää alla olevaa sopivaa komentoa asentaaksesi sen järjestelmäsi paketinhallinnan kautta.
uudelleennimeämisen asentaminen Ubuntuun, Debianiin ja Linux Mintiin:
$ sudo apt install rename
asentaa nimeä CentOS, Fedora, AlmaLinux, ja Red Hat:
$ sudo dnf install prename
uudelleennimeämisen asentaminen Arch Linuxiin ja Manjaroon:
$ sudo pacman -S perl-rename
uudelleennimeä komentoesimerkit
rename komento hyväksyy Perl-lausekkeen tehdäkseen varsinaisen uudelleennimeämisen. Jos olet jo perehtynyt tähän syntaksiin, Nimeä uudelleen on erittäin helppo käyttää. Jos ei, älä huoli, meillä on joitakin esimerkkejä alla, jotka auttavat sinua saamaan kiinni siitä.
tässä olemme koonneet joitakin yleisimpiä skenaarioita, joita sinun pitäisi nimetä useita tiedostoja kerralla. Nämä komennot olettavat, että tiedostot, jotka haluat nimetä uudelleen, ovat nykyisessä työhakemistossasi. Voit aina määrittää polun muihin hakemistoihin, jos haluat.
on olemassa muutamia vaihtoehtoja, joita voit käyttää rename: n kanssa. Valitsin -n näyttää, mitä muutoksia uudelleennimeäminen tulee tekemään, tekemättä itse muutoksia. Tämä auttaa välttämään ei-toivottuja muutoksia. Valitsin -v (verbose) tulostaa uudelleen nimettyjen tiedostojen nimet.
- tämä komento nimeää Isot tiedostot pieniksi.
$ rename 'y/A-Z/a-z/' *
tai muuntaa pienet kirjaimet isoiksi:
$ rename 'y/a-z/A-Z/' *
- jos haluat muuttaa joukon tiedostoja laajennusta, käytä seuraavaa syntaksia. Tämä esimerkki muuntaa .lokitiedostot .TXT-tiedostot.
$ rename 's/\.log$/\.txt/' *.log
- käyttääksesi jokaisen tiedostonimen ensimmäistä kirjainta, käytä seuraavaa komentoa.
$ rename 's/\b(\w)/\U/g' *
- jos haluat poistaa kaikki tyhjät kohdat tiedostonimistä, suorita tämä komento.
$ rename "s/ *//g" *
tai välilyöntien korvaamiseksi alaviivoilla:
$ rename 's/\s+/_/g' *
- voit poistaa tiedostopääte joukko tiedostoja, käytä seuraavaa syntaksia. Tämä esimerkki poistaa .bak extension.
$ rename 's/\.bak$//' *.bak
Asenna mmv utility
voit käyttää alla olevaa komentoa mmv: n asentamiseen järjestelmäsi paketinhallinnan kautta.
mmv: n asentamiseksi Ubuntuun, Debianiin ja Linux Mintiin:
$ sudo apt install mmv
mmv: n asentaminen Centosiin, Fedoraan, Almalinuxiin ja Red Hatiin:
$ sudo dnf install mmv
mmv: n asentaminen Arch Linuxiin ja Manjaroon:
$ git clone https://aur.archlinux.org/mmv.git$ cd mmv/$ makepkg -si
mmv: n komentoesimerkit
mmv: n houkuttelevin ominaisuus on sen kyky nimetä paljon tiedostoja helposti uudelleen hyväksymällä yleismerkit komennossa. Näin voit helposti liittää tai poistaa tiettyjä kuvioita tiedostonimistä tai jopa järjestää tekstiä nimien sisällä. Tutustu joitakin esimerkkejä alla oppia syntaksi mmv työkalu, ja nähdä joitakin yleisimpiä komentoja, jotka saatat löytää itsesi käynnissä sen kanssa. Muista, että voit käyttää -n – asetusta mmv: n kanssa muutosten esikatseluun.
- käytä tätä esimerkkiä muuttaaksesi tiedostopäätettä joukolla tiedostoja. Tämä komento muuttaa kaikki tiedostot, joilla on pääte .htm to .html.
$ mmv '*.htm' '#1.html'
- tämä komento korvaa ”foo”: n ensimmäisen esiintymän ”bar”: lla kaikissa tiedostonimissä.
$ mmv '*foo*' '#1bar#2'
- seuraava komento antaa sinulle käsityksen siitä, miten voit käyttää mmv: tä tiedoston nimen osien uudelleenjärjestämiseen. Tässä esimerkissä otetaan tiedostot kuten
access.log-dbserverjarejected.log-webserverja nimetään ne vastaavasti muotoonaccess-dbserver.logjarejected-webserver.log. Jotta tämä toimisi, meillä on vain oltava johdonmukainen kuvio, kuten viiva ja ajanjakso tässä tapauksessa.
$ mmv '*.log-*' '#1-#2.log'
- muuta kaikki tiedostonimet pieniksi kirjaimiksi tämän komennon avulla.
$ mmv '*' '#l1'
- vastaavasti, muuta tiedostojen nimet kaikkiin isoihin kirjaimiin tällä.
$ mmv '*' '#u1'
Loppuajatukset
tässä oppaassa opimme useita eri tapoja nimetä useita tiedostoja samanaikaisesti Linuxissa. Näimme myös lukuisia komentoriviesimerkkejä, jotka voivat kattaa paljon erilaisia skenaarioita tai olla helposti sovitettavissa vastaaviin tilanteisiin. Bulk uudelleennimeäminen voidaan tehdä kautta natiivi bash apuohjelmia, kuten mv, ls, xargs, ja löytää, tai voimme asentaa mmv tai nimetä apuohjelma tehdä elämäämme hieman helpompaa. Jokainen menetelmä on niiden vahvuudet ja heikkoudet, joten käytä kumpi luulet on sopivin sinulle.