jopa täydellisen taideteoksen voi pilata huonosti sijoitettu esine tai epätavallinen tausta-esine. Mitä siis teet, jos kuvassasi on silmäkipu, josta ei vain pääse eroon?
Adobe Illustratorilla on laaja valikoima työkaluja, joilla voi tehdä lähes mitä tahansa. Kun osaat käyttää näitä työkaluja tehokkaasti, osan poistaminen kuvasta vie minuutteja.
tässä yksityiskohtainen opas siitä, miten voit poistaa osan mistä tahansa kuvasta Illustratorissa vain 12 vaiheessa.

kuinka poistaa osa kuvasta Illustrator-pikaoppaassa
valitsemalla kynän työkalun painamalla ”P”. Käytä sitä piirtää ääriviivat ympäri kohde-objekti. Piirrä seuraavaksi toinen raja koko kuvan ympärille. Paina ” Shift + COMMAND + F9 ”(MAC) tai” Shift+Ctrl+F9 ”ja napsauta sitten” sulje pois ” – kuvaketta. Valitse lopuksi kuva ja reunus ja tee leikkausmaski.
kuinka poistaa osa kuvasta Illustrator-syvyysoppaassa
Vaihe 1:
avaa Illustrator-tiedosto. Aloita avaamalla asiakirja kaksoisnapsauttamalla sitä vastaavaa Illustrator-tiedostoa, tai jos Illustrator on jo auki, voit mennä ”Tiedosto” ylävalikosta, ja sitten ”Avaa” ja valitse tiedosto, jonka haluat avata. Nopeuttaa asioita, voit myös käyttää pikanäppäintä ” COMMAND + O ”(MAC) tai” Ctrl+O ” (Windows).
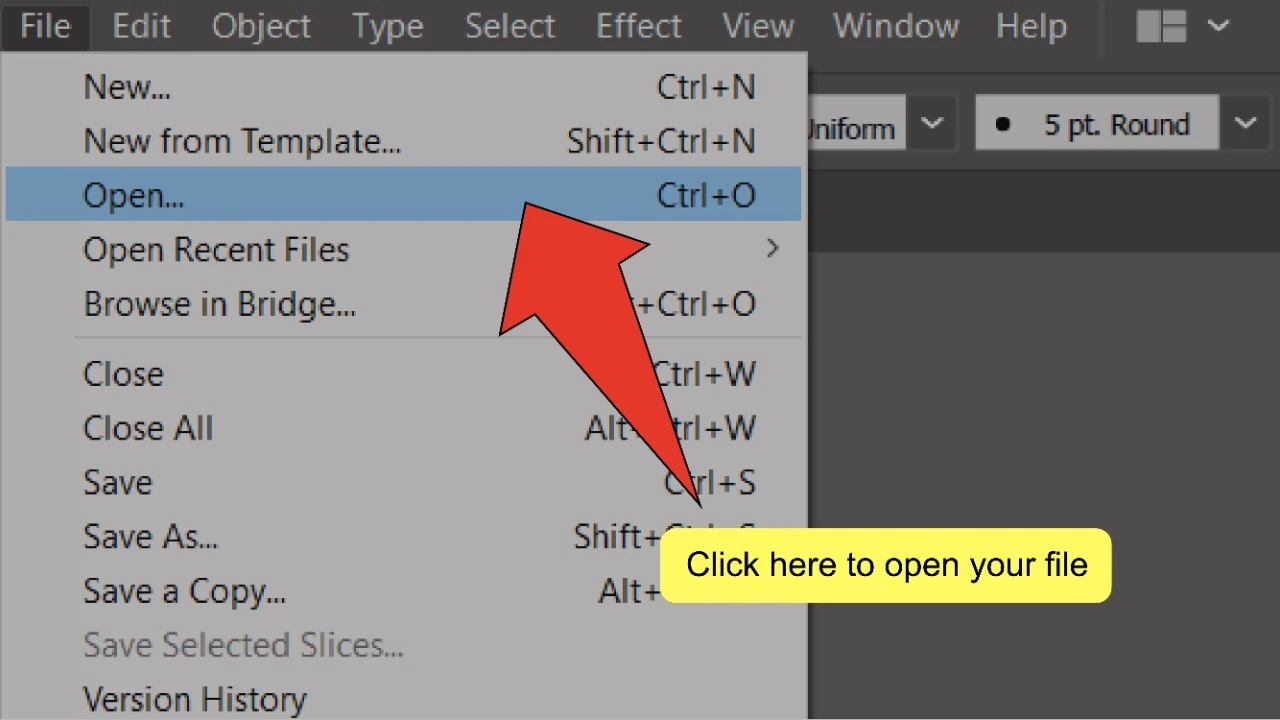
Vaihe 2:
sijoita tai luo kuva. Mene ”tiedosto”, klikkaa” paikka”, tai käytä pikanäppäintä” Shift+COMMAND+P ”(MAC) tai” Shift+Ctrl+P ” (Windows). Seuraava, Valitse kuva ja klikkaa ”paikka”.
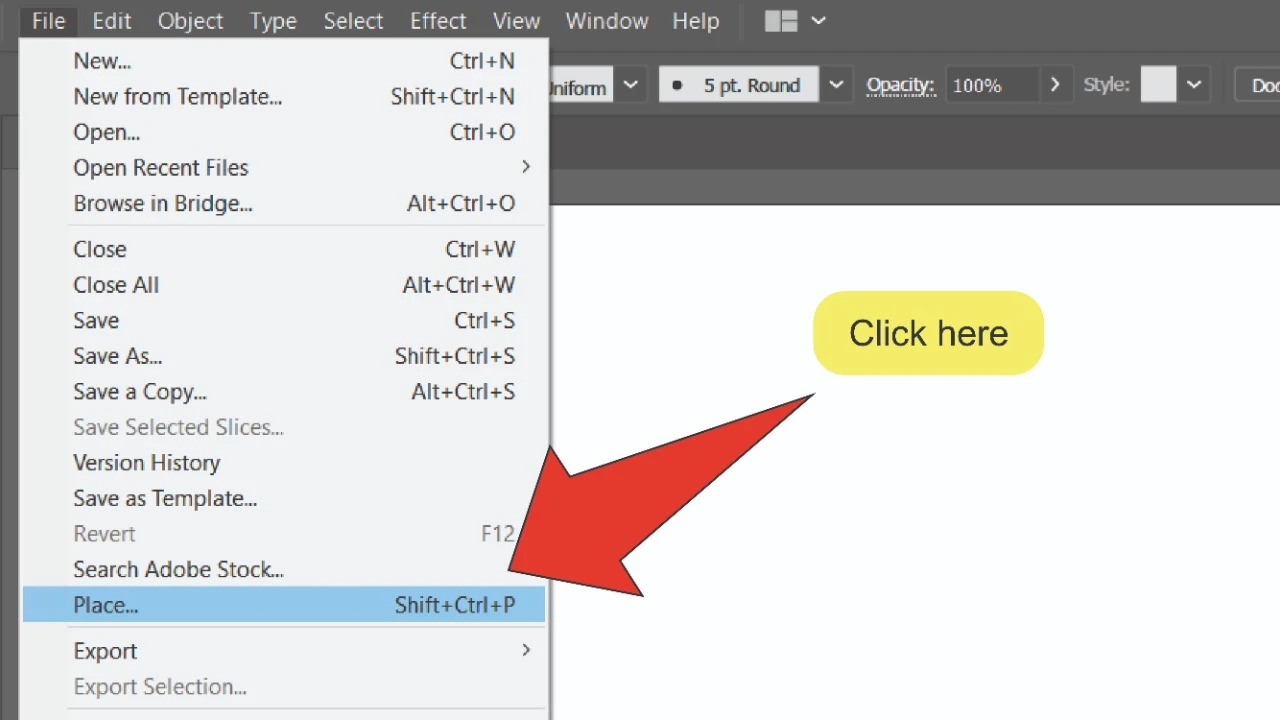
Vaihe 3:
Etsi ja valitse Kynätyökalu. Etsi Kynätyökalu, joka sijaitsee työkalupalkin vasemmalla puolella näytön. Vaihtoehtoisesti, voit käyttää pikanäppäintä ”P” quick-valitse työkalu.
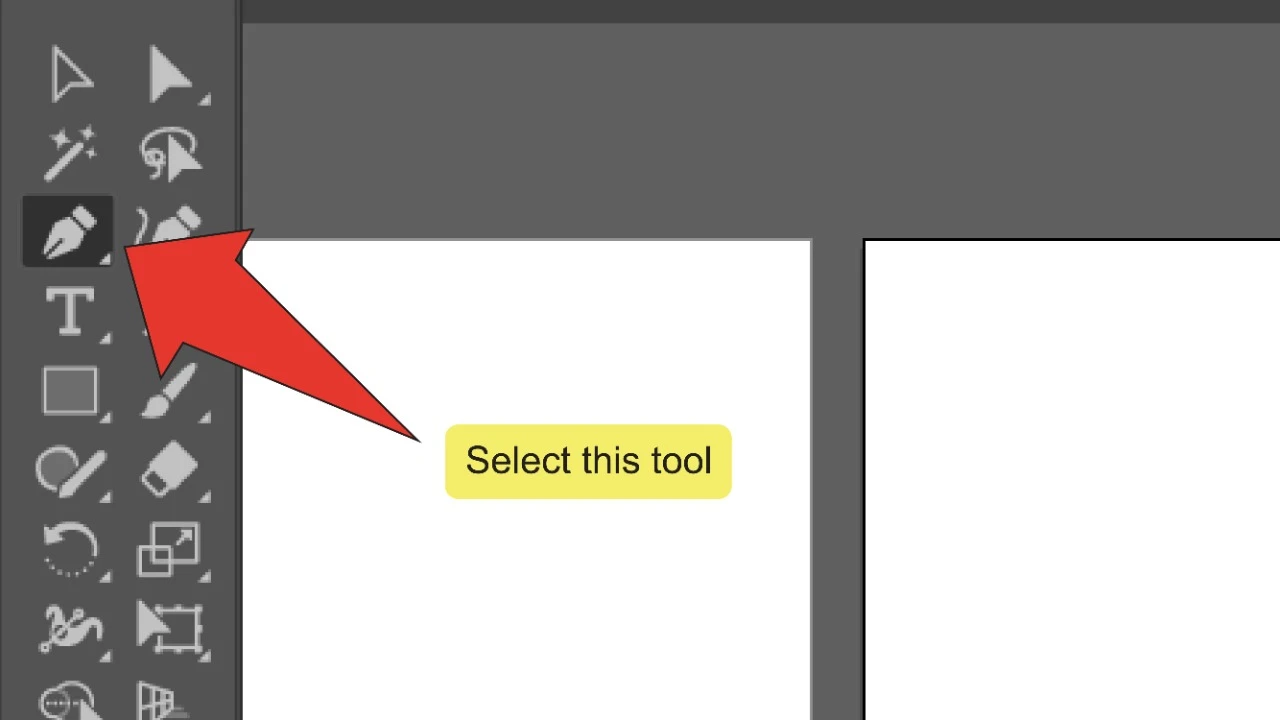
Vaihe 4:
Aseta ensimmäinen ankkuripiste. Käytä kynätyökalua asettaaksesi ensimmäisen ankkuripisteen napsauttamalla missä tahansa poistettavan kuvan osan reunassa. Voit liittää ankkuripisteitä käyttämällä polkuja luoda muotoja.
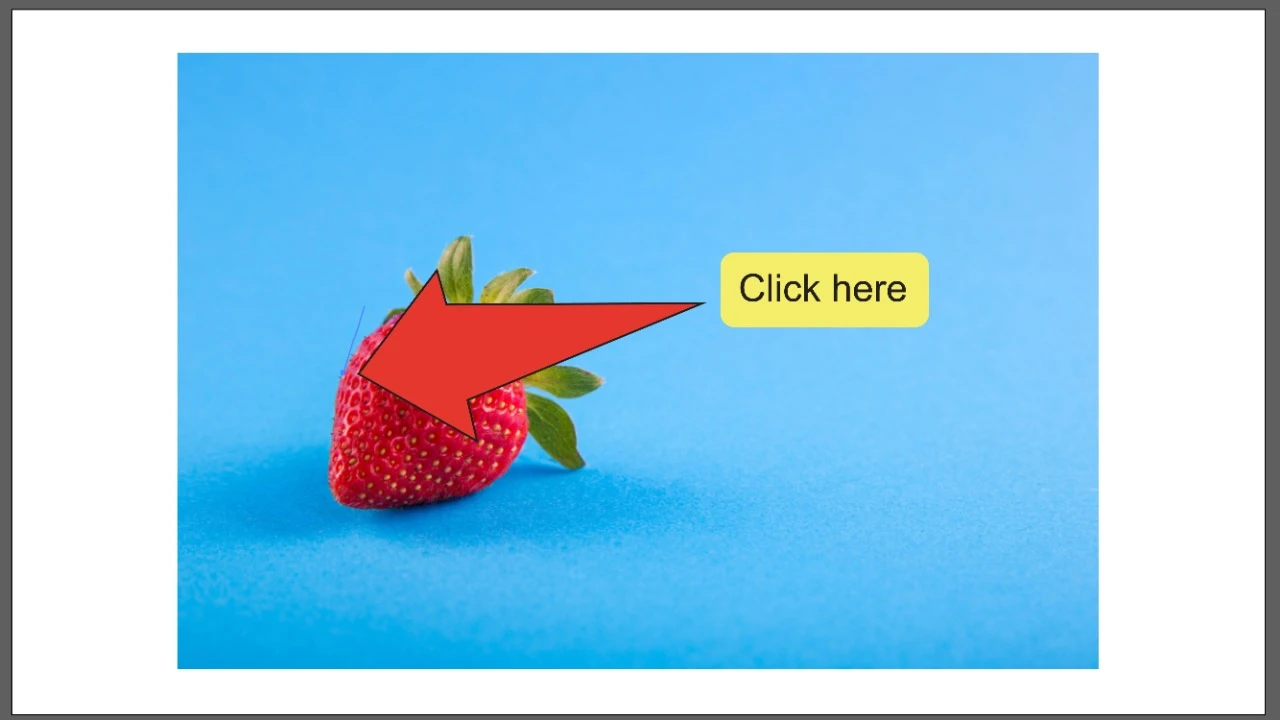
Vaihe 5:
täydennä ääriviivat. Pidä klikkaamalla reunaa pitkin objektin myötäpäivään, kunnes saavutat ensimmäisen ankkuripiste asetit. Klikkaa sitä loppuun polku.
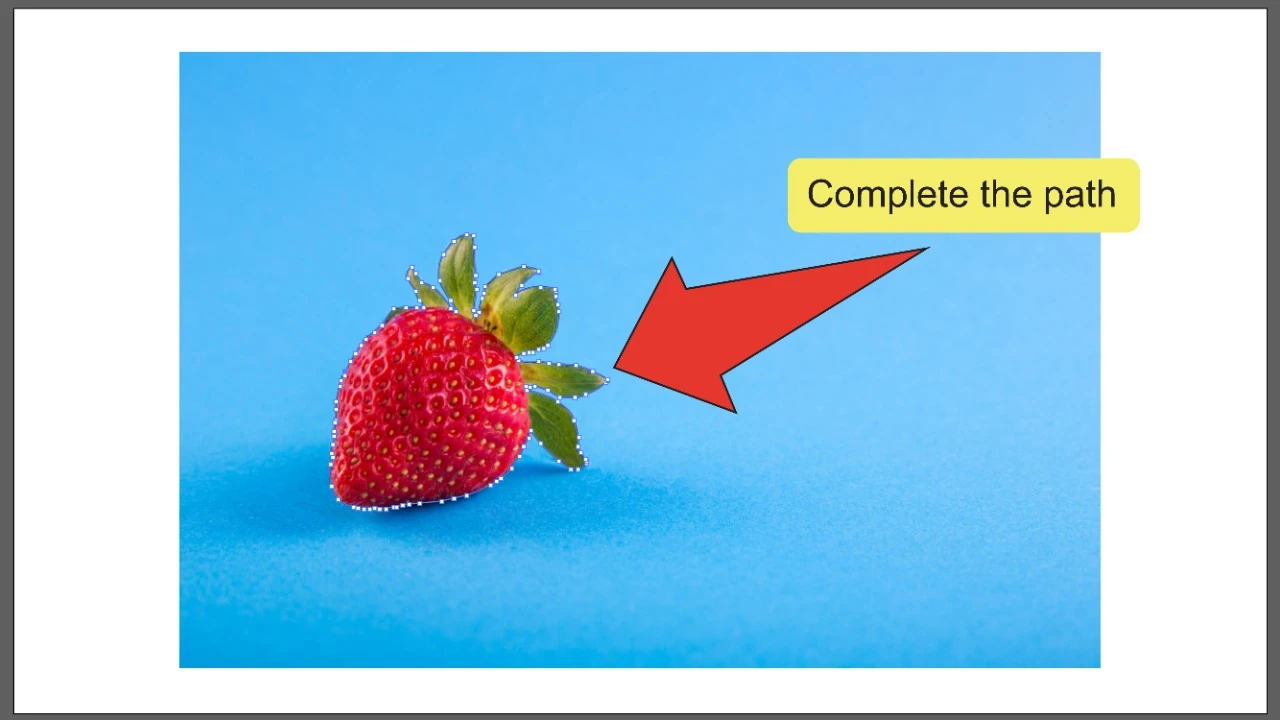
Vaihe 6:
Piirrä raja koko kuvan ympärille. Toista prosessi kynätyökalulla ja piirrä toinen reunus sen kuvan osan ympärille, jonka haluat säilyttää. Jos suurempi kuva on esimerkkikuvan kaltainen geometrinen muoto, voit käyttää myös Suorakulmiotyökalua (pikanäppäin ”M”). Tällä työkalulla varustettu, voit vain napsauttaa ja vedä kohdistin yli kuvan piirtää rajan sen ympärille.
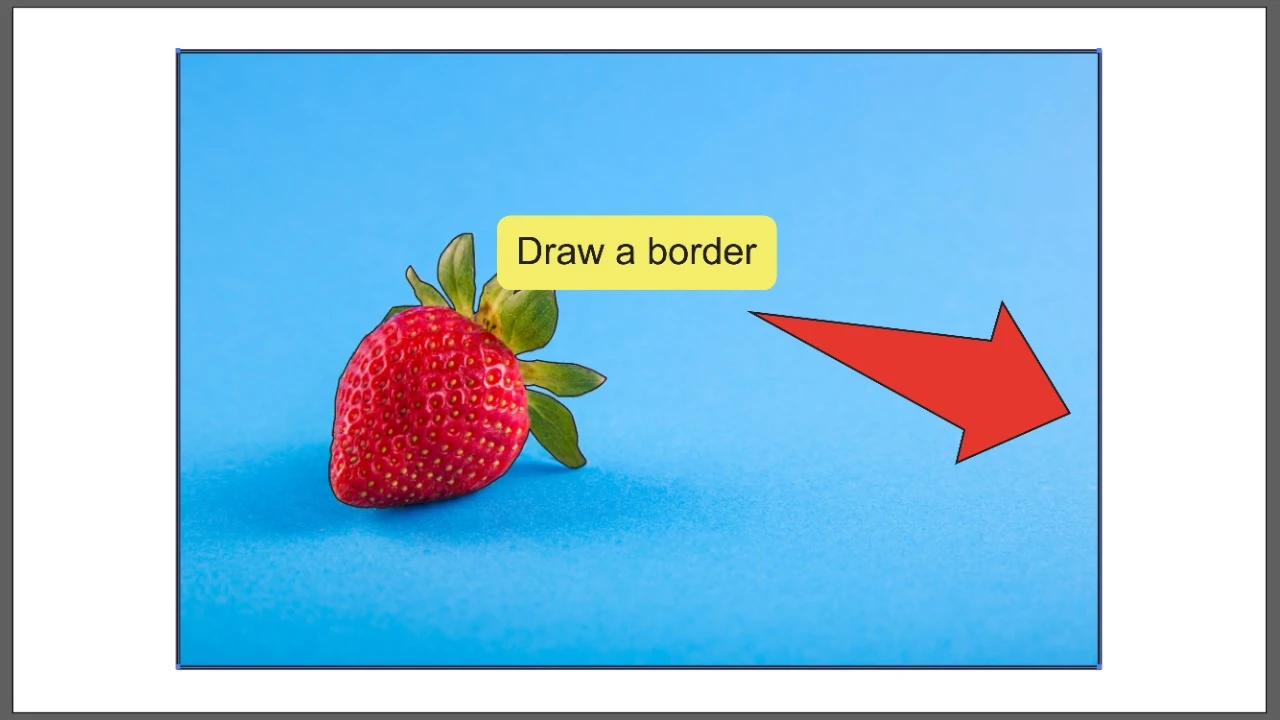
Vaihe 7:
Etsi ja valitse valintatyökalu. Etsi valintatyökalu, joka sijaitsee työkalupalkin vasemmalla puolella näytön. Vaihtoehtoisesti, voit käyttää pikanäppäintä ” V ” quick-valitse työkalu.
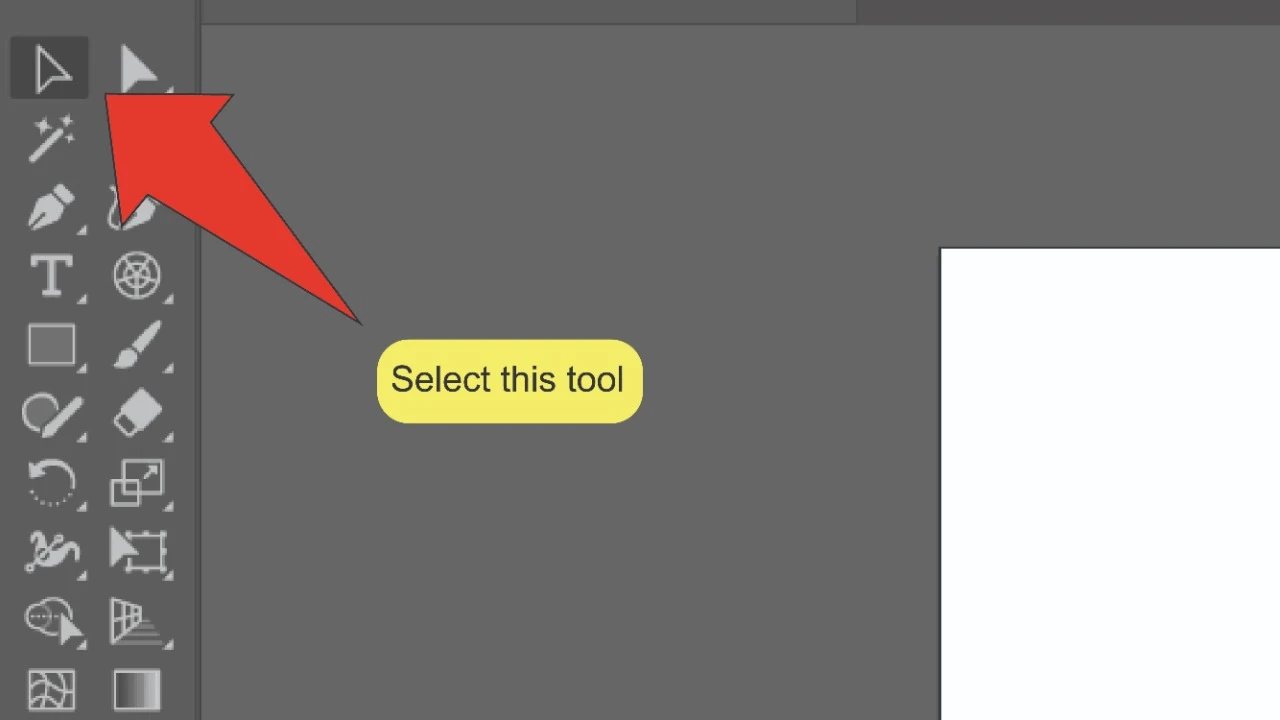
Vaihe 8:
valitse rajat. Paina ja pidä ”Shift” – näppäintä, napsauta molempia rajoja valitaksesi ne samanaikaisesti. Molempia linjauksia tulisi korostaa. Voit myös napsauttaa ja vetää kursoria koko kuvan ja molempien rajojen yli, sitten painaa ja pitää ”Shift” – näppäintä ja klikkaa kuvaa poistaaksesi valinnan.
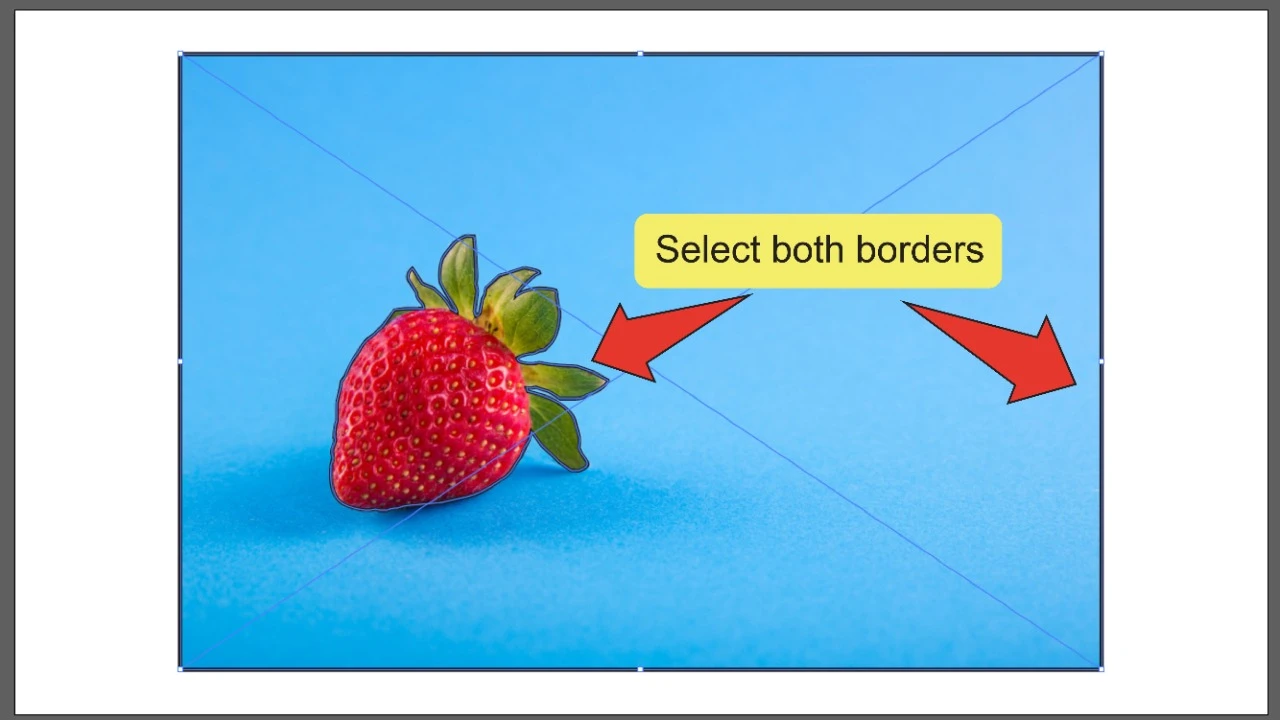
Vaihe 9:
avaa Pathfinder-paneeli. Näytön yläreunassa, mene ”ikkuna”, napsauta”Pathfinder”. Pathfinder-paneelin pitäisi avautua näytön oikealle puolelle. Nopeuttaa asioita, voit myös käyttää pikanäppäintä ” Shift + COMMAND + F9 ”(MAC) tai” Shift+Ctrl+F9 ” (Windows).
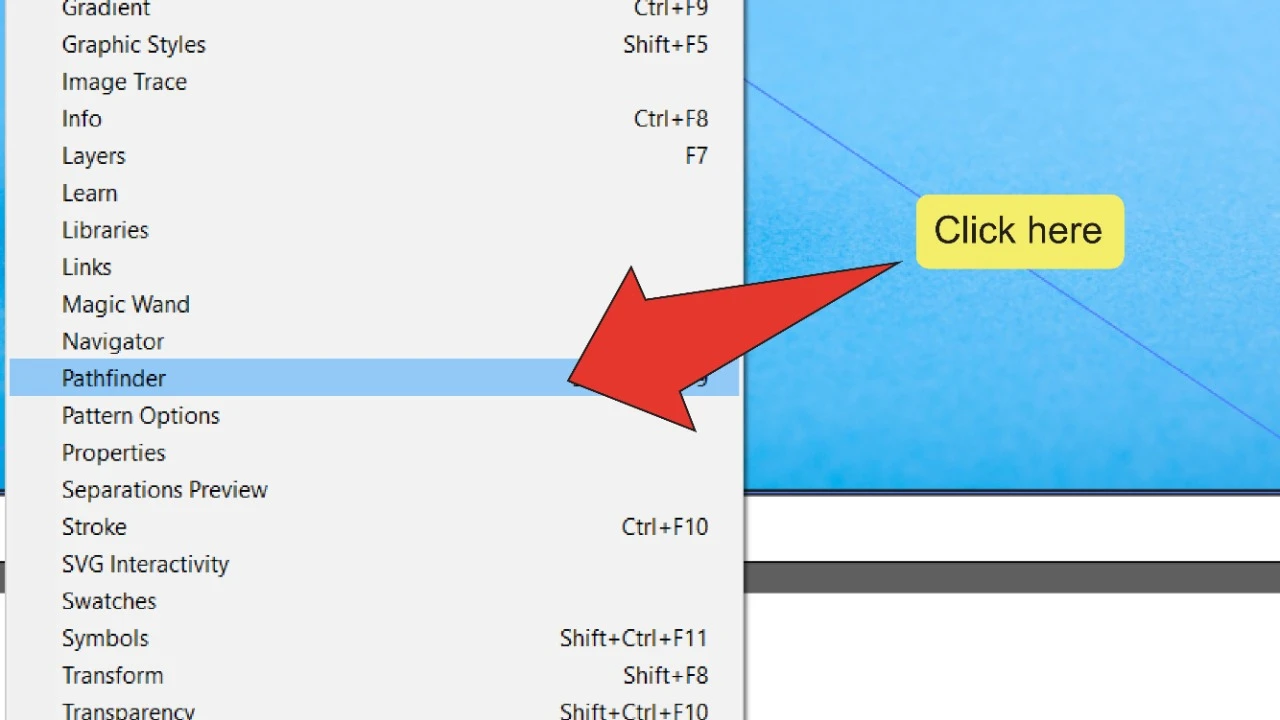
Vaihe 10:
klikkaa ”Sulje pois”. Etsi Pathfinder-paneelissa ja napsauta Poista-kuvaketta. Tämä muuntaa objektit kahdesta erillisestä objektista yhdeksi, jonka sisällä on reikä, joka vastaa sisemmän objektin mittoja.
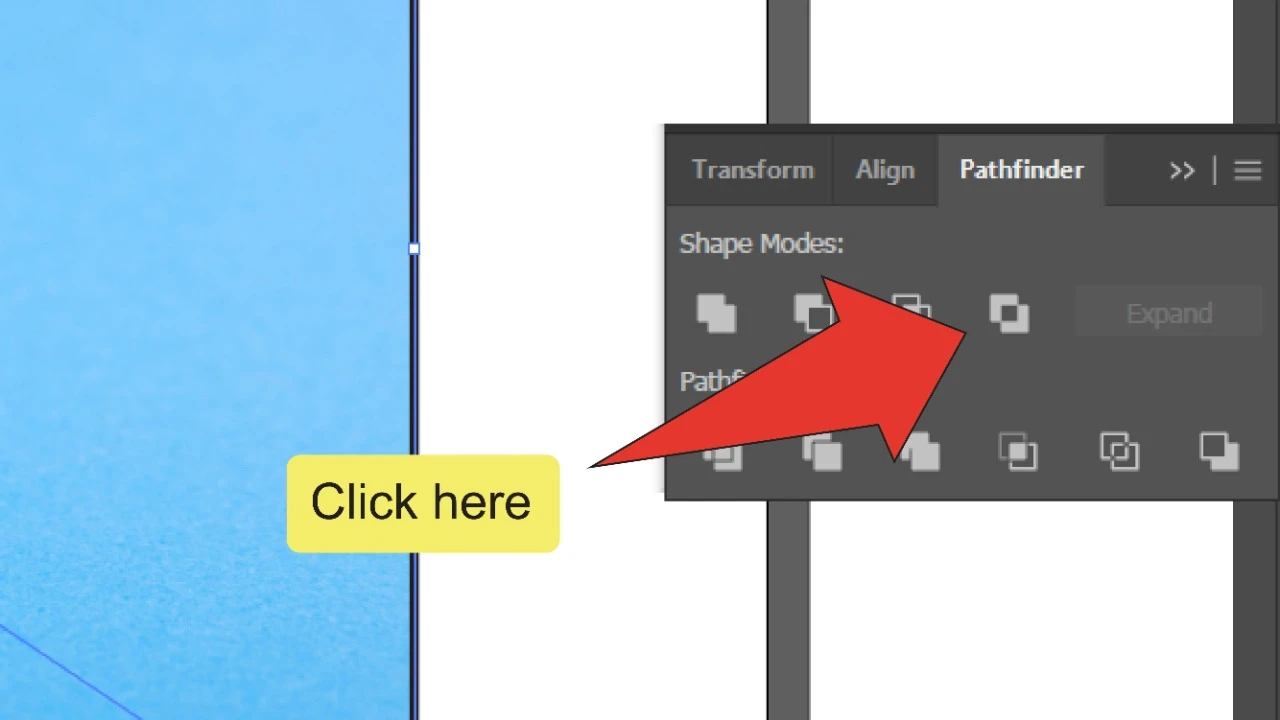
Step 11:
valitse reunus ja kuva. Paina ja pidä ”Shift” – näppäintä, napsauta sekä äskettäin luotua rajaa ja kuvaa valitaksesi ne yhdessä. Voit myös napsauttaa ja vetää kohdistinta molempien omaisuuserien päälle valitaksesi ne samanaikaisesti.
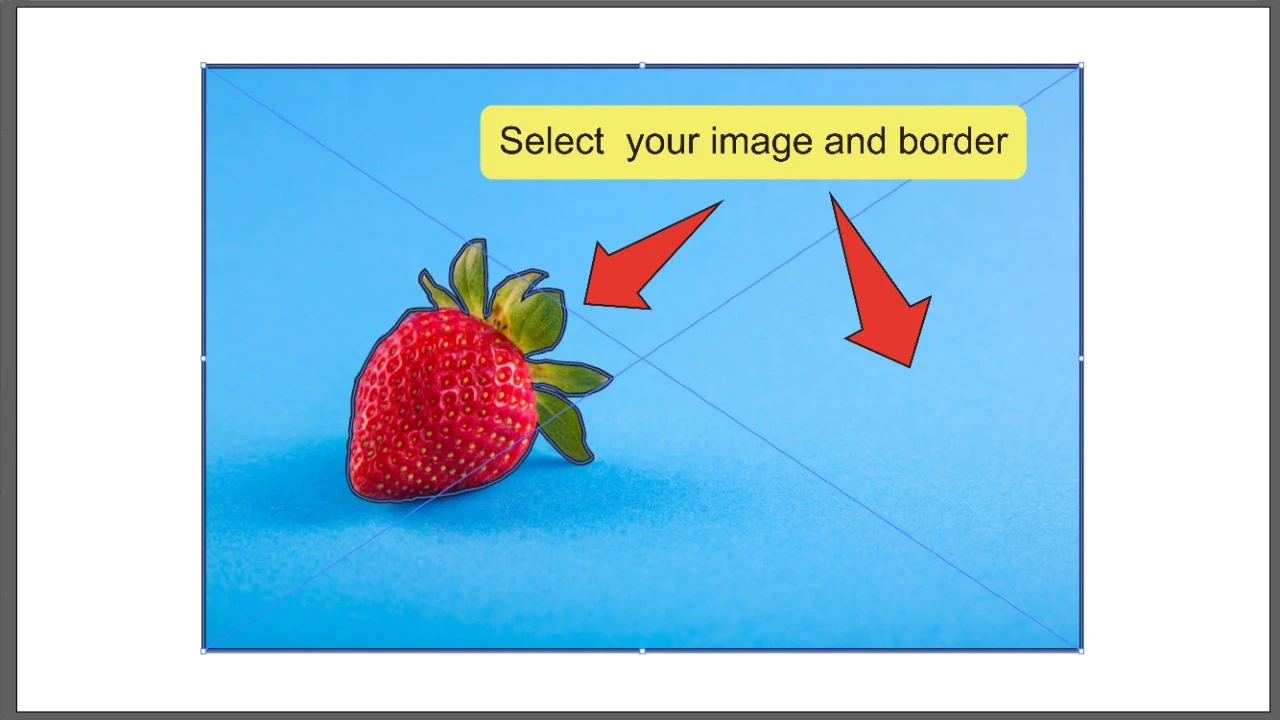
Step 12:
tee leikkausmaski. Seuraava, napsauta hiiren kakkospainikkeella missä tahansa kuvan ja klikkaa ”Tee Leikkausmaski”. Tämä poistaa kuvan, jonka ympärille piirsit alun perin reunuksen.
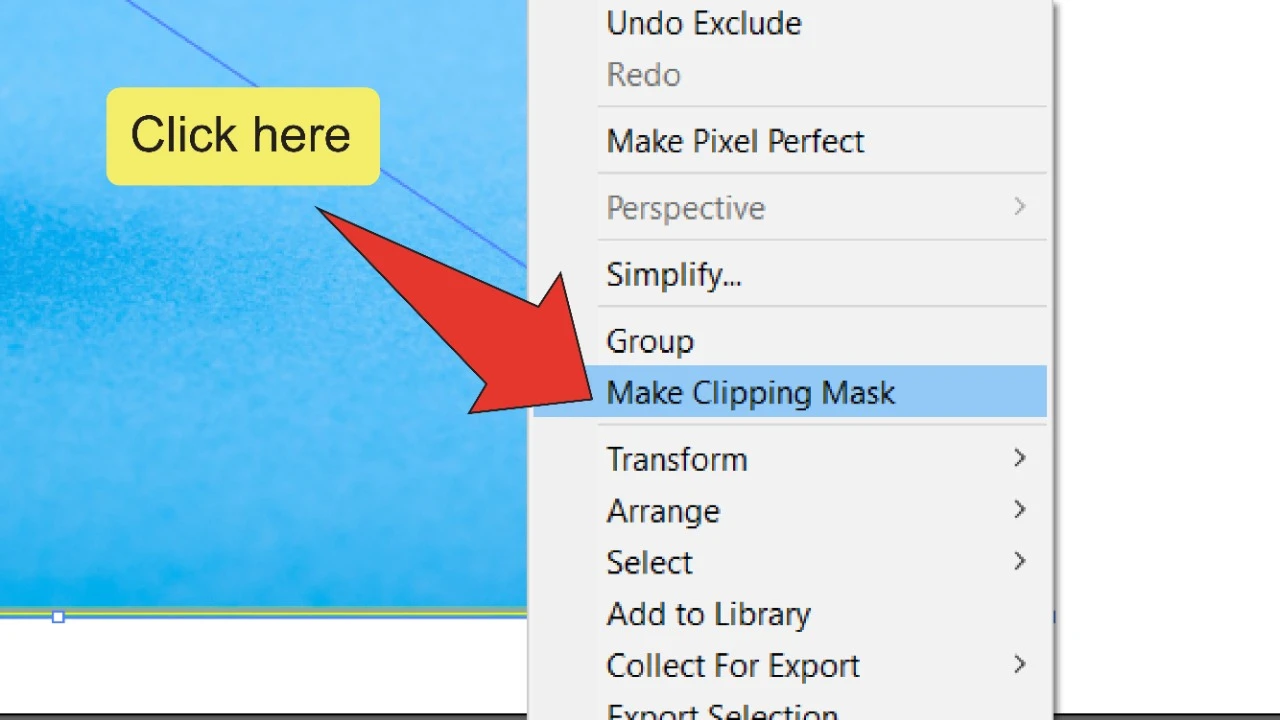
Usein kysyttyjä kysymyksiä siitä, miten poistaa osa kuvasta Illustratorissa
miksi väärä kohde saa ”cut out”, kun napsautan Poista-kuvaketta?
jos napsautat sulje pois-kuvaketta ja tehoste kohdistuu suurempaan rajaan poistettavan rajan sijaan, paina ”COMMAND+Z” (MAC) tai ”Ctrl+Z” (Windows) ja varmista, että suurempi raja on sijoitettu pienemmän eteen.
Miten poistan osan vektoriobjekteista koostuvasta kuvasta?
jos kuvasi ei ole rasteroitu ja koostuu vektoriobjektien kokoelmasta, voit valita yksittäisiä objekteja valintatyökalulla (”V”) ja painaa ”Poista” – näppäintä poistaaksesi ne.

Hei, kaverit! Minä tässä, Marcel, alias Maschi. Ansaitsen kokopäivätuloja verkossa ja Maschitutsilla Jaan mielelläni kanssanne, miten pysyn pelin päällä! Pyöritän useita erittäin tuottoisia blogeja & verkkosivuja ja puhun mielelläni näistä hankkeista aina, kun saan siihen mahdollisuuden. Teen tätä kokopäiväisesti ja koko sydämestäni. Itse asiassa, hetki lopetin 8-to-5 työtä ja lopulta pääsi online-liiketoimintaa digitaalisena yrittäjänä, on ongelmallisesti yksi parhaista päätöksistä olen koskaan tehnyt elämässäni. Ja haluan varmistaa, että sinäkin pääset tälle polulle! Älä anna kenenkään sanoa, ettei tämä onnistu. Vain taivas on rajana. really…as kunhan uskot siihen! Ja kaikki alkaa oikein here..at Maschituts!