Langaton internet on muuttanut elämämme. Kuitenkin, jos asut asunnossa ystävien tai perheen kanssa, löydät internet-kokemus ei ole optimaalinen, koska muut käyttävät internet kaistanleveyttä.
voiko mitään muuta tehdä kuin kohteliaasti pyytää heitä lopettamaan suoratoiston tai lataamisen? No, kyllä, voit tehdä rajoittamalla wifi nopeus.
tässä artikkelissa tutustutaan yksityiskohtaiseen oppaaseen, miten WiFi-nopeutta voi rajoittaa.
ennen kuin aloitamme, käydään kuitenkin nopeasti läpi WiFi-nopeuksien rajoittamisen edut.
- voit työskennellä keskeytyksettä.
- jos striimaat, saat parhaan mahdollisen kokemuksen ilman hidastuksia.
- jos sinulla on rajoitettu internet-yhteys, jossa on maksullisia tietoja, voit olla varma siitä, kuka niitä käyttää, ja siten sivuuttaa sen mahdollisuuden, että siitä veloitetaan liikaa.
Sisällysluettelo
WiFi-yhteyden rajoittaminen reitittimessä
on monia tapoja rajoittaa WiFi-yhteyttä. Tärkein tekijä on kuitenkin käyttämäsi reititin. Varmistaaksemme, että et ole hämmentynyt, me katetaan, kaksi suurta reitittimen valmistajaa, joihin kuuluvat TP-Link ja D-Link reititin. Käsittelemme myös yleistä lähestymistapaa myös muille reitittimille.
kuitenkin mennään eteenpäin ja listataan tapa kullekin reititintyypille, ensin pitää tietää reitittimen osoite.
reitittimen osoitteen löytäminen
paras ja helpoin tapa oppia reititinosoitteesta on suorittaa ipconfig/all-komento joko komentokehotteella.
Vaihe 1: Kirjoita PowerShell Windowsin hakupalkkiin käynnistyspainikkeen vieressä.
Vaihe 2: Nyt, tyyppi ipconfig / all.
Vaihe 3: saat nyt tuotoksen, jossa on paljon tietoa. Siellä sinun täytyy ottaa huomioon Gateway IP-osoite. Tämä IP-osoite on verkon reitittimen IP-osoite. Kannattaa myös huomioida IPv4-osoite ja fyysinen osoite (MAC-osoite).
kun sinulla on edellä mainitut tiedot, sinun pitäisi pystyä aloittamaan opetusohjelma.
miten rajoittaa WiFi-nopeutta TP-Link-reitittimessä
päästäksesi reitittimen asetuksiin, sinun on kirjoitettava selaimen IP-osoite.
yleensä reitittimen IP-osoite on 192.168.0.1. Voit myös kirjoittaa tplinkwifi.net selaimessasi ja se ohjaa sinut reitittimen kirjautumissivulle.
kun kirjaudut ylläpitäjäksi, olet täysin reitittimen hallinnassa.
sieltä pitää siirtyä lisäasetuksiin. Sieltä löydät ominaisuuden, joka on nimetty palvelun laatu. QoS-palvelun avulla voit hallita reitittimen käyttäytymistä. Myös, jos reititin tukee NAT Boost, niin et voi ottaa molempia yhdessä.
jatkaaksesi, sinun täytyy ensin varmistaa, että Nat Boost-vaihtoehto on poistettu käytöstä. Voit myös löytää Nat vaihtoehto lisäasetukset. Kun olet valmis,sinun täytyy mennä QoS ja ota QoS käyttöön Tp-link-reitittimessäsi, kuten alla.
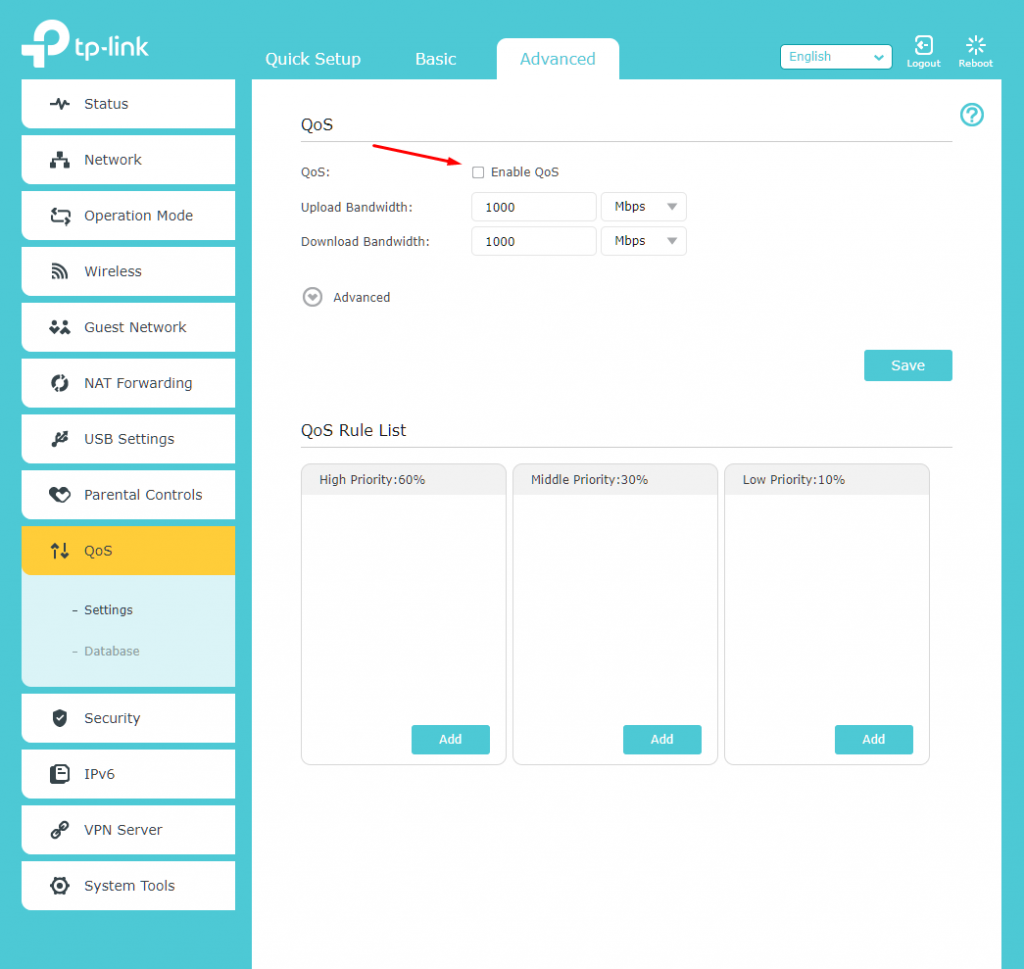
kun valmis, voit nyt asettaa rajan ladata ja ladata kaistanleveyttä reitittimen. Koska käytämme gigabitin reititintä, meillä on nopeudet asetettu 1000 lataus-tai latausnopeuteen. Tästä alkaa kaistanleveyden hallinta.
Finderin hallintalaitteiden saamiseksi voi käyttää myös QoS-sääntöluetteloa. Jotkut reitittimet tulevat ennalta määritelty sääntöjoukko ja siten voit hyödyntää sitä. TP-Link Archer C9-reitittimemme tarjoaa kolme sääntölistaa: High Priority(60%), Middle Priority(30%) ja Low Priority (10%).
voit klikata Lisää-painiketta jokaisessa sääntöluettelossa ja määrittää laitteet sen mukaan.
voit myös muuttaa prosenttilukua klikkaamalla lisäasetukset, kuten alla olevasta kuvasta näkyy.
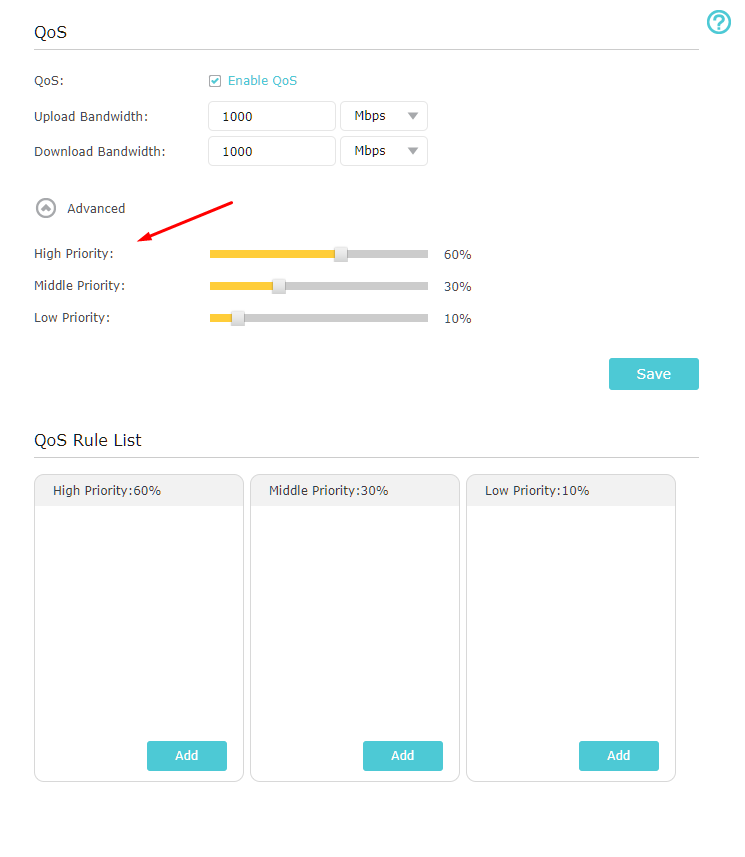
näytetään nyt vaiheet siitä, miten lisätä laitteita tai sovelluksia luetteloon.
Vaihe 1: klikkaa Lisää mihin tahansa käytettävissä olevaan luetteloon.
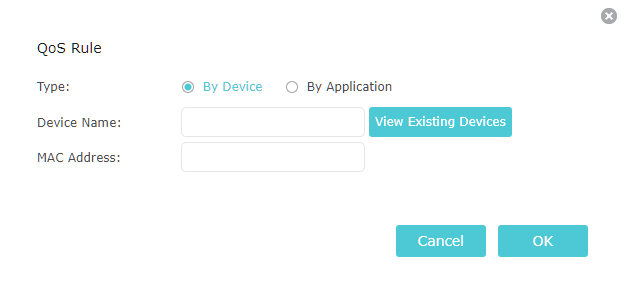
Vaihe 2: Anna nyt laitteen nimi ja MAC-osoite.
Voit myös tarkastella verkkoon liitettyjä olemassa olevia laitteita ja lisätä ne sitten vastaavasti.
on olemassa toinenkin vaihtoehto, jolla voit rajoittaa WiFi-nopeutta sovelluksiin. Kun napsautat sitä, sinulle annetaan lukuisia sovellusten nimiä lisättäväksi. Katso alla olevasta kuvasta, miltä se näyttää.
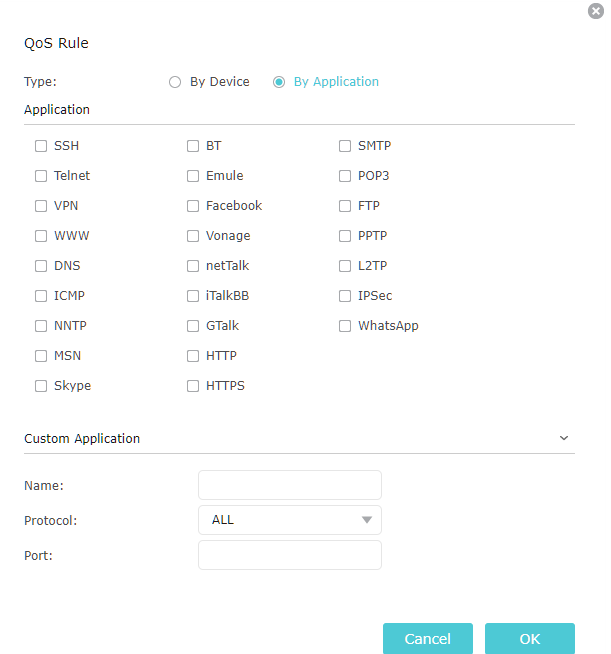
kuten näet kuvan samoin, voit lisätä mukautettuja sovelluksia lisäämällä sen nimi, protokolla (TCP tai UDP), ja portti, jonka kautta se kommunikoi.
mutta, entä TP-link-reitittimet, jotka eivät käytä samalla tavalla kaistanleveyden rajoittamiseen tai kaistanleveyden säätöön. Halvemmilla reitittimillä saat suoraviivaisen vaihtoehdon.
kun olet kirjautunut sisään, voit nyt klikata kaistanleveyden säätöasetuksia, joiden pitäisi olla saatavilla vasemmalla puolella.
nyt sinun täytyy rasti ottaa käyttöön kaistanleveyden hallinta ja sitten valita rivityyppi.
siellä on myös kaksi vaihtoehtoa, Poistumiskaistanleveys ja Sisääntulokaistanleveys. Nämä kaksi liittyvät ISP: n antamaan todelliseen kaistanleveyteen,joka vastaa latausnopeutta ja latausnopeutta.
kun olet täyttänyt kaiken, voit nyt klikata Tallenna.
nyt siirrytään kaistanleveyden säätöön ja sen jälkeen Sääntöluetteloon.
sinne voi lisätä uusia sääntöjä, joissa voi asettaa IP-alueen, porttialueen, protokollan ja lopuksi uloskäynnin ja sisäänpääsyn kaistanleveyden.
voit lisätä sääntöjä niin monta kuin haluat. IP-alueen asetukset on asetettava oikein; muuten se voi hidastaa tai jopa rajoittaa kaistanleveyttä siihen kytketyille laitteille.
That ’ s it! Olet onnistuneesti rajoittanut WiFi-nopeutta TP-link-reitittimessäsi. Toisin sanoen, rajoittaa internet.
miten rajoittaa WiFi-nopeutta D-link-reitittimessä
rajoittaa kaistanleveyttä toimii myös D-Link-reitittimessä. Aivan kuten TP-Link-reitittimet, voit myös ohjata Internetin nopeutta reitittimen avulla. Myös, se käyttää IP-alueen tai osoitteen sijaan MAC-osoite rajoittaa internetin ja tehdä liikenteenohjaus.
kun olet kirjautunut D-Link-reitittimeen, sinun on mentävä advanced-osioon ja sitten valittava Traffic Control.
sieltä pitää klikata ”Lisää ”ja sitten tehdä” lisää sääntöjä.”
nyt sinun on syötettävä sen tietokoneen IP-osoite, jonka haluat rajoittaa Internetiä lähde-IP-kenttään. Myös, sinun täytyy määrittää IP-osoite osa kaistanleveydestä ja sitten asettaa sen ylös ja alas kerroksessa kentät. Kun valmis klikkaa Lisää sääntöjä ja asetukset tallentaa. Näin voit rajoittaa Internetin nopeuksia WiFi-yhteydellä.
miten rajoittaa WiFi-nopeutta muilla reitittimillä
muiden reitittimien kohdalla kannattaa katsoa dokumentaatiota ja nettivideoita, jotta oppii rajoittamaan Internetin nopeutta.
kuitenkin, prosessi rajoittaa WiFi ja internet nopeus pitäisi olla sama useimmille reitittimet siellä. Kun olet kirjautunut reitittimeen, sinun pitäisi löytää kaistanleveyden rajoitusvaihtoehto lisäosiosta.
sinun tarvitsee vain käyttää aikaa oikean sääntöjoukon määrittämiseen. Ennen kuin jatkat, sinun täytyy ottaa huomioon jokaisen laitteen haluat rajoittaa nopeuksia liian. Kun olet huomannut, voit luoda sääntöjä jokaiselle niistä ja nauttia paremmista Internet-nopeuksista koko verkossa.
Frequently Asked Questions (FAQ)
on monia usein kysyttyjä kysymyksiä, joita ihmiset kysyvät etsiessään ratkaisua WiFi-nopeuden rajoittamiseen. Käydään ne läpi alhaalla.
Miten voin rajoittaa WiFi-reitittimeni nopeutta?
voit tehdä sen yksinkertaisesti antamalla reitittimeen asetettuja sääntöjä. Olemme keskustelleet prosessista edellä.
miten rajoitan kaistanleveyttä laitetta kohti?
kaistanleveyden rajoittaminen laitekohtaisesti voidaan tehdä myös kehittyneiden reitittimen asetusten kautta. Olemme keskustelleet siitä myös yksityiskohtaisesti.
miten rajoitan WiFi-käyttöäni?
kaistanleveyden rajoittamista tai käyttöä voidaan rajoittaa myös reitittimen lisäasetuksilla.
johtopäätös
tästä päästään opetusohjelman loppuun, jossa keskusteltiin WiFi-nopeusrajoitusprosessista. Näin voit hallita internet-nopeuttasi parhaalla mahdollisella tavalla. Sinun tarvitsee vain varmistaa, että määrität WiFi-reitittimesi oikein IP-osoitteen ja laitteen MAC-osoitteen avulla. Jos sekoitat IP-osoitteen, estät laillisten laitteiden pääsyn Internetiin. Niin, on parempi tarkistaa ja laittaa oikeat arvot parhaan mahdollisen WiFi käyttökokemuksen.