Olitpa juuri saanut ensimmäisen iPhonen tai iPadin tai sinulla on ollut iOS-laitteita pitkään ja tarvitset nopean kertauksen, on hyödyllistä osata tulostaa suoraan laitteelta. Seuraavassa on useita vaihtoehtoja, miten tulostaa iPhonesta ja iPadista.
helpoin tapa tulostaa iPhonesta ja iPadista on AirPrint, Applen protokolla, joka on sisäänrakennettu iOS: ään ja myös moniin markkinoilla oleviin tulostimiin.
jos et ole varma onko olemassa olevalla tulostimella AirPrintiä, jatka lukemista ja saat sen selville pian. Jos tiedät, että sinulla ei ole AirPrint käytössä tulostin voi silti olla toissijainen vaihtoehto tulostaa iPhonesta tai iPadista.
jos sinulla on ollut tulostin jo jonkin aikaa ja muste on melkein loppu, saattaa olla järkevää ostaa uusi. Voit noutaa uuden nimikkotulostimen AirPrintillä suunnilleen samalla hinnalla kuin mustetäytteet. Great vaihtoehtoja Canon ja HP alkaa alle $80 Amazon.
vielä yksi asia pitää mielessä ennen sukellusta, että iPhone ja iPad eivät tue langallista tulostusta, vain langatonta.
kuinka tulostaa iPhonesta ja iPadista
tulostus AirPrint-tulostimella
haluatko tulostaa iPhonesta tai iPadista, prosessi on lähes identtinen. Ainoa ero on todella, jos saatat löytää Jaa-painiketta (neliö ylös nuoli). Tämä painike voi myös liikkua riippuen siitä, käytätkö pysty-tai vaakasuuntaista tilaa.
- varmista, että iPhone tai iPad on samassa Wi-Fi-verkossa tulostimen kanssa
- Etsi asiakirja, kuva tai muu tiedosto, jonka haluat tulostaa
- napauta Jaa-painiketta (neliö nuolinäppäimellä, saatavilla lähes kaikissa sovelluksissa)
- jos et näe Jaa-painiketta, voit joko napauttaa näytölle nähdäksesi, näkyykö se tai ottaa kuvakaappauksen (paina sivupainiketta ja äänenvoimakkuutta nykyaikaisissa iPhoneissa) voit tulostaa kuvat-sovelluksesta
- napautettuasi Jaa-painiketta, pyyhkäise alas ja napauta tulosta
- valitse tulostin, jos sinulla ei ole jo tulostinta valittu
- napauta tulosta oikeassa yläkulmassa
jos sinulla on AirPrint-yhteensopiva tulostin, näet sen automaattisesti iOS: ssä. Näin prosessi näyttää Tiedostot-sovelluksessa iPhonessa (Jaa-painike oikeassa yläkulmassa iPad Files-sovelluksessa):
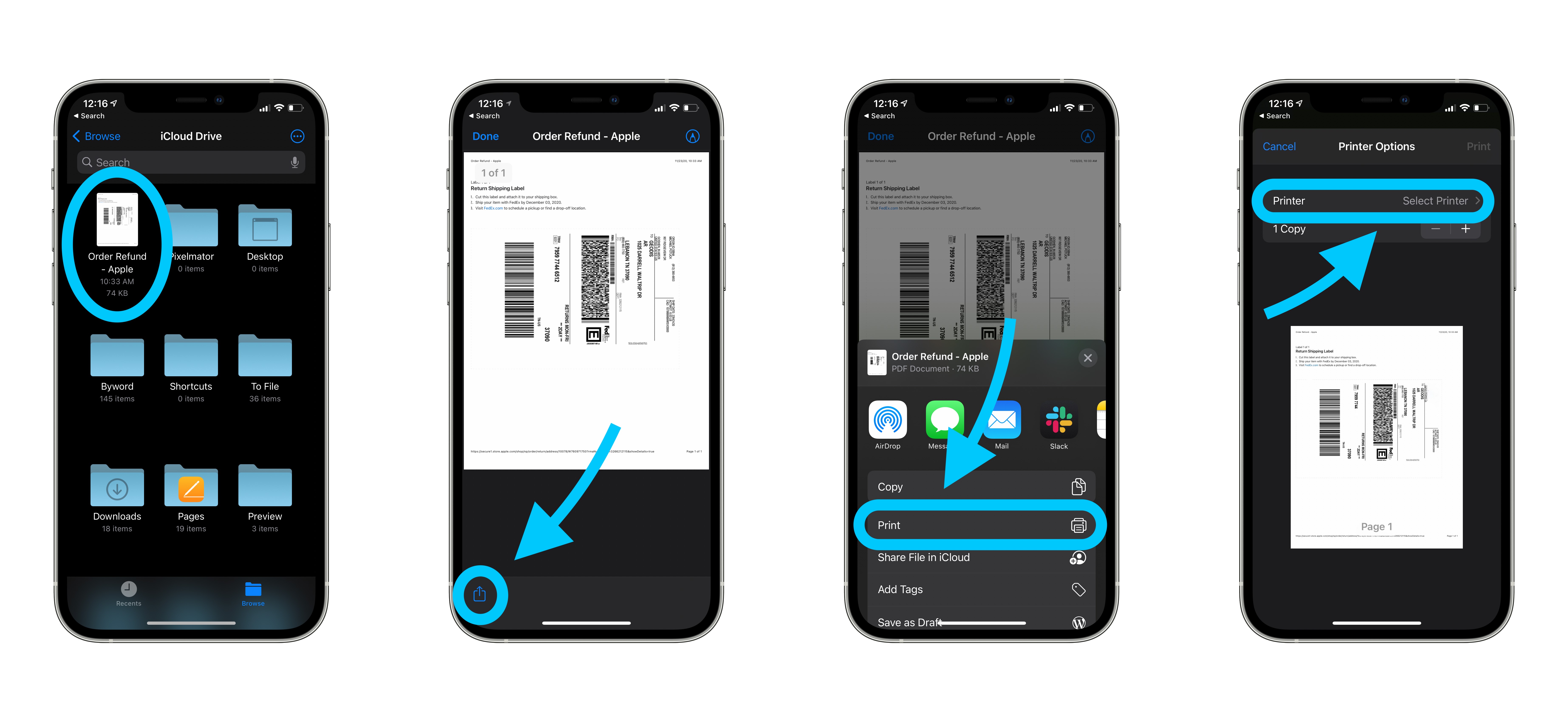
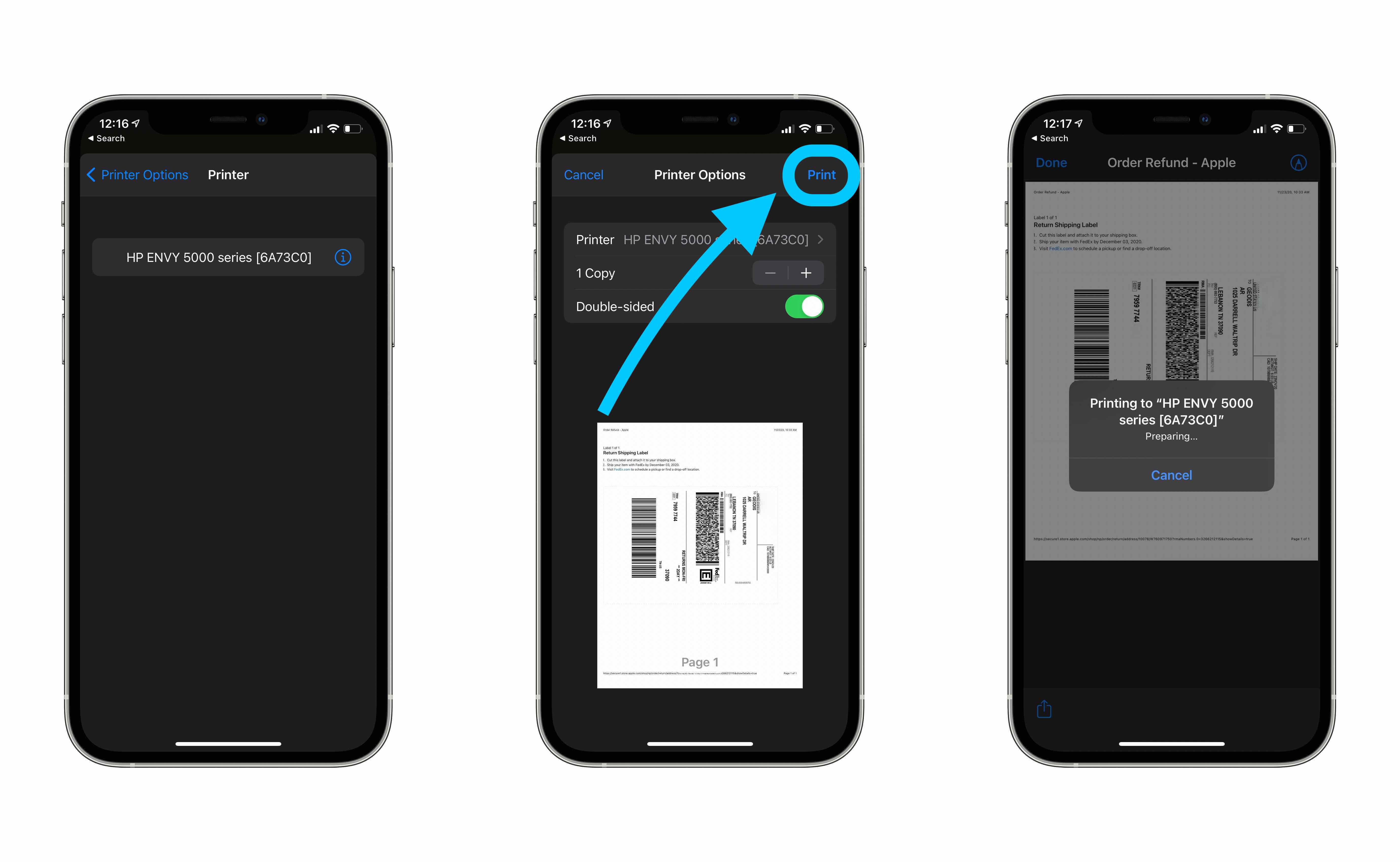
niin kauan kuin näet Jaa-painiketta sisällön tai tiedoston etsit sinun pitäisi pystyä tulostaa suoraan laitteesta.
Tältä näyttää Tulostaminen verkosta Safarin kautta:
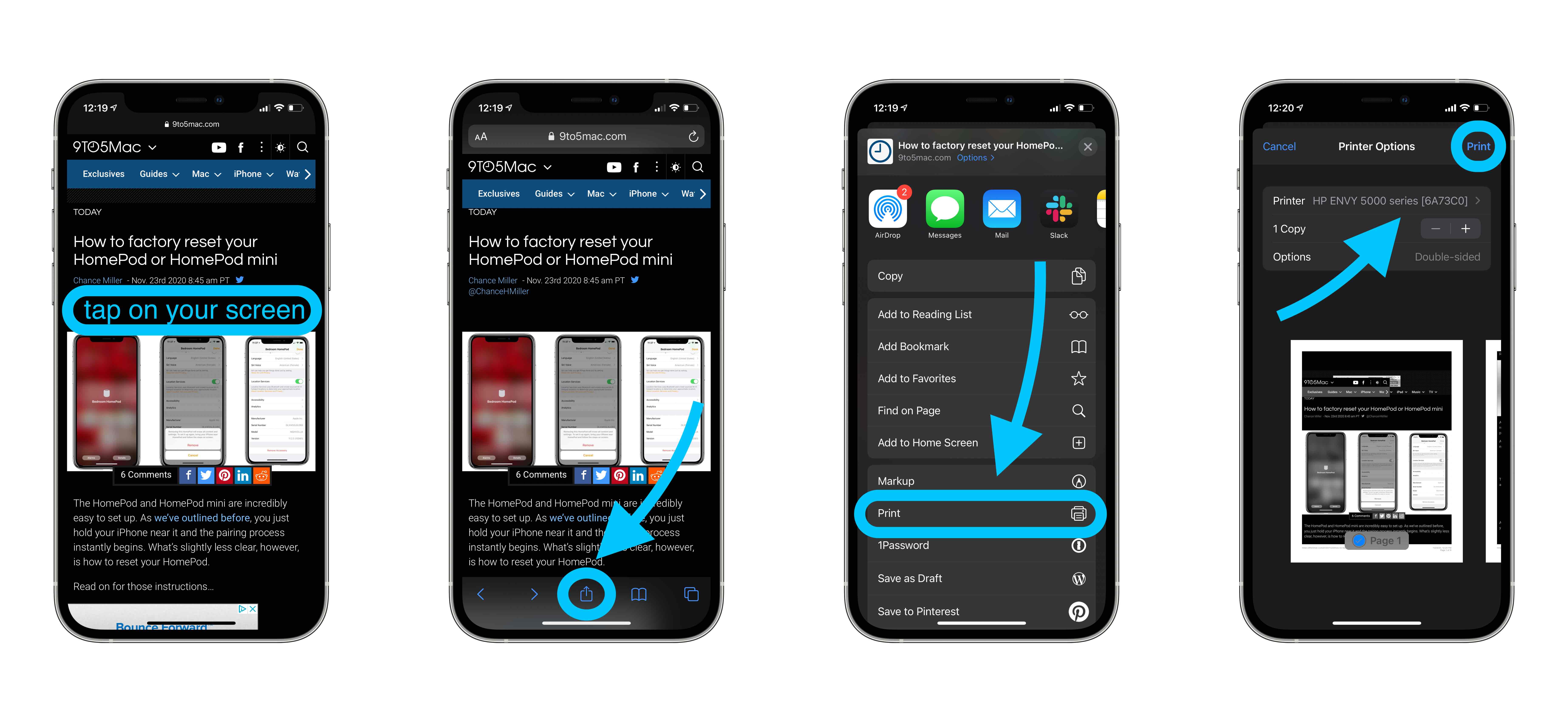
kuten edellä on esitetty, Safari ja monet muut sovellukset, Jaa-painike voi piiloutua, kun pyyhkäiset sisällön läpi, käytä sovellusta, jne. Varmista siis, että napautat näyttöä tai napautat näytön yläreunaa nähdäksesi painikkeiden ilmestyvän uudelleen.
Tulostaminen muulla kuin AirPrint-tulostimella
vaikka tulostin ei olisi AirPrint-käytössä, voit silti tulostaa iPhonesta ja iPadista. Yleisin tapa tämä toimii valmistajan sovelluksen kautta.
näin HP Smart iOS-sovellus toimii HP-tulostimien kanssa:
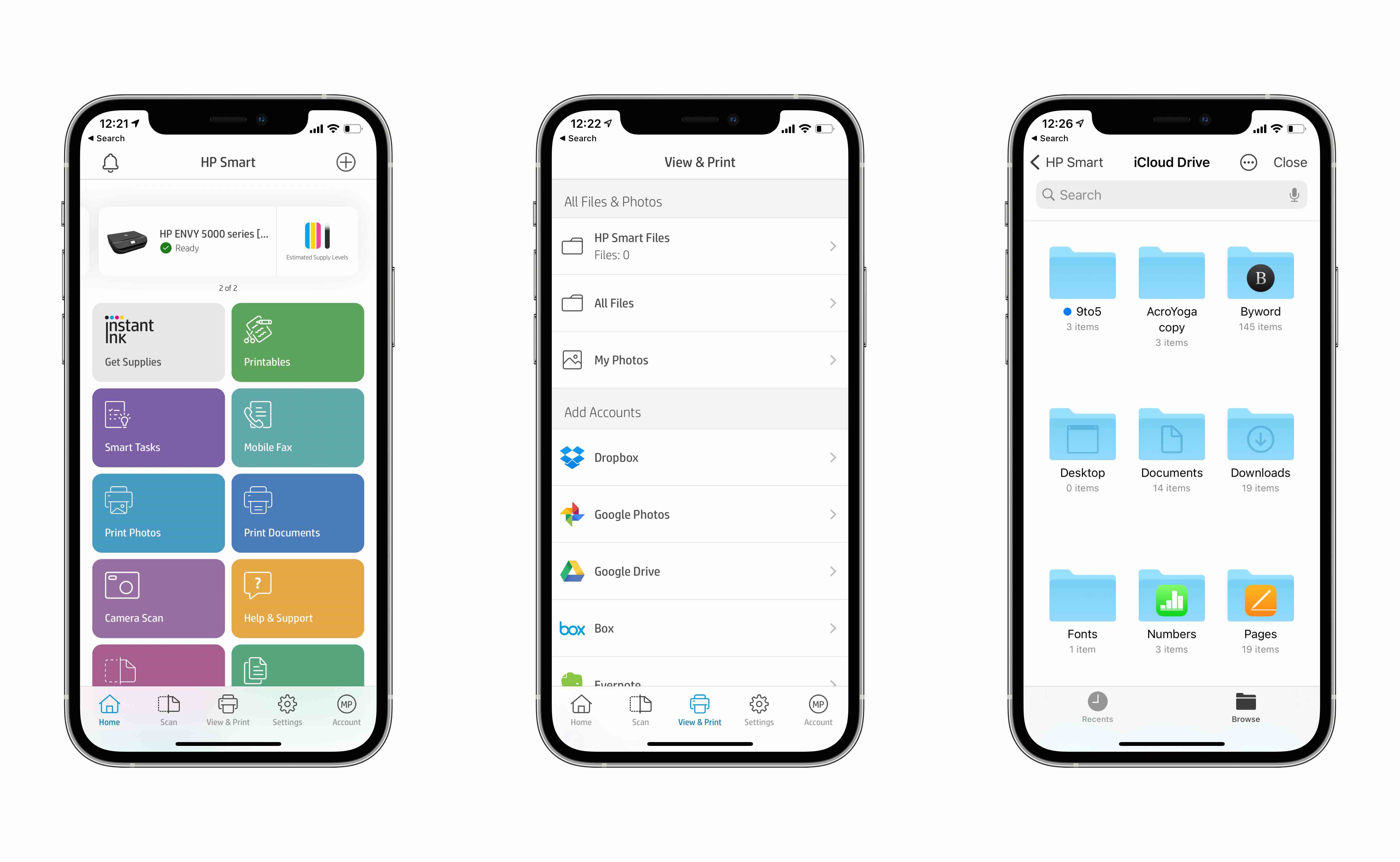
voit esimerkiksi selata iPhonen tai iPadin asiakirjoja, valokuvia ja enemmän suoraan sovelluksesta ja tulostaa nopeasti.
Tsekkaa vastaavat sovellukset Canonista, Lexmarkista tai etsi sovelluskaupasta sovellus tulostimen valmistajalta. Monet tulostimet ovat sekä AirPrint-yhteensopivia että toimivat valmistajan sovelluksen kautta.
joissakin tulostimissa voi olla mahdollisuus muodostaa yhteys paikalliseen verkkoon.
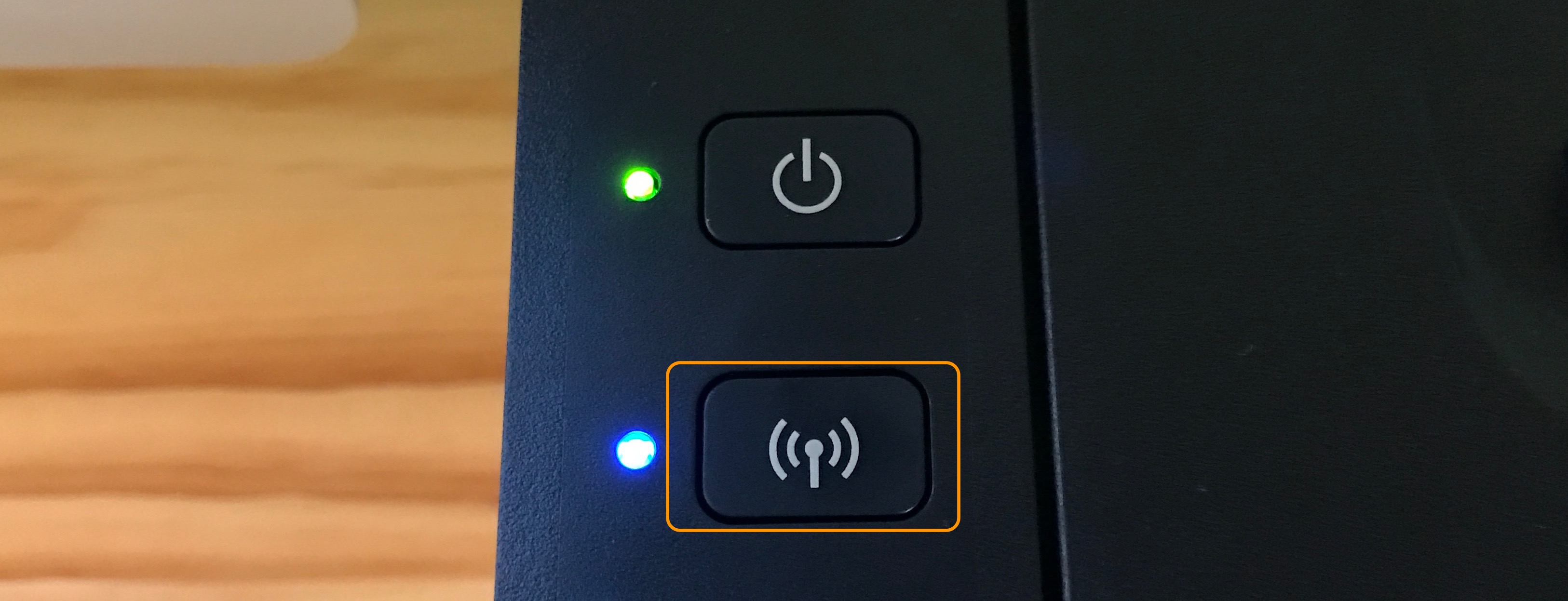
Etsi samanlainen painike kuin yllä. Kun olet painanut sitä, siirry kohtaan Asetukset → Wi-Fi ja Etsi avoin verkko, joka sisältää tulostimen tuotemerkin tai mallinimen.
tällä Canon-tulostimella voin tulostaa langattomasti tällä Canon_ij_Setup-verkolla ja Canon iOS-sovelluksella.
lisää vaihtoehtoja
muutama muu tapa tulostaa helposti iPhonesta ja iPadista on kolmannen osapuolen ohjelmistolla. Lukijoiden kommenteissa ja Twitterin kautta on jaettu muutamia varteenotettavia vaihtoehtoja. Kaikkein mainittu vaihtoehto on Printopia, kun taas toiset ovat maininneet Printer Pro Readdle kannattaa tarkistaa. Kiitos jakamisesta, kaikki!
useimmat näistä sovelluksista antavat enemmän kontrollia siihen, miten ja mitä voit tulostaa ja antaa sinulle toiminnallisuutta, vaikka sinulla ei olisi AirPrintiä.
toinen Robertin kommenteissa mainitsema liukas vaihtoehto on, että tulostimellasi voi olla oma sähköpostiosoite. Tämä prosessi käynnistetään yleensä tuotteen rekisteröinnin aikana tai joissakin tapauksissa automaattisesti. Kun olet valmis, voit tulostaa käyttämällä tätä sähköpostiosoitetta, vaikka olisit poissa tulostimelta. Tältä näyttää tulostimen sähköpostiosoitteen löytäminen HP Smart-sovelluksessa:
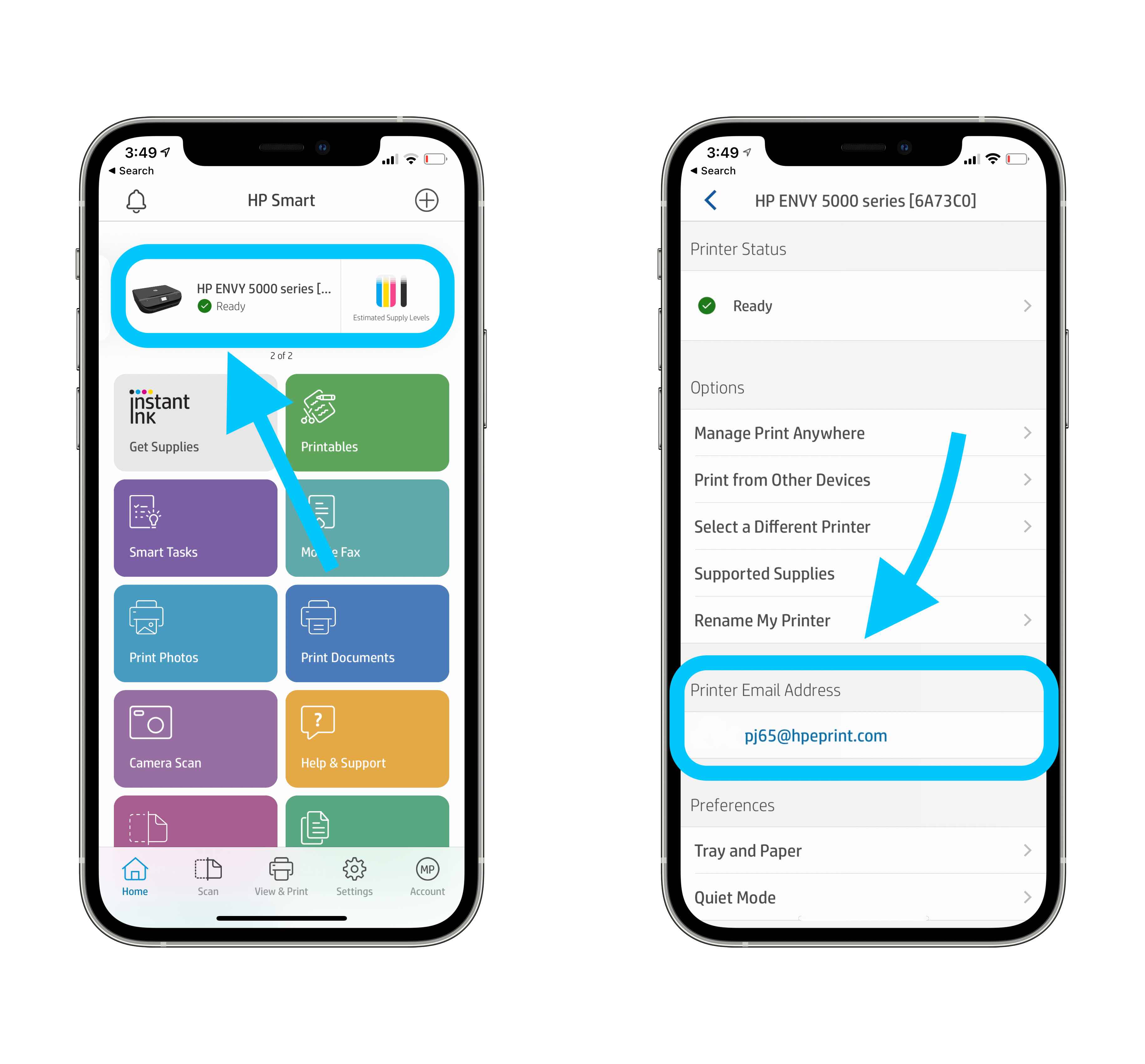
yksi harvinaisempi tapa tulostaa iOS-laitteesta on Bluetooth. Tämä koskee yleensä pientä osaa mobiilitulostimista, tarkista omistajan käsikirja, jos tämä koskee omaasi.
koska jokainen tulostin on erilainen, sinun on ehkä etsittävä oma tulostinmallisi valmistajan verkkosivuilta.
FTC: käytämme tuloja ansaitsevia auto affiliate-linkkejä. Enemmän.
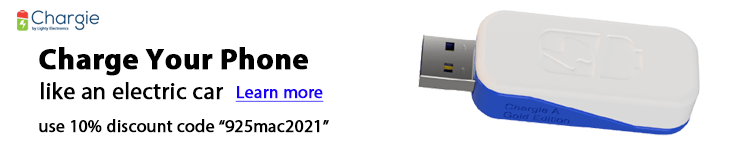
Katso 9to5Mac YouTubesta lisää Applen uutisia: