super simple UI-käyttöliittymänsä ja web client-tukensa avulla Google on onnistunut viemään taistelun Microsoftille, kehittyen vahvana haastajana tuottavuusratkaisujen tilassa. Onneksi kova kilpailu ei ole tehnyt Microsoftia happamaksi. Teknologiajätti on ponnistellut kovemmin saadakseen ohjelmistonsa kaikkien saataville, minkä vuoksi lähes kaikki johtavat Microsoftin ratkaisut ovat saatavilla työpöytäohjelmistoina, niillä on siistejä verkkosivustoja ja niitä tarjotaan jopa mobiililaitteilla.
suosituista tuotteista hyvin harva jaksaa pitää kynttilää Microsoft Wordin perinnölle. Se on mukavasti yksi parhaista liiketoiminnan ja toimii saumattomasti Microsoftin suosittu videoneuvottelu sovellus, Microsoft Teams. Tänään, annamme sinulle käsi löytää yksi suhteellisen piilotettu helmiä Microsoft Word, kertoa, miten voit aakkostaa Microsoft Words.
mitä aakkostaminen tarkoittaa Microsoft Wordissa?
Microsoft Wordin suosio ei ole kiinni vain siitä, kuinka kauan se on ollut olemassa. Se johtuu myös useita ominaisuuksia se myöntää sinulle pääsyn. Kun se tulee lajittelu, Microsoft Word ei tyydy lajittelu A – Z-AKA aakkostaminen-se antaa myös mahdollisuuden lajitella numeron ja jopa päivämäärä. Kun lajittelet käyttäen tekstiä-aakkostaa – saat kaksi vaihtoehtoa. Voit lajitella joko nousevan järjestyksen tai voit valita laskevan järjestyksen. Kun mennään nousevassa järjestyksessä, ” A ”olisi ylhäällä ja” Z ” alhaalla. Alenevassa järjestyksessä kulkeminen kääntäisi napaisuuden.
kun järjestät luvut nousevaan tai laskevaan järjestykseen, pienempi luku olisi joko ylimmässä tai alimmassa järjestyksessä. Sama sääntö pätee, kun lajittelet päivämäärät samoin.
aiheeseen liittyvää: Miten aakkostaa Google Docsissa
voiko aakkostaa Microsoft Word Webillä?
tietämättömille Microsoft Wordista löytyy myös verkkoversio, joka on melko siisti tapa saada esimakua kuuluisasta tekstieditorista. Vaikka se näyttää rasti kaikki oikeat laatikot web editors mennä, emme voi olla ihmettelemättä joitakin sen puutteita, kuten sen kyvyttömyys aakkostaa tai lajitella numeroita ja päivämääriä. Joten, jos haluat lajitella listan tai kaksi sitoutumatta asennusprosessiin, pelkäämme, että joudut tyytymään johonkin muuhun.
aiheeseen liittyvää: Word count on Google Docs
voitko lajitella Microsoft Word-mobiilisovelluksella?
Microsoft Word tarjoaa tietysti myös mobiilisovelluksen, mutta se ei ole yhtä jämäkkä kuin työpöytäohjelmansa. Se jää pois muutamia ominaisuuksia-joista yksi sattuu olemaan mahdollisuus lajitella asiakirjoja. Joten, jos olet epätoivoinen aakkostaa natiivisti, se olisi parempi käynnistää tietokoneen ja saada lajittelu.
miten lista aakkostetaan Microsoft Wordissa
huolimatta siitä, että web-asiakasohjelmassa on puutteita, Microsoft Word tarjoaa aakkostamista sekä työpöytäohjelmissaan, Windowsissa että macOS: ssa. Työskentelytapa on sama.
koska Microsoft Office saa päivityksen joka toinen vuosi, prosessi voi poiketa hyvinkin vähän. Voitte silti olla varmoja, että perusasiat pysyvät samoina. Ensimmäinen, käynnistää Microsoft Word työpöytäohjelma tietokoneeseen. Nyt, mene ’Koti’ välilehti näytön yläreunassa.

ensimmäisellä rivillä, istuen sisennysten ja kappalemerkkien välissä, löydät lajittelupainikkeen.

klikkaa sitä (kuten yllä) ja Word valitsisi jokaisen sanan kyseisessä asiakirjassa kerralla, ennen lajitteluikkunan avaamista. Jos haluat valita osan tekstistäsi, vedä kohdistin osion yli ja napsauta lajittelupainiketta.
nyt löydät ”Lajittele” – osion, jossa voit lajitella dokumenttisi ”otsikoiden”, ”Kappaleiden” ja jopa ” kenttien mukaan.’Koska olemme huolissamme listojen lajittelusta tässä osiossa, lajittelisimme artikkelin kappaleittain.”
poiminnan jälkeen keskity ikkunan oikeaan laitaan. Aseta ”tyyppi” tekstiksi.”Valitse lopuksi lajittelujärjestys: ”nouseva” tai ” laskeva.”Kun valitset ensin mainitun, dokumentti lajitellaan A: sta Z: aan.

jälkimmäisen valitseminen kumoaisi järjestyksen. Kun olet tarkistanut vaihtoehdot, klikkaa ’ Ok ’ alareunassa näytön ja asiakirja olisi lajiteltu.
taulukon lajittelu Microsoft Wordissa
Microsoft Word ei salli vain yhden sarakkeen lajittelua järjestäytymättömästä datasta. Sen avulla voit myös lajitella arvot taulukon sisällä. Katsotaanpa, miten voit tehdä sen työpöytäohjelmistossa.
ensin käynnistetään Microsoft Word-sovellus ja lisätään taulukko. Aseta kohdistin pöydän ensimmäiseen soluun. Vaikka se ei ole tarpeen sijoittaa ensimmäisen rivin, hieman kurinalaisuutta ei tule kätevä. Kuten Olet ehkä huomannut, lisäämällä taulukon avaa työkalusarja nimeltään ’ Table Tools.”
se on näytön yläreunassa, työkalupalkin päällä. Alla ’taulukko työkalut,’ sinulla on kaksi vaihtoehtoa: ’suunnittelu’ ja ’ Layout.’Klikkaa jälkimmäistä. ’Layout’ – alueen oikealla puolella on ryhmä nimeltä ’ Data. Täällä on lajitteluvaihtoehto. Klikkaa ’lajitella’ kuvaketta edetä.

kun olet siellä, sinulla on mahdollisuus valita sarake haluat lajitella. Jos valitset ensimmäisen sarakkeen referenssiksi, toisen — tai useamman — sarakkeen linkitetyt tiedot lajitellaan ensimmäisen sarakkeen mukaan. Tee valinta ja valitse ’ tyyppi.”Voit asettaa sen tekstiksi, numeroksi ja päivämääräksi.
ennen kuin painat ”Ok”, kiinnitä huomiota ikkunan vasempaan alakulmaan. Jos pöydässäsi ei ole puskuririviä tai otsikkoa, olisi asianmukaista kertoa Wordille, että haluat aloittaa lajittelun itse ensimmäisestä solusta. Aseta ’ oma lista on ’arvoon’ ei otsakeriviä ’ aloittaaksesi lajittelun ensimmäisen rivin ensimmäisestä sarakkeesta. Tarkista kaikki vaihtoehdot ja klikkaa ’ Ok.’

miten lajitella sukunimen Microsoft Word
Lajittelu sukunimien mukaan on melko vakiovaatimus Microsoft Wordissa. Ja se on myös melko yksinkertainen menetelmä, Jos tiedät mitä etsiä.
Käynnistä ensin Microsoft Word ja siirry taulukkoon, jonka haluat lajitella. Ennen kuin jatkat, varmista, että laitat ”sukunimi” otsikkona sarakkeeseen, joka sisältää kaikki sukunimet. Laita kohdistin ensimmäisen rivin ensimmäiseen sarakkeeseen. Sitten, pään yli ’ Table tools ’ja klikkaa’ Layout.’Löydät mahdollisuuden lajitella istuu sisällä ’Data’ ryhmä. Klikkaa ’ Lajittele.’

vasemmassa alakulmassa näytön, tutustu vaihtoehto ’ minun lista on. Aseta se otsikkoriville.”Kun teet, että, ensimmäinen solu kunkin sarakkeen otetaan otsikko. Siksi niitä ei ole lajiteltu muiden menestyvien arvojen kanssa. Seuraava, palaa alkuun ikkunan,ja klikkaa pudotusvalikosta alla ’ lajitella.”
koska olet pyytänyt Microsoft Wordia pitämään kunkin sarakkeen ensimmäistä solua otsikkona, pudotusvalikko antaisi sinulle otsikkonimet tyypillisten sarakenimien sijaan. Valitse ”sukunimi” luettelosta ja aseta ”Tyyppi” tekstiksi. Lopuksi, klikkaa ’Ok’, ja lista olisi lajiteltu.

kuinka järjestellä numeroituja listoja Microsoft Wordissa
numeroidut listat ovat luultavasti organisaation määritelmä. Niiden avulla voit pitää kirjaa merkinnät, varmista, että et sotke järjestyksessä listan. Numeroiduilla listoilla ei kuitenkaan ole mahdollisuutta lajitella merkintöjä automaattisesti joko nousevaan tai laskevaan järjestykseen. Onneksi Microsoft Word natiivi aakkostaminen työkalu auttaa paljon tässä suhteessa.
kun olet käynnistänyt Word-ohjelman, valitse numeroitu listasi ja siirry näytön yläreunassa olevaan ”koti” – välilehteen.

nyt, sisällä ’Data’ ryhmä, etsi lajitella painiketta. Sen klikkaaminen avaisi lajitteluikkunan.

koska et ole tekemisissä taulukoita, sinun ei tarvitse huolehtia ’lajitella’ osio. ”Kappaleet” valitaan oletusarvoisesti. Nyt, mene ’ kirjoita ’ja valitse’ teksti, ” numero, ’tai’ päivämäärä.’Lopuksi, aseta järjestys ’nouseva’ tai ’ laskeva ’ja klikkaa’ Ok.’

listanumerot säilyisivät ennallaan, mutta sen sisältö lajiteltaisiin.
miten lajitella päivämäärän mukaan Microsoft Wordissa
artikkelin alussa mainittiin lyhyesti Word-palvelun kyky lajitella päivämääriä. Tämä on erityisen kätevä, kun pidät kirjaa kuluistasi tai ylläpitää tilikirjaa. Koska me yleensä linkittää päivämäärät muiden muuttujien, se on järkevää vain, jos otamme tarkastella lajittelu taulukon.
luo siis MS Wordin käynnistämisen jälkeen taulukko, jossa on vain yhteen sarakkeeseen sijoittuvia päivämääriä. Muut tiedot, jotka liittyvät päivämäärään, on sijoitettava muihin sarakkeisiin. Nyt, klikkaa ensimmäisen solun ensimmäisen sarakkeen ja mene ’Table tools’ valikon yläreunassa näytön. Klikkaa ’ Layout.’Sitten, klikkaa’ lajitella.’

jos pöydässäsi on otsikko, valitse vaihtoehto näytön vasemmasta alakulmasta. Klikkaa pudotusvalikosta vieressä ’Lajittele’ ja valitse otsikko päivämäärä sarake. Aseta oikealla puolella ”Tyyppi” päivämääräksi.’Lopuksi, valitse järjestyksessä-nouseva tai laskeva-ja klikkaa’ Ok.’
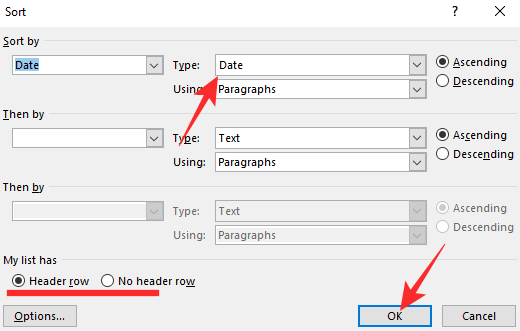
taulukko lajiteltaisiin päivämääräsarakkeen mukaan.
kuinka aakkosjärjestää Lähdeluettelosi Microsoft Wordissa
kun kirjoitat yksityiskohtaista raporttia jostakin — tai muuten opinnäytetyöstäsi — sinun on mainittava viitteet työsi lopussa. Näin arvioijat voivat arvioida työsi oikein, tarkistaa, oletko käyttänyt uskottavia lähteitä vai et. Riippuen koosta ja laajuudesta pala kirjoitat, voit tarkastella sivuja arvoinen viittauksia. Onneksi lähdeluettelon aakkosjärjestys-koosta riippumatta-on helpommin tehty kuin sanottu.
koska et voi aakkostaa mobiili-tai web-asiakasohjelmassa, sinun on käynnistettävä tietokoneesi saadaksesi työn tehdyksi. Käynnistämisen jälkeen Word, siirry lista viittauksia haluat lajitella. Nyt, vedä ja valitse Lähdeluettelo. Varmista, ettet valitse kohdan otsikkoa. Kun olet valmis valitsemalla linkkejä ja viittauksia, klikkaa ’Koti’ kuvaketta työkalurivin yläreunassa näytön.

sitten, klikkaa ’lajitella’ yläreunassa näytön.

lopuksi ”Lajittele” muotoon ”kohta”, Kirjoita muotoon ”teksti” ja aseta järjestys joko ”nousevaan” tai ”laskevaan”. Lyö sitten, kun olet valmis.

siinä kaikki! Lähdeluettelosi järjestettäisiin heti.
voiko Microsoft Wordissa aakkostaa automaattisesti?
olemme tarkastaneet paljon helppoja lajittelutapoja, taulukoita, listoja ja tavallista tekstiä. Kuitenkin, Jos etsit dynaamisempi aakkostaminen työkalu, pelkäämme, että olet onneton.
vaikka voit lajitella sisältösi Microsoft Wordissa parhaaksi katsomallasi tavalla, sovellus ei anna sinulle aakkostustyökalua, joka lajittelee tekstin joko nousevaan tai laskevaan järjestykseen aina, kun lisäät uuden elementin. Jos haluat päivittää lajitellun luettelon, sinun täytyy valita teksti uudelleen ja lajitella se joko nousevaan tai laskevaan järjestykseen.
sukua