



olipa sinulla yrityksen verkko, tai yksinkertaisesti tietokone, jota eri kotitalouden jäsenet käyttävät, se voi olla todella ärsyttävää-tai valtava turvallisuusriski-jos joku saa asentaa ohjelmistoja tietokoneeseen. Kaikki mitä tarvitaan on yksi viruksen ratsastama ohjelma päästä verkkoon kytkettyyn tietokoneeseen, ja yhtäkkiä sinulla on useita bottiverkkoja huutaa ” Resistance is futile….valmistautukaa sulautumaan!”jokaiselle, joka yrittää tuhota sen.
toinen skenaario, jossa ohjelmiston asentamisen estäminen on välttämätöntä, on henkilökohtainen turvallisuus. Kuvittele, jos joku yrittää asentaa avainlukuohjelman tietokoneellesi nähdäksesi, mitä olet kirjoittanut, tai kaapata kirjautumistiedot eri sivustoja? Ennalta esto uuden ohjelmiston asentamisen pysäyttää nämä yritykset niiden kappaleita.
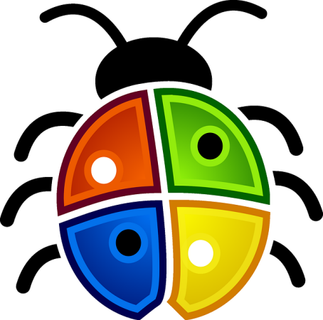
koska paras hoito on ennaltaehkäisy, aiomme katsomaan joitakin tapoja, joilla voit estää ihmisiä asentamasta onlinesexystrippoker.exe. Kiität minua myöhemmin.
Native Windows Solutions
seuraavat menetelmät näyttävät pelottavilta niille, jotka eivät pidä konepellin alla näpräämisestä Windows-asetuksillaan. Mutta rehellisesti sanottuna se on todella helppoa. Seuratkaa minua. En johda sinua harhaan.
Paikallinen ryhmäkäytäntöeditori
siirry Käynnistä-valikkoon ja kirjoita:
gpedit.msc
tämä tuo esiin niin sanotun paikallisen Ryhmäkäytäntöeditorin. Siirry nyt tietokoneen kokoonpanoihin > Hallintamallit > Windowsin komponentit > Windows Installer.
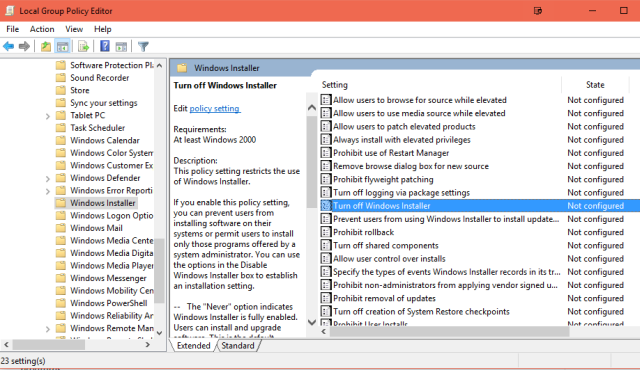
vieritä oikeanpuoleisen ikkunan luettelossa alaspäin, kunnes löydät Sammuta Windows Installer. Sen vieressä oleva tietoikkuna ilmoittaa, että tämän mahdollistaminen ”estää käyttäjiä asentamasta ohjelmistoja järjestelmiinsä”. Sitä me etsimme.
kun kaksoisnapsautat tätä vaihtoehtoa, avautuu toinen ruutu, ja sinun tarvitsee vain valita käytössä, paina sitten OK. Valmista tuli. Kääntää prosessi, vain kaksoisnapsauta vaihtoehtoa uudelleen ja valitse ”poistettu käytöstä”.
älä suorita määriteltyjä Windows-sovelluksia
toinen tapa estää Windows Installerin käyttö löytyy paikallisen Ryhmäkäytäntöeditorin toiselta alueelta.
palaa Käytäntömuokkainikkunan päävalikkoon ja siirry nyt käyttäjän kokoonpanoon > Hallintamallit > järjestelmä. Vuonna oikeanpuoleinen ikkuna, joka nyt näkyy vaihtoehtoja, selaa kunnes löydät älä suorita määritettyjä Windows-sovelluksia. Kuten otsikosta käy ilmi, tätä käytetään tiettyjen ohjelmien ajamisen estämiseen, mutta voimme käyttää sitä myös Windows Installerin estämiseen.
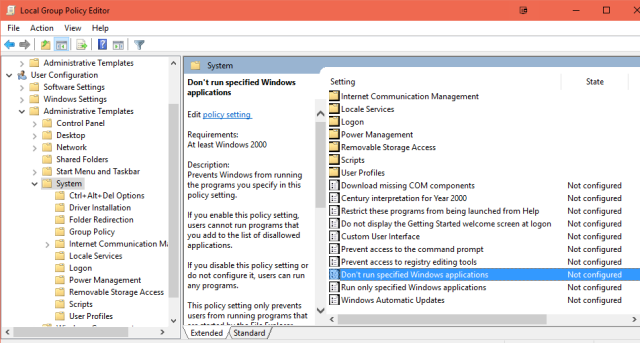
kaksoisnapsauta sitä ja näkyviin tulee toinen ikkuna. Kun napsautat käytössä, uusi vaihtoehto ilmestyy nimeltään lista kielletyistä sovelluksista. Napsauta Näytä ja näkyviin tulee kolmas ikkuna, johon kirjoitat estettävän ohjelman polun.
nyt huomaa, että sanoin ”polku”. Tämä tarkoittaa, että se ei riitä vain sanoa ”Windows Installer”. Sinun täytyy määrittää reitti Windows Installerin sijaintiin, jotta Käytäntöeditori löytää sen. Windows Installer-ohjelman nimi on msiexec.exe ja sijaitsee osoitteessa:
C:\Windows\System32\msiexec.exe
Kopioi / Liitä tuo ruudussa olevaan tilaan ja napsauta OK. Windows Installer pitäisi nyt estää.
Rajoita Rekisterieditorin kautta
Aaggh! Rekisteri! Se yksi Windows-sana, joka taatusti lähettää väristyksiä pitkin ihmisten piikkejä. Kukaan ei halua mennä tänne, koska siellä tapahtuu asioita, joita En osaa selittää. Asioita, jotka törmäävät yöllä ja muuta.

mutta meidän on hyväksyttävä pelkomme, joten koeta kestää. Selviämme tästä yhdessä.
ensimmäinen askel (krusifikseilla ja valkosipulinkynsillä varustamisen jälkeen) on tehdä näppäinyhdistelmä Windows key + R. Juoksuruudussa tyyppi:
regedit
tämä tuo esiin Rekisterieditorin. Rauhoitu ja lopeta huutaminen. Se ei pure sinua.
Käytä nyt hiirtä navigoidaksesi kohteeseen:
HKEY_LOCAL_MACHINE\Software\Classes\Msi.Package\DefaultIcon
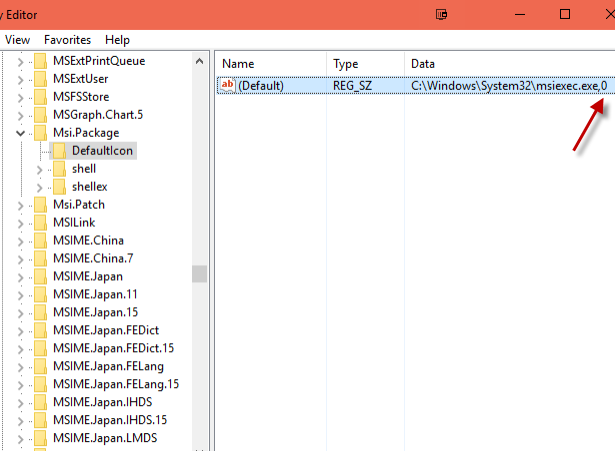
oikeanpuoleisessa ikkunassa, joka nyt näkyy, näet polun Windows Installer, jonka lopussa on nolla. Tämä nolla tarkoittaa, että asentaja on sallittu. Jos haluat poistaa asennusohjelman käytöstä, klikkaa tätä riviä, ja nyt avautuvassa ruudussa muuta, että 0 on 1. Tallenna ja sulje. Asennusohjelma estetty.
hyvin tehty. Selvisit rekisteristä!
ohjelmistovaihtoehdot
tiedän, että on olemassa muitakin Windows-vaihtoehtoja, kuten korotetut oikeudet tai paikallisen suojauskäytännön käyttäminen. Mutta päätin keskittyä 3 helpoin vaihtoehtoja sijaan, eikä ylikuormittaa sinua. Mutta jos et vieläkään tunne mukava messing noin Windowsin asetuksia, sitten toinen vaihtoehto olisi asentaa ohjelmisto, joka saa työn puolestasi. Ehkä se on vain minä, mutta minusta on ironista, että sinun täytyy asentaa ohjelmisto estää ohjelmisto!
tässä on kolme vaihtoehtoa, joita kokeilin-yksi ilmainen ja kaksi maksullista (maksuttomilla kokeilujaksoilla) – ja jotka lukitsevat järjestelmäsi tiukemmin kuin vauvan Peppu.
WinGuard Pro
Plan: Paid, 30 päivän ilmainen kokeiluversio
mitä näen, WinGuard Pro on enemmän suunnattu lukitsemaan tietokoneen alueita muille käyttäjille. Joten esimerkiksi, jos olet järjestelmänvalvoja työssä, voit haluta estää pääsyn Rekisterieditoriin muilta verkon käyttäjiltä. Tai ”ohjelmien & ominaisuuksien” estäminen estäisi ihmisiä pääsemästä asennettujen sovellusten listalle ja poistamasta mitään.
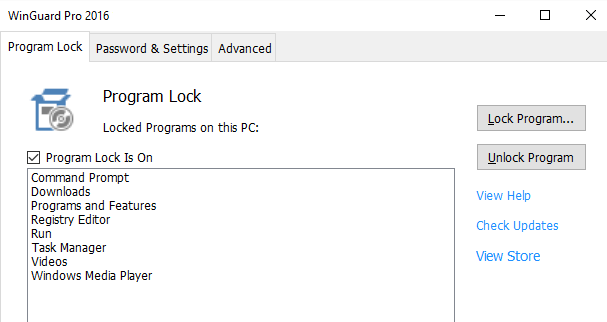
voit estää jotain, voit tuoda sen ruudulla, valitse sitten Lock Program. Luettelo avoimista sovelluksista ilmestyy sitten ruutuun ja voit valita haluamasi lukitun. Ilmeisesti ”avaa ohjelma”kääntää sen.
Install-Block
Plan: maksullinen, ilmainen kokeilujakso
tämä estää kaiken asentamisen etsimällä tiettyjä avainsanoja järjestelmässäsi toimivista sovelluksista. Joten jos joku yrittää asentaa jotain, ja avainsana huomataan, Install-Block estää automaattisesti sen menemästä pidemmälle.
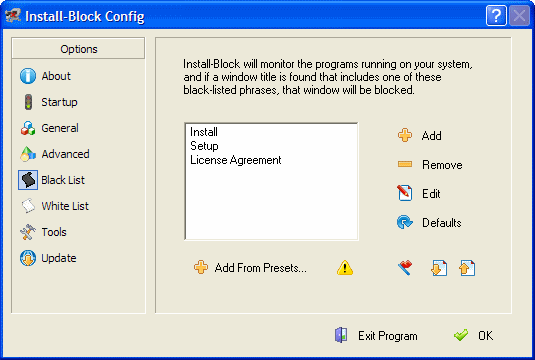
joten kuten näet kuvakaappaus, avainsanat voivat sisältää ”asentaa”, ”setup”tai ” lisenssisopimus”. Mitä muita sanoja voisimme lisätä? ”Ehdot & ehdot”, ehkä? ”Freeware”?
InstallGuard (ei enää käytettävissä)
Plan: Free
InstallGuard tekee työnsä todella hyvin-siihen pisteeseen, jossa en voinut selvittää, miten sammuttaa sen ja poistaa sen jälkeenpäin! Olen vihdoin tajunnut, että sinun täytyy kirjautua sovellukseen järjestelmänvalvojan salasanalla, valitse sitten Tiedosto >Exit. Se sulkee sen alas ja voit sitten poistaa sen, jos haluat.
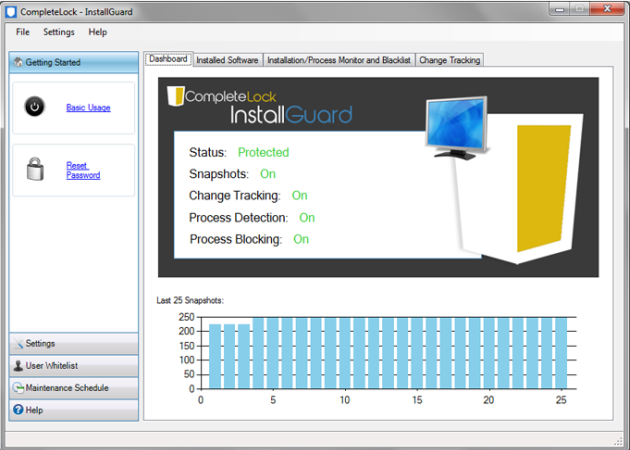
jos etsit jotain todella tehokas, joka toimii heti kättelyssä, tämä on yksi. Minulle se esti kaiken asentamisen – ja olin Kirjautunut sisään ylläpitäjänä! Hintaakaan ei voi kiistää.
Syväjäädytys
yksi viimeinen kiehtova vaihtoehto on joen jo tammikuussa ehdottama, ts. ”syväjäädytys” tietokoneen, joka Nollaa järjestelmän takaisin edelliseen tilaan joka kerta, kun käynnistät sen uudelleen. Näin kaikki tietokoneeseen tehdyt muutokset pyyhitään pois, kun ne käynnistetään uudelleen. Joten jos joku uskaltaa asentaa jotain, se poistetaan, kun kytket tietokoneen pois päältä.
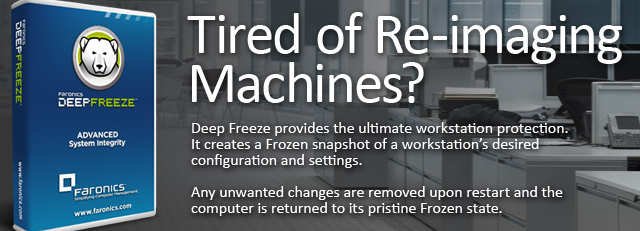
ainoa haittapuoli tässä tietenkin on, että se myös pyyhkii pois muutokset. Se ei siis ole täydellinen.
Kummasta Vaihtoehdosta Pidät Enemmän?
älkäämme unohtako, että tavallinen käyttäjätili ei voi asentaa ohjelmistoja ilman järjestelmänvalvojan salasanaa. Näin ollen edellä mainittuja vaihtoehtoja käytetään parhaiten rajoittamaan järjestelmänvalvojan tilin onnettomuuksilta.
mitä vaihtoehtoa haluaisit käyttää? Oletko koskaan joutunut käsittelemään joku asentaa jotain järjestelmään ilman lupaa?


