jos olet vanhempi, voit estää kaikki sivustot paitsi muutamia tietokoneen ja puhelimen, että lapsesi käyttää täysin hallita sisältöä lapsesi voi käyttää verkossa. Jos olet työnantaja, voit sallia vain tiettyjä sivustoja työtietokoneissa tehokkaasti vähentää digitaalisia häiriötekijöitä ja auttaa pitämään työntekijät tuottavia.
tässä artikkelissa näytetään, miten voit estää pääsyn kaikille verkkosivustoille yhtä tai kahta (tai useampaa) verkkosivustoa lukuun ottamatta.
Miten estää kaikki verkkosivustot paitsi muutama Mac
koskee: macOS 10.12 tai uudempi, mukaan lukien macOS 12 Monterey
jos olet Mac-käyttäjä, voit lopettaa pääsyn kaikille verkkosivustoille paitsi niille, jotka sallit Google Chromessa ja Safarissa käyttäen cisdem AppCrypt-sivustoa, joka on paras verkkosivuston esto ja sovelluskaappi Macille.
Appcryptin pääpiirteet:
- voit estää kaikki sivustot paitsi ne harvat, jotka määrität
- voit myös estää tietyt sivustot
- estää verkkosivut pysyvästi tai tiettyinä aikoina
- estää verkkosivut, joilla on salasana
- vaikeasti ohitettavat
- helppokäyttöiset
- myös lukita sovellukset, kuten valokuvat, muistiinpanot, Evernote, jne.
- apua lapsilisiin, tuottavuuteen, yksityisyyden suojaan jne.
vaiheet, joilla estetään kaikki verkkosivut muutamaa
lukuun ottamatta 1. Lataa paras verkkosivuilla esto. Asenna se.
 Vapaa Lataus
Vapaa Lataus
2. Kun avaat sen ensimmäistä kertaa, Aseta salasana. Lue varoitus ennen kuin napsautat Lähetä.

3. Napsauta sen kuvaketta valikkopalkissa ja valitse Avaa pääikkuna.
.png)
4. Anna antamasi salasana. Klikkaa OK.
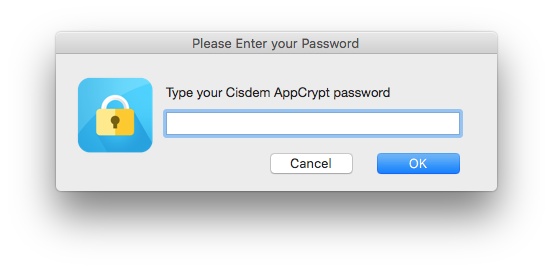
5. Nyt olet pääikkunassa. Valitse WebBlock.
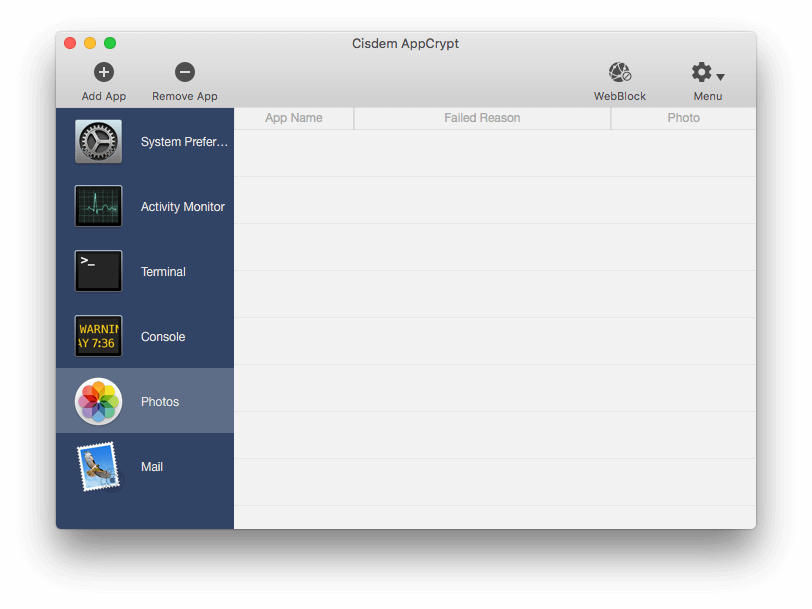
6. Vaihda oletuslistatilasta Sallituslistatilaan.
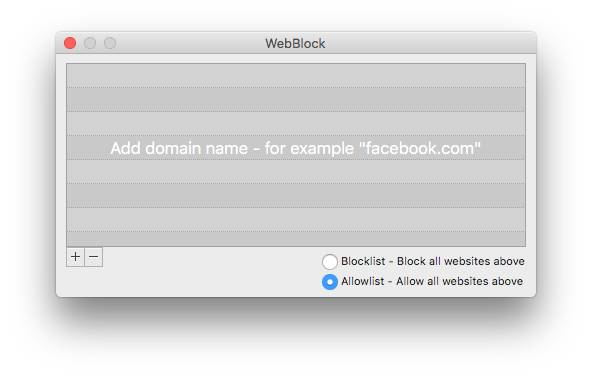
7. Napsauta plus-kuvaketta lisätäksesi sallitun verkkosivuston.
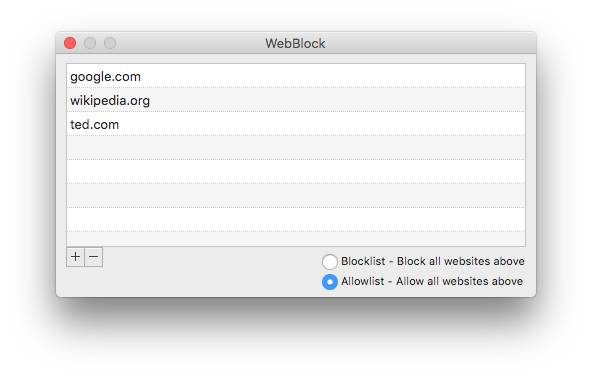
voit lisätä lisää verkkosivustoja, joille annat itsellesi tai muille pääsyn.
nyt kaikki sivustot paitsi ne, jotka olet hyväksynyt, on estetty salasanalla Safarissa ja Chromessa. Kun joku yrittää avata estetty sivusto, sivusto ei avaudu, ja yksi näkee tämän viestin.

voit helposti muokata sallittua listaa milloin tahansa.
vaiheet verkkosivujen estojen purkamiseksi
1. Avaa WebBlock ikkuna, kuten kohdassa 5 edellä.
2. Vaihda Sallituslistatilasta Blocklist-tilaan.
varmista, että tarvitsemasi verkkosivut eivät ole estolistalla.
Voit myös tilapäisesti poistaa Appcryptin verkkosivuston esto-ominaisuuden käytöstä napsauttamalla Poista WebBlock.
.png)
 cisdem AppCrypt
cisdem AppCrypt
Estä kaikki verkkosivut paitsi harvat
- myös tietyt verkkosivut ja verkkosivut
- tarjoavat aikatauluominaisuuden, joka estää verkkosivut tiettyinä tunteina
- vaikeasti ohitettavissa asettamasi salasanan vuoksi
- Salasanasuojaussovellukset myös
- Tallenna epäonnistuneet yritykset avata suojattuja sovelluksia, joissa on päivämäärä, kellonaika ja kuvia tunkeutujista
- auta rajoittamaan pääsyä häiritseville, sopimattomille tai muille ei-toivotuille verkkosivustoille
- Ohje rajoittaa verkkosivustoilla ja sovelluksissa käytettyä aikaa
 ilmaiseksi ladattavissa
ilmaiseksi ladattavissa
miten estää kaikki verkkosivustot muutamaa lukuun ottamatta Windowsissa
esto on mahdollista tehdä Windows-PC: llä eri tavoin.
#1 salli vain tietyt Windows 7: n verkkosivustot, joiden Perheturvallisuus
koskee: Windows 7, Windows 8
jos tietokoneessasi on Windows 7 tai Windows 8, voit saada työn tehdyksi Microsoft Family Safety-ohjelmalla, joka on joukko Microsoftin lapsilukko-ominaisuuksia.
jos tietokoneellasi ei ole Perheturvallisuutta, hanki se Microsoftin virallisilta verkkosivuilta.
1. Avoin perheen turvallisuus ja kirjaudu siihen.
2. Aseta lapsesi käyttäjätili (jonka pitäisi olla tavallinen käyttäjätili) näyttötiliksi.
jos tällaista tiliä ei ole, luo sellainen.
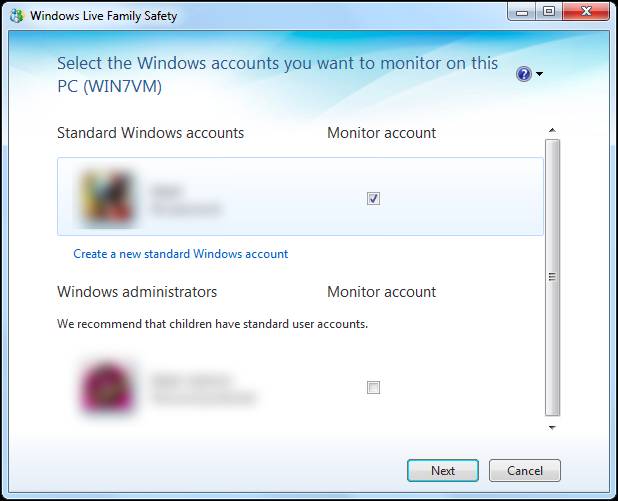
3. Valitse Seuraava.
4. Lisää lapsesi tili perheen turvallisuuden jäsenenä. Valitse Tallenna.
5. Kun perheen turvallisuus on perustettu, avoin perheen turvallisuus jälleen. Siirry tietyn sivuston muokata asetuksia.
6. Kirjaudu sisään tililläsi.
7. Mene lapsesi tilille ja valitse Muokkaa asetuksia.
8. Valitse Web-suodatus. Aseta web-suodatustaso sallimaan vain luettelo.
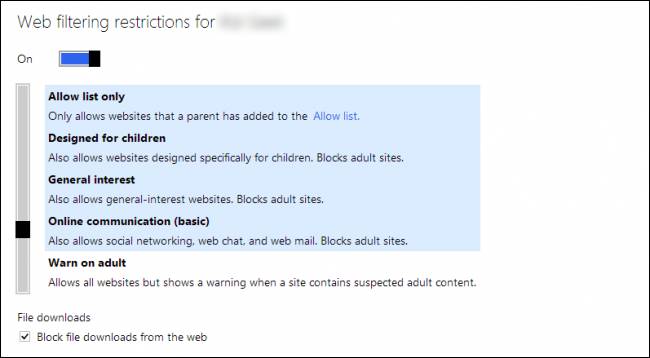
9. Anna sivustot sallia yksi kerrallaan.
Windows 8: ssa vaiheet ovat hyvin hieman erilaiset.
#2 Estä kaikki verkkosivustot muutamaa Windows 10: ssä lukuun ottamatta lähiverkon asetuksilla
pätee: Windows 10 tai aiemmin
kuitenkin Windows 10: n Perheturvallisuus poistaa mahdollisuuden sallia vain valitut verkkosivustot. Onneksi, on vielä sisäänrakennettu tapa rajoittaa kaikki sivustot paitsi muutamia.
1. Avaa Internet Explorer tietokoneellasi.
2. Napsauta Työkalut-kuvaketta oikeassa yläkulmassa ja valitse Internet options.
3. Internet Options-ikkunassa, joka näkyy, siirry yhteydet-välilehteen. Valitse lähiverkon asetukset.
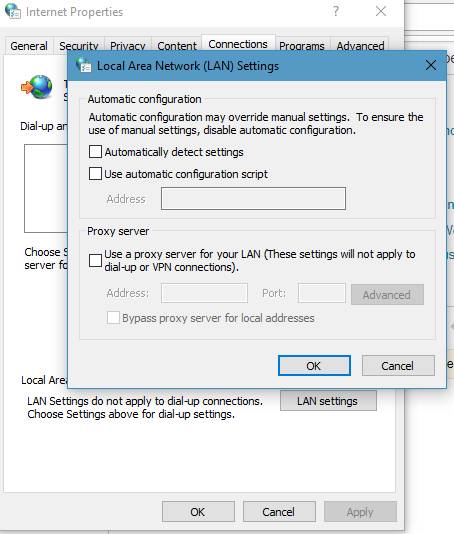
4. Valitse viereisestä ruudusta, jos haluat käyttää lähiverkon välityspalvelinta.
5. Kirjoita osoiteruutuun ”127.0.0.1”. Kirjoita” 80 ” paapuuriin. Napsauta Lisäasetukset.
6. Välityspalvelimen asetukset-ikkunassa siirry poikkeukset-osioon.
7. Anna sivustot, jotka haluat valkoiselle listalle. Esimerkiksi, estää kaikki sivustot paitsi Gmail, Kirjoita ”mail.google.com”. varmista, että käytät puolipisteitä eri verkkosivustojen välillä.
8. Napsauta OK-painiketta.
kun esto on otettu käyttöön, kaikki sivustot lukuun ottamatta niitä, jotka on merkitty valkoiselle listalle, estetään Google Chromessa, Internet Explorerissa, Microsoft Edgessä, Firefoxissa tai muissa Windows-tietokoneen selaimissa. Näin kaikki mahdollisesti sopimattomat tai häiritsevät sivustot ovat täysin saavuttamattomissa.
miten estää kaikki verkkosivustot paitsi muutama Chromessa Androidissa
koskee: Android 10 tai uudempi
jos haluat, että lapsesi voi käyttää vain valikoituja verkkosivustoja Android-puhelimellaan ja pysyä turvassa verkossa, voit kokeilla Google Family Linkiä, Googlen lapsilukko-palvelua. Se vaatii joitakin setup. Aloitetaan.
1. Asenna Google Family Link-sovellus. Avaa se.
2. Kun sinulta kysytään, haluatko luoda lapsellesi Google-tilin, valitse Kyllä.
3. Luo tili.
4. Lapsesi Android-laitteella, Kirjaudu sisään hänen tilillään.
5. Anna oman tilisi salasana varmistaaksesi, että olet vanhempi.
6. Asenna Google Family Link lapsen Android-laitteeseen.
7. Android-laitteella, siirry vanhemman asetukset Google Family Link.
8. Napauta Suodattimet Google Chromessa. Nyt sinulla on kolme vaihtoehtoa. Valitse vain salli tietyt sivustot.

9. Napauta Hallitse sivustoja ja lisää tiettyjä verkkosivustoja salliaksesi. Esimerkiksi, estää kaikki sivustot paitsi Google, lisää verkkotunnuksen URL ” google.com”.
nyt kaikki sivustot pois lukien sallitut on estetty Chromessa lapsesi Android-laitteella. Jos lapsesi haluaa käyttää sivustoa, joka ei ole sallittujen listalla, hän voi lähettää Sinulle pyynnön. Kun hyväksyt pyynnön, sivusto avataan.
kuinka sallia vain tietyt verkkosivustot iPhonessa tai iPadissa
koskee: iOS 12 tai uudempi
jos sinun tai lapsesi iPhonessa on käytössä iOS 12 tai uudempi, voit hallita verkkosisältöä muutamalla tavalla, esimerkiksi sallimalla vain muutaman verkkosivuston.
1. Sinun tai lapsesi iPhonessa, jossa on näytön aika, mene asetuksiin > näytön aika.

2. Ota näytön aika käyttöön napauttamalla.
3. Napauta Käytä Näytön Ajan Salasanaa. Aseta salasana. Tämä on vapaaehtoista ja suositeltavaa.
4. Napauta Sisältö & Yksityisyysrajoitukset.

5. Ota käyttöön sisältö & Yksityisyysrajoitukset, jotka edellyttävät pääsykoodin syöttämistä.
6. Napauta Sisältörajoitukset > Verkkosisältö.
7. Oletusarvoisesti kaikki sivustot ovat sallittuja ja käytettävissä. Sinun täytyy ottaa käyttöön sallitut sivustot vain.
8. Napauta Lisää Verkkosivusto lisätäksesi tiettyjä verkkosivustoja, jotta voit sallia sen yksitellen.
jos iPhonessa on käytössä iOS 11 tai aikaisemmin, ei hätää. Tarjolla on myös vastaava ominaisuus. Ominaisuutta kutsutaan rajoituksiksi,ja se löytyy asetuksista > Yleiset.

pystytkö estämään kaikki sivustot paitsi yhden käyttämällä isäntätiedostoa?
isäntätiedosto on järjestelmätiedosto, jonka nimi on ”hosts”. Löydät sen Windows-tai macOS-tietokoneella, iPhonella tai Android-puhelimella jne. Saatat jo tietää, että se on mahdollista estää tiettyjä sivustoja muokkaamalla hosts-tiedosto.
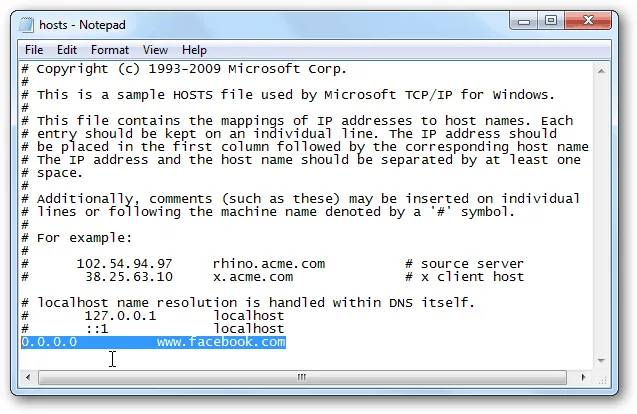
on myös mahdollista käyttää isäntätiedostoa rajoittamaan Internet-yhteyttä vain tietyille sivustoille. Mutta se ei ole suositeltavaa tehdä niin, ellet ole varma tällä menetelmällä.
1. Vuonna hosts-tiedosto, listaa IP-osoite kunkin sallitun verkkosivuilla, jonka jälkeen sivuston nimi.
2. Voit estää kaikki sivustot lukuun ottamatta lueteltuja, sinun täytyy estää kaikki TLD (ylätason verkkotunnukset).
tarkemmat tiedot löytyvät tästä postauksesta.
taas, jos et ole varma tai perehtynyt tähän menetelmään, älä kokeile sitä.
voitko estää kaikki sivustot paitsi yhden reitittimessä?
jos Wi-Fi-reitittimessäsi on lapsilukko, joka sisältää whitelist-ominaisuuden, vastaus voi olla kyllä.
esto vaatii tiettyjä asetuksia. Ja asetukset voivat olla erilaisia, riippuen reitittimen merkki ja malli.
jos et halua sotkea reitittimen asetuksia, jätä tämä huomioimatta.
1. Käytä reitittimen asetuksia kirjautumalla sisään.
2. Etsi lapsilukko, web-suodatus tai vastaavat asetukset. Joissakin reitittimissä (kuten ASUS ZenWiFi AX) asetukset voidaan piilottaa palomuurin asetuksiin.
3. Suodatustyyppejä pitäisi olla kaksi: musta lista ja valkolista. Ota jälkimmäinen käyttöön.
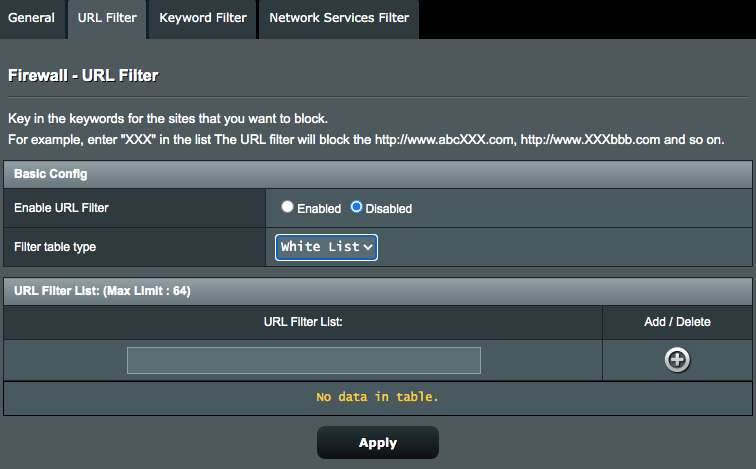
4. Lisää tietyt sivustot tai URL-osoitteet valkoiselle listalle yksitellen.
5. Tallenna asetukset.
nyt esto tulisi toteuttaa verkkoselaimessa, oli se sitten Chrome, Internet Explorer, Firefox, Edge tai Safari jne.
johtopäätös
estämme tietyt verkkosivustot, jotta pääsemme eroon riippuvuutta aiheuttavista, väkivaltaisista, eksplisiittisistä, huumeista tai muista ei-toivotuista verkkosivustoista. Mutta joskus se ei riitä. On olemassa lukuisia mahdollisesti häiritseviä tai huonoja sivustoja siellä. Ne voivat olla vain klikkauksen päässä lapsistasi, työntekijöistäsi tai itsestäsi. Se on hyvä idea estää kaikki sivustot paitsi muutamia tarvitaan niistä. Tämä artikkeli näyttää, miten helposti vain harvat sivustot tietokoneissa ja älypuhelimissa. Toivottavasti siitä on apua.