usein tablettien ja älypuhelimien käyttäjillä on ongelmia kosketusnäytössä (kosketusnäyttö) – aavemaiset napsautukset, siirretyt napsautukset ja joskus virheellinen vaste tai väärä suunta. Tällaisia ongelmia voi ilmetä sekä uudessa laitteessa (tehdasvika, mekaaninen isku) että laitteessa huoltokorjauksen jälkeen vaihdettavalla kosketusnäytöllä. Useimmiten ongelmia syntyy juuri toisessa tapauksessa, koska tiedot edellisen kosketusnäytön toiminnasta tallentuvat edelleen laitteen muistiin.
yksinkertaisin ratkaisu tähän ongelmaan voi olla kosketusnäytön kalibrointi eli pistesijainnin säätö, ja jos suunta on väärä avaruuskiihtyvyysmittarin kalibroinnissa (G – anturi). Mutta ensin sinun täytyy tarkistaa, onko suojakalvo tai kansi, kosteuden, ruoan tai rasvan jäljet eivät vaikuta kosketusnäytön oikeaan toimintaan. Myös, harvoissa tapauksissa, väärin toimiva tai yhteensopimaton ohjelmisto voi ylikuormittaa järjestelmän ja hidastaa kosketusnäytön toimintaa. Yritä käynnistää laite uudelleen ja yrittää selvittää, mikä ohjelmisto voi vaikuttaa virheelliseen toimintaan.
useimmissa moderneissa älypuhelimissa ja tableteissa kosketusnäytön kalibrointitoiminto (herkkyyden säätö) on jo saatavilla näytön asetuksista ja se on melko helppokäyttöinen. Myös tämä toiminto voidaan piilottaa engineering menu laitteen (Android) ja avulla tietyn näppäinyhdistelmän voit käynnistää sen.

lisää kardinaaliratkaisuja-palauta tehdasasetuksiin tai päivitä käyttöjärjestelmä (OS) tai palautustilaan ( Palautustila). Kun palautat tehdasasetuksiin tai päivität käyttöjärjestelmää, muista, että kaikki laitteen tiedot poistetaan.
Anna palautustilaan Android-laitteissa voit kytkeä laitteen pois päältä, sitten sinun täytyy pitää ”Äänenvoimakkuus ylös” – painiketta ja virtapainiketta. Seuraavaksi, käyttämällä äänenvoimakkuuden rokkari, valitse haluttu vaihtoehto ja paina virtapainiketta. IOS-laitteille, sinun täytyy liittää tabletin tai älypuhelimen tietokoneeseen, ja pitämällä virta-ja koti-painikkeet, odota, kunnes tietokone tunnistaa laitteen Firmware päivitys laite.
on myös kosketusnäytön kalibrointiohjelmia, joista useimmat saattavat vaatia pääkäyttäjän oikeuksia ( pääkäyttäjä, pääkäyttäjä). Näiden ohjelmien tehokkuus ei ole aina sama, mutta riittävän usein auttaa välttämään palvelukeskukseen menemistä.
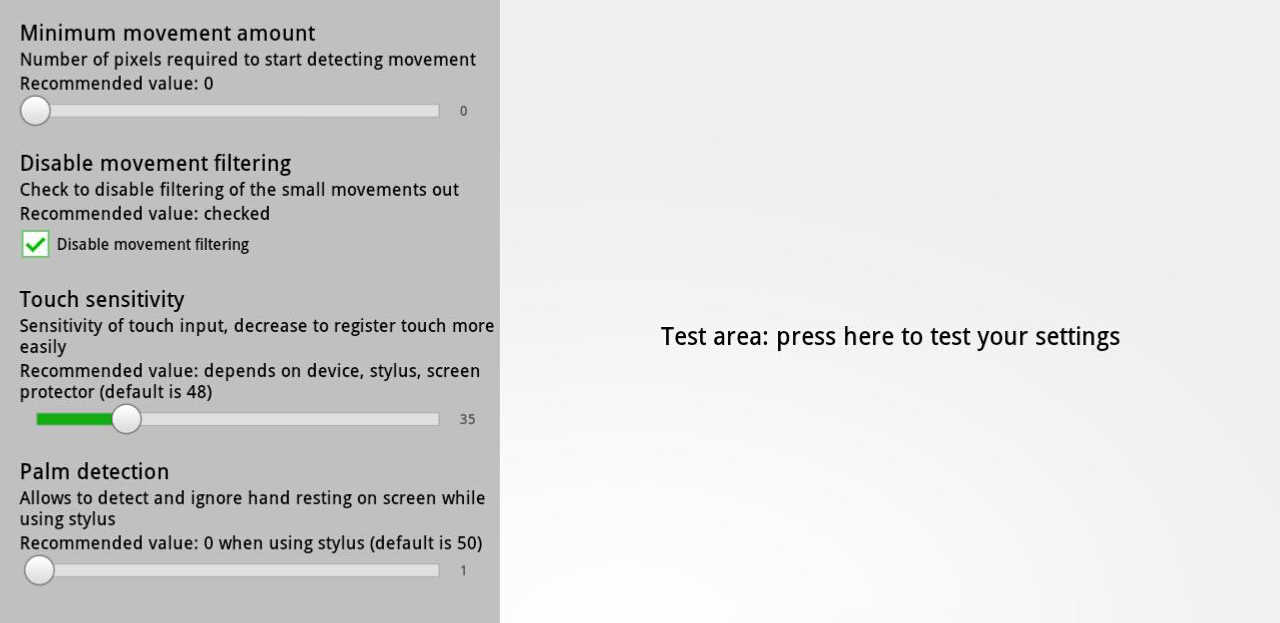
esimerkiksi kalibroida kosketusnäyttö tabletit Samsung galaxy Tab 10.1, Samsung Galaxy Tab 7.7, Samsung Galaxy Note, Samsung Galaxy Galaxy, sekä Asus transformer TF101 / TF201 voi käyttää ohjelmaa kosketusnäyttö virittää (W3bsit3-dns.com). ehkä se sopii druh-tableteille, joilla on samanlainen kokoonpano.
huolimatta ohjelman SGS Touchscreen Booster (GooglePlay / w3bsit3-dns.com) yksinomaan samsung älypuhelimet Galaxy S (i9000), mukaan käyttäjän palautetta, voidaan väittää, että ohjelma sopii kalibrointi kosketusnäyttö eri malleja tablettien ja älypuhelimien.

jos vaihdoit kosketusnäytön itse, eikä mikään edellä mainituista menetelmistä auttanut, tarkista kosketusnäytön asennuksen tarkkuus, kaapeleiden ja komponenttien eheys. Ja mikä tärkeintä, varmista, että olet ostanut toimivan kosketusnäytön erityisesti laitteen mallille luotettavasta kaupasta.
Viimeksi mobiililaitteiden markkinoilla saattoi olla tarjolla lähinnä painonappilaitteita. Vain satunnaisesti ihmisten käsissä oli CCP ja muita kuriositeetteja, joilla oli kosketusnäyttö. Ajat kuitenkin muuttuvat, eikä tekniikka pysy paikallaan. Nyt laskurit ovat lähes kokonaan eroon painonappilaitteet, joka tarjoaa valtavan valikoiman touch puhelimet ja tabletit. Samaan aikaan erilaisia muotoja, malleja ja laatua vempaimia on hämmästyttävä. Mutta niillä kaikilla on sama tulo – ja lähtötietojen periaate-kosketusnäyttö, jolla on myös omat lajikkeensa. Mieti, mikä kosketusnäyttö on, mitä sen tyypit ovat ja miten kalibroida niitä.
anturityypit
heti alusta lähtien määritellään kosketusnäyttö. Kosketusnäyttö on Laite, jolla voi syöttää mitä tahansa tietoa puhelimeen tai tablettiin. Se on tarkoitettu riittävä käsitys tilauksia laitteen. Usein kosketusnäyttö (tai sensori) sekoitetaan näyttöön, mutta nämä ovat aivan kaksi eri asiaa.
markkinoilla on nykyään 4 päätyyppiä mobiililaitteiden antureita:
- resistiivinen;
- induktio;
- kapasitiivinen;
- infrapuna.
niitä löytyy mitä erilaisimmista laitteista, ja niiden hinta puolestaan riippuu osittain kosketusnäytön ulkonäöstä. Harkitse tarkemmin kutakin niistä.
resistiivinen kosketusnäyttö
kosketusnäyttöjen resistiivinen näkymä toimii periaatteella vastata geometristen parametrien muutoksiin. Niin, saada vastauksen näytöltä, sinun täytyy kevyesti painaa sitä. Tästä syystä voit heti sanoa puutteista, joita resistiivisellä kosketusnäytöllä on. Mikä on huono indikaattori-sanoa mitään. Koko asia on itse lehdistössä, jonka vuoksi näyttö heikkenee hyvin paljon. Ja vaikka on melko helppoa työskennellä tällaisella kosketusnäytöllä käsineillä tai kynällä, mutta kuva on haalistunut ja jonkin ajan kuluttua ilmestyy naarmuja.
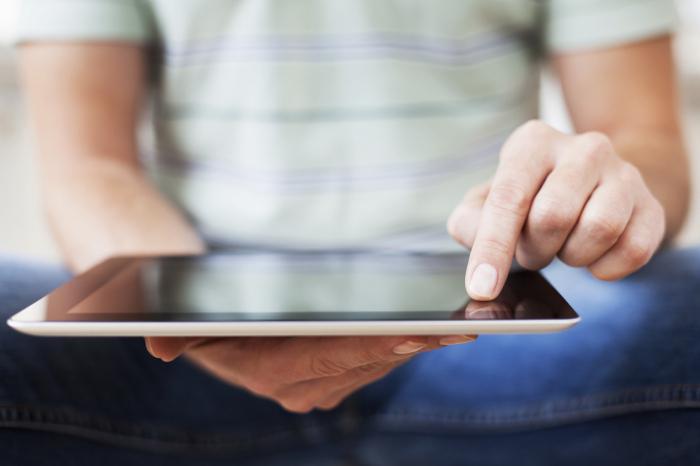
Induktiokosketusnäyttö
tämän tyyppinen kosketusnäyttö sijaitsee umpilasin takana ja sitä voi ohjata vain erityisellä kynällä. Tämä on erittäin hankalaa, koska jos tämä tuote on kadonnut tai rikki, on tarpeen maksaa huomattava määrä rahaa ostaa hallita sitä.
kapasitiivinen kosketusnäyttö
tällaista kosketusnäyttöä voidaan kutsua parannelluksi resistiivisten antureiden muodoksi. Se sijaitsee myös itse näytön päällä ja hieman pilaa kuvaa. Voit hallita, voit käyttää sekä kynää ja sormia. On mahdollista tukea multi-touch (joka ei ole kyse aiemmissa versioissa) ja toimintaperiaate on ero sähkövastus. Näin voit syöttää tietoja vain kevyellä kosketuksella. Haittana on mahdottomuus hallita kolmannen osapuolen esineitä ja sormia hansikkaissa.

Infrapunakosketusnäyttö
nämä anturit toimivat infrapunaverkon periaatteella. Infrapuna-kosketusnäytöt ovat monipuolisia. Ne eivät pilaa kuvaa, mutta niillä on puolestaan pitkä vaste ja alhainen tarkkuus.
noin 80% kosketuslaitteissa käytetään kapasitiivista anturia. Se on mahdollisimman kätevä, edullinen ja samalla on korkea vaste. Resistiivisyys on harvinaisempaa, mutta sitä käytetään myös mobiililaitteissa sen halpuuden vuoksi.
kosketusnäytön kalibrointi
joissakin tapauksissa, kun anturi vaihdetaan tai toimintahäiriön sattuessa, tarvitaan kalibrointia. Tämä menettely ei ole kovin monimutkainen, mutta vaatii maksimaalista huomiota, koska kosketusnäytön oikea vastaus riippuu siitä.
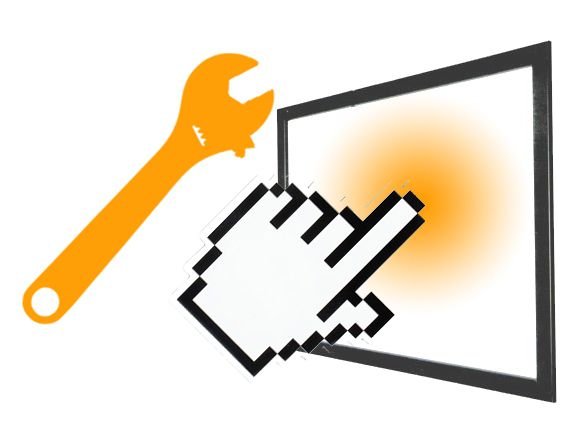
kosketusnäytön kalibrointi on anturin määritysmenetelmä, joka suoritetaan laitteen kosketusvasteen tarkkuuden parantamiseksi. Voit tarkistaa, onko tämä menettely on tarpeen vai ei, sinun täytyy poistaa suojakalvo (jos se ei ole siellä, pyyhi näyttö hyvin), Käynnistä tekstieditori ja klikkaa tiettyä kirjainta. Jos näyttöön ilmestyi toinen merkki valitun vaihtoehdon sijaan, tarvitaan kalibrointi.
resistiivinen Anturikalibrointi
resistiiviset kosketusnäytöt edellyttävät pääsääntöisesti kosketusnäytön kalibrointia heti, kun käynnistät sen. Että tämä on välttämätön kuukausittainen menettely-lähes jokainen unohtaa ensimmäisen alun jälkeen. Kalibrointi on suoritettava myös näytön vaihdon, ohjelmistovian, kaatumisen tai törmäyksen jälkeen.
resistiivinen anturi on melko helppo kalibroida ts_calibrate-nimisen ”Langallisen” apuohjelman ansiosta. Käynnistää sen valikosta puhelimen tai tabletin sinun täytyy mennä ”Asetukset” – osiossa. Seuraava, valitse kohta ” puhelimen Asetukset ”ja täällä klikkaa”kalibrointi”. Näiden toimien seurauksena näyttö muuttuu mustaksi ja siihen ilmestyy risti, jonka keskellä on punainen piste.

kalibroidaksesi puhelimen tai tabletin resistiivisen kosketusnäytön, sinun on napsautettava pisteen osoittamaa pistettä. Jokaisen vasteen jälkeen se siirtyy ja neljännen klikkauksen jälkeen laitteen muistiin tallentuu kaikki ruudukon tiedot. Kalibroinnin jälkeinen verifiointi voidaan suorittaa syöttämällä teksti. Jos kaikki on tehty oikein, näyttöön ilmestyy merkitty kirjain tai numero.
kapasitiivinen Anturikalibrointi
melko harvoin, mutta on aikoja, jolloin kapasitiiviset sensorit menettävät myös ruudukon ja ne on kalibroitava. Ongelma on itse menettelyssä, koska nämä kosketusnäytöt ovat hyvin monimutkaisia suunnittelultaan ja laitteissa ei ole ”upotettuja” ohjelmistoja.
kalibrointi on aloitettava lataamalla kosketusnäytön viritysapuohjelma. Se tunnistaa ja määrittää helposti itse kosketusnäytön. Mitä se antaa? Se on vain, että tapauksissa ohjelmistovika tai anturi vaihto, on mahdotonta itsenäisesti perustaa verkkoon, joka toimisi riittävästi. Tämän ohjelman ansiosta voit säätää kaiken haluttuun arvoon.
lisäksi kannattaa huomioida viat g-sensorissa, joka määrittää älypuhelimen tai tabletin sijainnin avaruudessa. Joissakin tapauksissa se käyttäytyy riittämättömästi ja vaikeuttaa suuresti gadgetin käyttöä.
laitteen kiihtyvyysmittarin kalibrointiin Android-käyttöjärjestelmässä tarvitaan:
- Siirry engineering-valikkoon ja paina samalla sammutus-ja äänenvoimakkuuspainikkeita.
- kun valikko ilmestyy näytölle käyttäen samaa äänenvoimakkuuspainiketta, sinun on selattava paikat ja löydettävä Testiraportti.
- valitse avautuvasta luettelosta G-sensori cali.
laita sen jälkeen vempain tasaiselle alustalle ja klikkaa Do Calibration. Sinun täytyy odottaa, kunnes digitaaliset arvot eivät enää näy näytöllä. Kaksoisnapsauta äänenvoimakkuutta ja valitse Reboot. Kalibrointikiihtyvyysmittari pidetty.
Varotoimenpiteet
tabletin ja puhelimen resistiivisen kosketusnäytön kalibrointi on pakollista kerran kuukaudessa, sillä laitteen aktiivisessa käytössä koko verkko häiriintyy nopeasti. Jos et tee tätä, voit saada puutteellisen vastauksen painamiseen ja käytön haittoihin. Mutta pääsääntöisesti kalibroinnin kanssa tässä tapauksessa ei ole ongelmia.

paljon monimutkaisempi on tilanne kapasitiivisten antureiden kanssa. Ne eivät aluksi vaadi kalibrointia vakiomenetelmänä. Tästä syystä ennen sen täytäntöönpanoa on ymmärrettävä, että jos kalibrointi suoritetaan suurilla rikkomuksilla, ei ole mahdollista palauttaa kaikkia kosketusnäytön alkuasetuksia. Mitä se tarkoittaa? Tämä on täydellinen menetys laitteen toiminnallisuuden, joka on lähes mahdotonta palauttaa edes palvelukeskuksissa. Siksi kapasitiivisen anturin kalibrointia tarvitaan vain, jos olet varma kyvyistäsi ja taidoistasi.
usein Android-käyttöjärjestelmän puhelimet, joissa on kosketusherkät näytöt, ”eivät tottele” käyttäjää ja reagoivat painamiseen väärin. Toisin sanoen sormeen tai kynään koskemista ei pidetä sellaisena kuin sen pitäisi olla. Tässä tapauksessa android-näytön kalibrointi, joka pystyy selviytymään mistä tahansa käyttäjästä, auttaa. Tapahtuu, että anturi suorittaa komentoja vain muutaman napsautuksen jälkeen, minkä syynä on näytön virheellinen toiminta ja tarve määrittää se.
mihin tarvitaan näytön kalibrointia?
käyttämällä asianmukaista kalibrointia voit poistaa ongelmat virheellisestä kosketustunnistuksesta ja riittämättömästä näytön herkkyydestä. Mutta jos ongelmat alkoivat laitteen putoamisen jälkeen tai sen vuorovaikutuksesta veden kanssa, ota yhteyttä lähimpään palvelukeskukseen. Tässä tapauksessa ongelma on todennäköisesti luonteeltaan tekninen ja vaatii asiantuntijoiden huomiota. Kalibrointia tarvitaan näytön vaihtotyön tai pienenkin vaurion jälkeen.
jotta tämä menettely voidaan suorittaa, on tehtävä seuraavat toimenpiteet::
- poista suojakalvo tai lasi, joka takaa anturin mahdollisimman oikean toiminnan;
- Kirjoita mikä tahansa lause tai numeroyhdistelmä;
- Jos näyttöön painetun avaimen ja tulostetun tiedon välillä on ristiriita, vaaditaan kalibrointi.
Kalibrointimenetelmät
nyt näytön herkkyyden säätämiseen on kaksi päätapaa. Voit käyttää erityisiä ohjelmia tai säätää itsenäisesti kosketusnäyttöä. Useimmissa älypuhelimissa toimet eivät ole erilaisia ja ovat täysin identtisiä.
näytön kalibrointi standardoiduilla Android-työkaluilla
jos sinulla ei ole pääsyä kauppaan Google play, näyttö voidaan määrittää tällä tavalla.
- mene älypuhelimen asetusvalikkoon;
- klikkaa kohtaa ”puhelimen Asetukset”;
- etsimme merkintää ”kalibrointi” ja klikkaa sitä;
- näytössä näkyy kohderisti, jonka sisällä on piste;
- maalin keskelle pääsee vähintään kolme kertaa.
edellä mainittujen manipulaatioiden jälkeen laite muistaa kosketukset ulkoa. Tämä on kalibroinnin viimeinen vaihe. Nyt sinun täytyy testata anturi kirjoittamalla tahansa lause ruudulla. Kaikki näppäimistölle valitsemasi merkit tulee näyttää oikein.
näytön Kalibrointisovellukset Android-puhelimille
kottikärryä voi muokata erikoisohjelmiston avulla. Useimmat ohjelmat ovat saatavilla ilmaiseksi ja tekevät hyvää työtä tehtävän kanssa. Sovelluksia on helppo käyttää ja asentaa. Google Play-kaupasta löydät ilmaisia ohjelmiamukaan Bubble, Clinometer ja monet muut.
näytön kalibrointi (lataus)
näytön kalibrointi Androidilla tämän sovelluksen avulla on helppo suorittaa, koska sillä on yksinkertainen ja intuitiivinen käyttöliittymä. Lisäksi näytön kalibrointi erottaa erilaisia lisäominaisuuksia.
ohjelmiston etuja ovat:
- se on täysin ilmainen eikä luo mitään rajoituksia käyttäjälle;
- tukee työtä minkä tahansa älypuhelimen ja tablettien kanssa Android-käyttöjärjestelmässä;
- on mainontaa, mutta voit sammuttaa sen asetuksista tai kiittää kehittäjiä;
- Suuri grafiikka;
- erityinen näyttö, joka osoittaa suurella tarkkuudella kaltevuuskulman;
- voit korjata kulman painamalla tai elehtimällä;
- voit korjata kulman painamalla tai elehtimällä;
- kulman nolla-asennossa lähetetään äänisignaali;
- tarvittaessa näytön vaaka-tai pystyasennon voi asettaa;
- sovelluksen voi asentaa muistikortille;
- Poista ”Sleep” – tila käytöstä sovelluksen ollessa käynnissä.
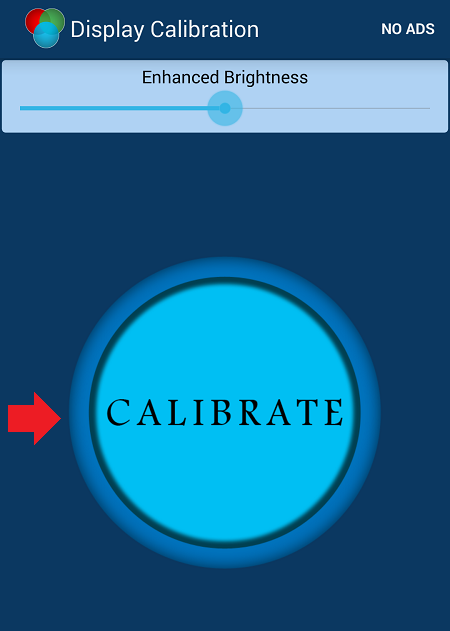
kun käynnistät ohjelman ensimmäisen kerran, sinun on asetettava näytön suuntaustyyppi parametreihin tai aktivoitava automaattinen tila. Seuraavaksi suoritetaan kalibrointitaso. Tätä varten älypuhelin asetetaan vaakasuoraan ja jonkin aikaa näytön vasemmalla puolella sijaitseva kalibrointiavain on kiinnitetty. Pian ilmestyy viesti ” Calidbration ”ja sitten”Wait”. Kun näyttö näyttää nollakulmaa, näyttö on täysin toimintakuntoinen.
TouchScreenTune näyttökalibrointiin (Download)
näytön kalibrointi Androidissa voidaan suorittaa tällä ohjelmalla, jolloin asetetaan kosketusnäytön optimaaliset parametrit. Sinulla on mahdollisuus asettaa sen herkkyys ja nopeus vastaus.
etuudet:
- ohjelman avulla voit merkittävästi parantaa sensorin herkkyyttä käytettäessä suojalasia tai kalvoa;
- poistaa suojakalvon toiminnan hidastumisen vaikutuksen;
- jos tarvitset erilaisia parametreja, voit tehdä yksittäisiä pikakuvakkeita ohjelman nopeaan käynnistämiseen;
- sovellus on erityisen hyödyllinen, jos käytät kynää. Tässä tapauksessa voit jopa asettaa täydellisen piittaamattomuuden kämmenen koskettamisesta, jonka avulla voit nojata kättäsi näyttöön kynän käytön aikana.
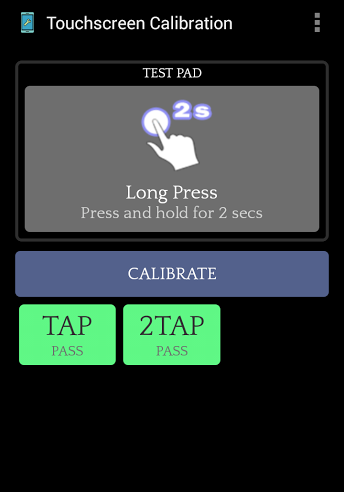
kosketusnäyttö korjaus (Download)
ohjelma on ammattilaisen työkalu suunniteltu manuaalinen asetukset herkkyys taca. ”Kosketusnäytön Korjaus” sopii yksinkertaisten tehtävien ratkaisemiseen sekä monimutkaisempiin käyttötapauksiin, joissa on tärkeää mitata kaltevuutta tarkasti.
etuudet:
- laajennettu kaksisuuntainen kalibrointi, jolla voidaan tehdä säätöjä pinnalle, joka ei sovellu litteän käsitteen piiriin;
- mikä tahansa suunta kalibroidaan erikseen, mikä mahdollistaa parhaan tarkkuuden saavuttamisen;
- käyttö on täysin vapaata eikä aseta rajoituksia.
oikein suoritettu näytön kalibrointi Android antaa hyvän herkän näytön painamiseen.
kosketusnäytön kalibrointi Android-käyttöjärjestelmällä varustetuissa mobiililaitteissa voi olla tarpeen, jos kosketusnäyttö ei tunnista kosketuksia oikein. Älypuhelimen valmistajasta riippuen järjestelmässä voi olla erilaisia sisäänrakennettuja apuohjelmia kalibrointiin. Voit myös käyttää kolmannen osapuolen sovelluksia anturin määrittämiseen Androidissa.
näytön kalibrointi Androidissa sisäänrakennetun apuohjelman kautta
standardinäytön kalibrointimenetelmät eri valmistajien älypuhelimissa ovat erilaisia. Pääsääntöisesti viritys tapahtuu insinööritaidon tai palveluvalikon kautta. Voit kutsua sitä, sinun täytyy syöttää erityinen koodi Dialer-sovellus (standardi ohjelma puhelujen Android). Koodi voi koostua numeroista, symboleista ” * ”ja”#”. Tietyn merkkisten puhelimien erityinen yhdistelmä voidaan määrittää laitteen dokumentaatiossa tai valmistajan virallisilla verkkosivuilla.
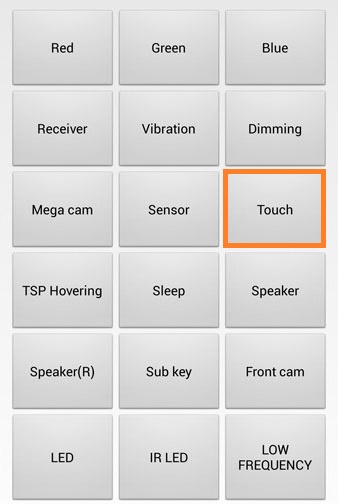
Tip! Jos haluat muuttaa kosketusnäytön asetuksia, käytä ”Touch” – tai ”Calibration” – valikkokohtaa. Tarkka osoite löytyy Android-älypuhelimen ohjeista.
Android-perustyökalujen puuttuessa tai heikon hyötysuhteen vallitessa, käytä kolmannen osapuolen kehittäjien ohjelmia. Yksi suosituimmista vaihtoehdoista tällaisiin sovelluksiin: kosketusnäytön kalibrointi. Apuohjelma on ilmainen ja ladattavissa ”Google Play market”. Se auttaa parantamaan kosketuksen ja eleiden tunnistamisen tarkkuutta.
asennuksen jälkeen sinua pyydetään tekemään useita toimia näytön kalibroimiseksi Androidissa:
- kosketus;
- kaksoiskosketus;
- Pitkä painallus;
- vieritys;
- likiarvo;
- Etäisyys
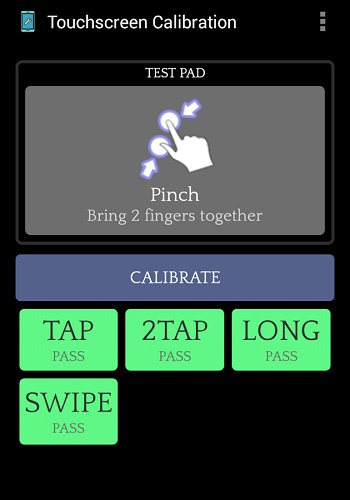
Tärkeää! Jos Androidissa oleva älypuhelin ei tunnista kaikkia eleitä, kosketusnäytön kanssa voi olla ongelmia. Käynnistä laite uudelleen ja testaa näytön liikkeitä muissa sovelluksissa.
opetusvideo: Spot screen-kalibrointi Android
toisin kuin edellisessä apuohjelmassa, sensorin parametriasetus SGS Touchscreen Boosterin kautta suoritetaan manuaalisesti. Liukusäätimien avulla voit muuttaa kosketusnäytön viiden pääasetuksen arvoja:
- herkkyys;
- kesto napsautuksen rekisteröimiseksi;
- vähimmäisliike;
- Liikesuodatin;
- samanaikaisten napsautusten enimmäismäärä.
suluissa parametrin nimen jälkeen ilmoitetaan oletusarvo. Tarvittaessa voit palauttaa vakionäytön asetukset määrittämällä tämän numeron. Voit myös käyttää” Defaults ” – painiketta oikeassa alakulmassa asettaa vakioasetukset Android näyttö.
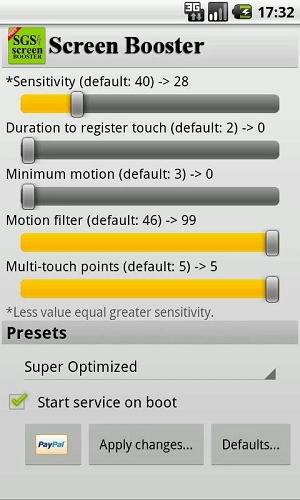
ohjelmassa on joukko ennalta määriteltyjä malleja. Voit valita parhaan vaihtoehdon anturin toimintaan” esiasetukset ” -pudotusvalikosta. Voit soveltaa asetuksia kunkin android download, rasti ”Käynnistä palvelu boot”.
![]()
Huom! Tämä apuohjelma ei toimi kaikissa malleissa puhelimia ja versioita Android-käyttöjärjestelmän.
Katso myös:
 Mitä tehdä, jos Wi-Fi on pois päältä Lenovo Vibe x2
Mitä tehdä, jos Wi-Fi on pois päältä Lenovo Vibe x2 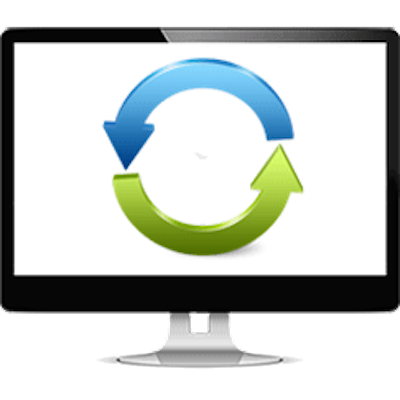 poista tietokoneen spontaani uudelleenkäynnistys omin käsin
poista tietokoneen spontaani uudelleenkäynnistys omin käsin  Etsi ja palauta poistetut viestit Androidilla ja iPhonella
Etsi ja palauta poistetut viestit Androidilla ja iPhonella