Tänään aion näyttää, miten lajitella tiedot Excel päivämäärän mukaan.
Excelissä työskennellessä joudutaan usein tekemään töitä päivämäärien kanssa. Insertiosta manipulointiin ja kaikkeen siltä väliltä. Meille annetaan tietojoukko, jossa meidän tulee lajitella tiedot päivämäärien mukaan joko nousevassa tai laskevassa järjestyksessä.
Lue lisää: Excel Lajittele päivämäärän ja kellonajan mukaan ja miten lajitella päivämäärät Excelissä vuoden mukaan (4 helppoa tapaa)
tänään näytän, miten voit korjata sen.
Download Practice Workbook
tässä on tietokokonaisuus, jossa on Mars Group-nimisen yrityksen työntekijöiden tunnukset, nimet ja liittymispäivät.


tavoitteenamme on tänään lajitella työntekijät liittymispäivien mukaan nousevassa järjestyksessä.
Lajittele päivämäärän mukaan käyttäen lajittelua & suodata Excel-työkalupalkin työkalupalkin avulla
ensinnäkin lajittelemme ne käyttämällä lajittelua & suodata-osiota Excel-työkalupalkin avulla.
Valitse koko tietokokonaisuus ja siirry kotiin>Lajittele & Suodinvalinta Excel-työkalupalkkiin.


Napsauta pudotusvalikkoa. Saat joitakin vaihtoehtoja. Valitse Mukautettu Lajittelu.


sinulle esitetään mukautettu Lajittelu-dialogilaatikko.
Lue lisää: Miten voit luoda mukautetun Lajitteluluettelon Excel
Sarakevalinnassa Lajittelu, valitse sarake, jonka mukaan haluat lajitella. Tämän esimerkin vuoksi, valitse Liittymispäivä.
valitse sitten Lajittelu-vaihtoehdossa solun arvot.
ja Järjestysvalinnalla valitaan joko nouseva tai Laskeva järjestys. Tämän esimerkin vuoksi, valitse lajitella nouseva.


valitse sitten OK.
Koko tietoaineisto on järjestetty liittymispäivien mukaan nousevaan järjestykseen näin:


mukaan ja toki ne voi halutessaan lajitella myös laskevaan järjestykseen.
noudata samaa menettelyä.
Lajittele päivämäärän mukaan käyttäen Lajittelufunktiota
olemme järjestäneet koko aineiston jo kerran edellisessä osiossa.
mutta entä jos ei halua muuttaa alkuperäistä tietokokonaisuutta, vaan haluaa vain luoda kopion lajitellusta tietokokonaisuudesta eri paikkaan?
tätä voi käyttää Excelin LAJITTELUTOIMINNOLLA.
valitse solu ja lisää Tämä kaava:
=SORT(B4:D19,3,1,FALSE)

ja saat lajitellun kopion tietojoukosta.
tässä on lajiteltu liittymispäivien mukaan nousevaan järjestykseen.


selitys kaavalle
- LAJITTELUFUNKTIO vaatii neljä parametria: array, sort_index, sort_order ja by_col.
- array on joukko soluja, jotka haluat lajitella. Täällä haluamme lajitella koko datan, joten meidän matriisi on B4: D19.
- Sort_index on rivin tai sarakkeen numero, jonka mukaan haluat lajitella.
tässä haluamme lajitella liittymispäivien mukaan, joka on rivimme 3.sarake.
näin sort_indeksimme on 3.
- Sort_järjestys määrittää, haluatko lajitella nousevaan vai laskevaan järjestykseen. 1 ylenevässä järjestyksessä ja -1 alenevassa järjestyksessä.
tässä haluamme lajitella nousevaan järjestykseen. Joten käytimme 1. Käytä omaasi.
- By_col kertoo, Haluatko lajitella rivi-vai sarakkeittain. Totta, jos haluat sarakkeen-viisas, epätosi, jos haluat rivin-viisas.
tässä haluamme lajitella datarivin.
joten käytät epätosi.
- näin ollen koko kaavasta tulee
SORT(B4:D19,3,1,FALSE). Se lajittelee solujen B4: D19 sarakkeen 3 mukaan nousevassa järjestyksessä.
Lajittele päivämäärän mukaan käyttäen SORTBY-funktiota
nyt voit kysyä:
mitä jos en halua lajitella koko tietokokonaisuutta, vain tunnuksia ja nimiä, vaan liittymispäivien mukaan?
tätä ei voi suorittaa SORT-funktiolla.
mutta voit suorittaa tämän Excelin SORTBY-funktiolla.
valitse solu ja lisää Tämä kaava:
=SORTBY(B4:C19,D4:D19,1)
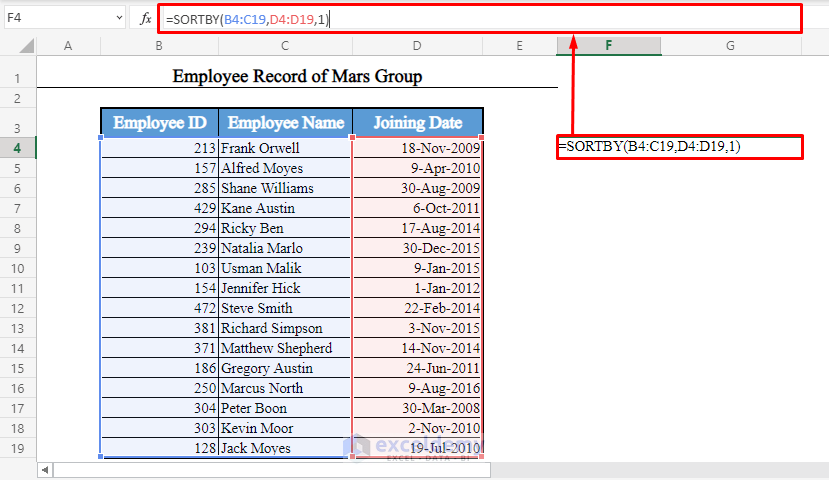
saat työntekijöiden tunnukset ja Nimet järjestykseen nousevassa järjestyksessä liittymispäivien mukaan.


selitys kaavalle
- SORTBY-funktio vaatii kolme argumenttia: array, by_array ja sort_order.
- array on niiden solujen alue, jotka halutaan lajitella. Haluamme lajitella kaksi saraketta, Työntekijän tunnus ja työntekijän nimi.
joten meidän joukko on B4: C19.
- By_array on sarake, jonka mukaan haluat lajitella. Se voi olla antennin sisällä tai ulkopuolella.
haluamme lajitella liittymispäivien mukaan. Joten meidän by_array on D4: D19.
- Sort_järjestys on järjestys, jossa haluat lajitella. 1 ylenevässä järjestyksessä, -1 alenevassa järjestyksessä.
haluamme lajitella nousevaan järjestykseen. Joten käytimme 1. Käytä omaasi.
- näin ollen täydellinen kaava tulee
SORTBY(B4:C19,D4:D19,1). Se lajittelee solujen B4:C19 sarakkeen D4:D19 mukaan nousevassa järjestyksessä.
Koko tietokokonaisuuden olisi voinut lajitella myös SORTBY-funktiolla.
Lajittele kuukausien mukaan käyttäen SORTBY-ja kuukausi-funktiota
tähän asti olemme lajitelleet vain kokonaisten päivämäärien mukaan.
tiedot voidaan lajitella myös kuukausittain Excelin SORTBY-ja MONTH-funktioiden avulla.
jos haluat lajitella tietoaineiston liittymispäivämäärien mukaiseksi, valitse uusi solu ja lisää Tämä kaava:
=SORTBY(B4:D19,MONTH(D4:D19),1)


löydät tietoaineiston työntekijöiden liittymispäivien kuukausien mukaan nousevaan järjestykseen.


selitys kaavalle
- tässä lajiteltava joukko on alue B4: D19.
- By_array-argumentti on joukko, joka palautetaan kaavalla
MONTH(D4:D19). Se palauttaa liittymispäivien kuukauden numeron. - sort_järjestys on 1, koska lajittelemme nousevaan järjestykseen. Lajittele alenevassa järjestyksessä käyttö -1.
- joten formula_7626 > lajittelee aineiston B4: D19 päivämäärien D4 mukaisten kuukausien mukaan:D19, nousevassa järjestyksessä.
Järjestä Päivien mukaan käyttäen SORTBY-ja PÄIVÄTOIMINTOJA
halutessasi voit lajitella tiedot sortby-ja DAY-funktion yhdistelmällä liittymispäivien päivä-osion mukaan.
näin siis kirjoitetaan kaavaa:
=SORTBY(B4:D19,DAY(D4:D19),1)
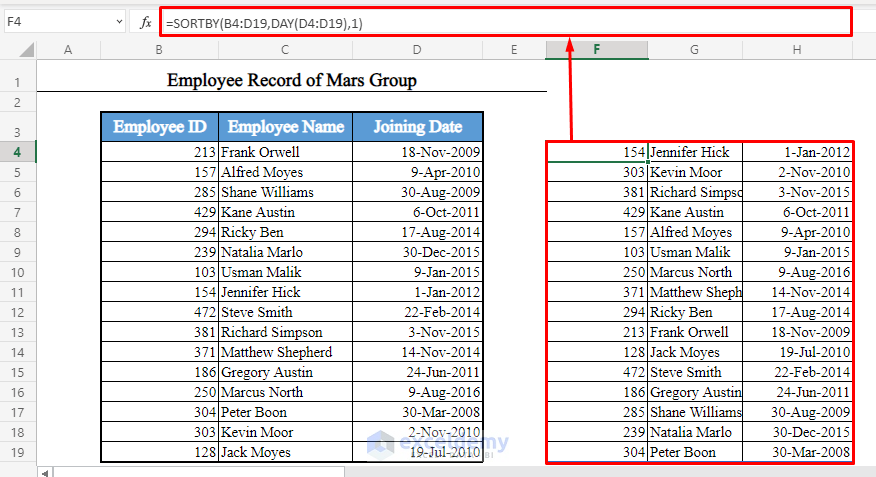
Lajittele vuosien mukaan käyttäen SORTBY-ja VUOSITOIMINTOA
voit myös lajitella tiedot vain liittymisvuosien mukaan. Kaava on:
=SORTBY(B4:D19,YEAR(D4:D19),1)


saamme aineiston lajiteltua vuosien mukaan nousevaan järjestykseen.
Lajittele päivien ja kuukausien mukaan käyttäen SORTBY -, päivä-ja KUUKAUSIFUNKTIOITA
tällä kertaa meillä on uusi tietokokonaisuus.
meillä on joidenkin Auringonkukka-päiväkodin oppilaiden tunnukset, nimet ja syntymäpäivät.


nyt lajittelemme aineiston opiskelijoiden syntymäpäivien päivien ja kuukausien mukaan nousevaan järjestykseen.
esimerkiksi, jos kolme syntymäpäivää ovat 10-elo-2008, 5-maalis-2010 ja 12-joulu-2009, sarja on 5-maalis-2010, 10-elo-2008 ja 12-joulu-2009.
tämän saavuttamiseksi valitaan uusi solu ja lisätään tämä kaava:
=SORTBY(B4:D19,MONTH(D4:D19)+(DAY(D4:D19)/100))


saamme aineiston lajiteltua nousevien syntymäpäivien mukaan.


selitys formula_2582>
- tässä lajiteltava joukko on B4:D19.
- By_array-argumentti on joukko, joka palautetaan kaavalla
MONTH(D4:D19)+(DAY(D4:D19)/100).
se jakaa päivät sadalla ja lisää sitten ne, joilla on kuukaudet.
esimerkiksi 2-Jan tulee 1 (tammikuu)+(2/100)=1.02
16-tammesta tulee 1,16
25-helmestä tulee 2,25
9-joulukuusta tulee 12,09
näin vuoden ensimmäiseksi tuleva päivä saa pienimmän arvon, vaikka kahdella päivämäärällä olisi sama kuukausi.
ja vuoden viimeisenä tuleva päivä saa suurimman arvon, vaikka kahdella päivämäärällä olisi sama kuukausi
- sort_järjestys on 1, koska lajittelemme nousevaan järjestykseen. Lajittele alenevassa järjestyksessä käyttö -1.
- joten formula_1272 > lajittelee aineiston B4:D19 vain päivämäärien D4: D19 kuukausien ja Päivien mukaan nousevaan järjestykseen.
Järjestä päivämäärän mukaan käyttäen indeksi-ottelu -, rivi-ja RIVIFUNKTIOITA
nyt, katso tätä uutta aineistoa.
meillä on lähes sama tieto kuin ensimmäisessä, mutta työntekijän nimen ja liittymispäivän väliin on lisätty uusi sarakepalkka.


nyt, mitä jos emme halua lajitella kaikkia sarakkeita, vain työntekijän tunnuksen, työntekijän nimen ja liittymispäivän mukaan?
tätä ei voi suorittaa Excelin lajittelu-tai SORTBY-funktiolla.
lajittelu – ja SORTBY-funktioilla voi lajitella vain vierekkäiset sarakkeet, ei viereiset.
eli voit lajitella nimet, palkat ja liittymispäivät. Tai Henkkarit, nimet ja palkat. Tai nimet ja palkat.
, mutta ei tunnuksia, nimiä ja liittymispäiviä.
voit käyttää Excelin INDEKSIOTTELU–, rivi-ja RIVIFUNKTIOIDEN yhdistelmää lajittelemaan sarakkeita, jotka eivät ole vierekkäisiä.
Lue lisää: Lajittele sarake arvon mukaan Excelissä
järjestääksesi tunnukset, nimet ja liittymispäivät liittymispäivien mukaan nousevassa järjestyksessä, valitse uusi solu ja lisää Tämä kaava:
=INDEX(B4:E19,MATCH(ROW(A1:A16),RANK(E4:E19,E4:E19,1),0),{1,2,4})


löydät työntekijöiden tunnukset, työntekijöiden nimet ja Liittymispäivät lajiteltuna nousevaan järjestykseen liittymispäivien mukaan.


kaavan selitys
-
ROW(A1:A16)palauttaa array numerot 1-16, kuten {1, 2, 3, …, 16}. Olen ottanut 1-16, koska jokainen minun sarakkeita on 16 arvot (B4:B19).
käytät omaasi.
-
RANK(E4:E19,E4:E19,1)palauttaa taulukon, joka sisältää kunkin sarakkeen E4:E19 solun arvon nousevassa järjestyksessä. Saada alenevassa järjestyksessä, käytä 0 sijasta 1. -
MATCH(ROW(A1:A16),RANK(E4:E19,E4:E19,1),0)palauttaa joukon jokaisen numeron sijainnin{1, 2, 3, …, 16} vuonna array palasi RANK-funktio.
tämä tarkoittaa, että se palauttaa ensin alkuperäisen tietoaineiston ensimmäisen päivämäärän rivinumeron nousevassa järjestyksessä.
sitten se palauttaa toisen päivämäärän rivinumeron.
sitten 3. päivä.
palaa siis 16. päivään asti.
- lopuksi
INDEX(B4:E19,MATCH(ROW(A1:A16),RANK(E4:E19,E4:E19,1),0),{1,2,4})palauttaa sarakkeet 1,2 ja 4 (ID, nimi ja liittymispäivät) alueelta B4:E19 nousevassa järjestyksessä.
muiden sarakkeiden lajittelemiseksi kaavaa muutetaan vastaavasti.
Huom.SORT-ja SORTBY-toiminnot ovat käytettävissä vain toimistossa 365. Joten, jos sinulla ei ole Office 365 tilaus, sinun täytyy käyttää tätä menettelyä.
ongelmien vianmääritys voit joutua lajittelemaan päivämäärän mukaan Excelissä
kun käsittelemme päivämääriä Excelissä, kohtaamme joitakin yleisiä ongelmia.
Excel ei tunnista päivämäärää päivämääräksi
tämä on yleisin ongelma. Joskus laitamme päivämäärän soluun Excelissä perinteisellä tavallamme (mm-pp-vvvv tai pp-kk-vvvv), mutta Excel ei tunnista sitä päivämääräksi.
tämän ongelman ratkaisemiseksi käytä Excelin DATE-toimintoa sen sijaan, että laittaisit päivämäärän manuaalisesti.
jos esimerkiksi haluat lisätä 2. toukokuuta 1996 joihinkin soluihin, käytä päivämäärää(1996,5,2), ei 05-02-96.
ja mistä tietää, onko Excel tunnistanut päivämäärän treffeiksi vai ei?
helppo. Jos päivämäärä on oletusarvoisesti kohdistettu suoraan soluun, Excel on tunnistanut sen päivämääräksi.
mutta jos se on linjattu vasemmalle, Excel ei ole.
alla olevassa kuvassa Excel tunnistaa ensimmäisen päivämäärän, mutta ei toista.


virhe kaavojen kanssa päivämäärät
tämä on myös yleinen ongelma. Kun lisäämme päivämäärän suoraan kaavan sisään, Excel näyttää virheen.
tämän ongelman ratkaisemiseksi älä käytä päivämäärää suoraan kaavan sisällä tavanomaisella tavalla. Käytä DATE-funktiota lisätäksesi päivämäärän kaavaan.
älä esimerkiksi käytä =MONTH(05-02-96).
käytä =MONTH(DATE(1996,5,2))
hämmentyy nähdessään päivämäärän yleisessä muodossa
joskus Excel tunnistaa päivämäärän treffeiksi, mutta hämmennymme nähdessämme sen yleisessä muodossa (joka on oletuksena).
esimerkiksi päivämäärä 2-Toukokuu-1996 näyttää oletuksena 35187 (jos et muuta muotoa oikein).
tämän ongelman ratkaisemiseksi valitse solu ja siirry kotiin>numeromuoto Excel-työkalupalkin avulla. Valitse sitten lyhyt päivämäärä.


johtopäätös
näillä menetelmillä voit lajitella minkä tahansa Excel-tietokokonaisuuden päivämäärien mukaan sekä nousevassa että laskevassa järjestyksessä. Tiedätkö muita menetelmiä? Vai onko sinulla kysyttävää? Kysy meiltä.
Jatkolukemat:
- Excel Lajittele päivämäärät kronologisessa järjestyksessä (6 tehokasta tapaa)
- miten lajitella sukunimen mukaan Excelissä (4 menetelmää)
- kuinka lajitella useita sarakkeita Excelissä (5 nopeaa lähestymistapaa)
- miten lajitella automaattisesti useita sarakkeita Excelissä (3 tapaa)
- miten lajitella kaksi saraketta Excelissä vastaamaan (molemmat tarkkoja) and partial match)
- kuinka lajitella tietoja Excelissä värin mukaan (4 kriteeriä)
- miten lajitella aakkosjärjestyksessä Excelissä useita sarakkeita (4 menetelmää)