jakaaksesi kuvan kahtia Photoshopissa, voit helposti tehdä sen pystysuunnassa, vaakasuunnassa tai vinottain. Marquee-työkalujen ja monikulmaisen Lasso-työkalun avulla voit jakaa kuvasi vain muutamalla klikkauksella. Ennen kuin sukellamme prosessin ytimeen, tässä on yksi helpoimmista tavoista saattaa tämä prosessi päätökseen.
jos haluat jakaa kuvat Photoshopissa kahtia, valitse marquee-työkalu painamalla M, napsauta ja vedä yli puolet kuvasta luodaksesi suorakulmaisen valinnan. Kun valinta on aktiivinen, napsauta hiiren kakkospainikkeella ja valitse uusi kerros Cut-toiminnon kautta. Tämä leikkaa kuvan kahtia ja asettaa valitun puoliskon uudelle tasolle.
nyt tämän prosessin tarkentamiseksi opit käyttämään oppaita, jotka auttavat tekemään leikkauksistasi täydellisen täydellisiä. Joten loppuun tämän opetusohjelman, voit olla kuvan jakaminen pro ja jopa tietää, miten viedä split kuvia eri tiedostoihin lopettaa kaiken pois!
miten kuva halkaistaan kahtia Photoshopissa
tässä ensimmäisessä osassa käsitellään sitä, miten kuva halkaistaan kahtia vaaka-tai pystysuunnassa suorakaiteen muotoisen telineen avulla. Vaikka olen luomassa vaakasuora split tässä esimerkissä, samat vaiheet voidaan seurata pystysuora split. Näin teet sen:
Vaihe 1: Tuo kuvasi Photoshopiin
avaa Photoshop, napsauta tiedostoa > avaa tai paina näppäimistöllä Command/Control + O.
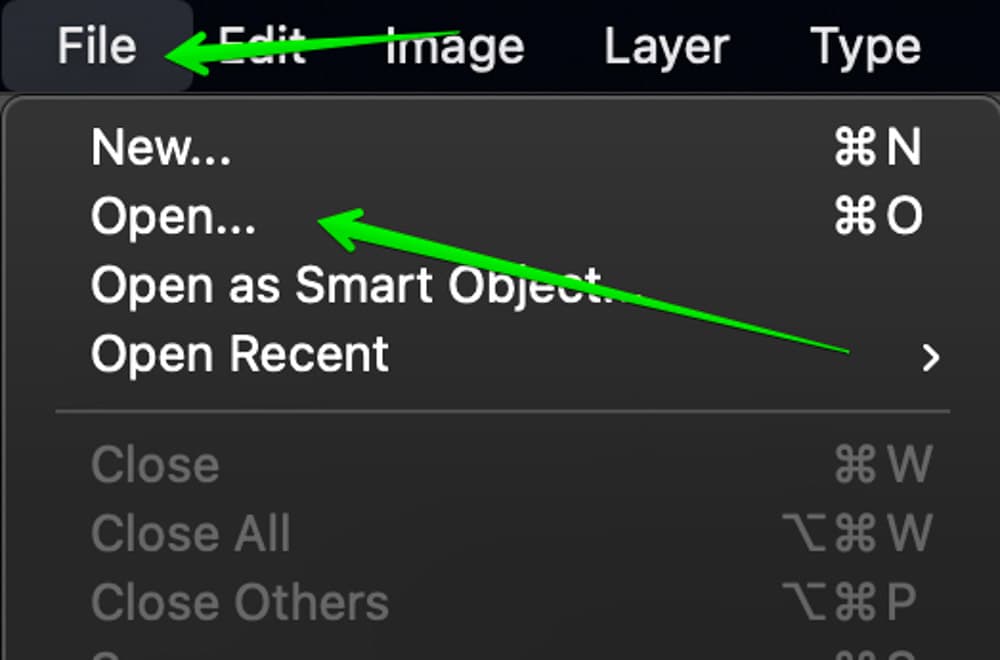
Valitse kuva ja sitten ’Avaa’ tuoda se Photoshop. Jos sinulla on jo projekti auki, voit sen sijaan vetää ja pudottaa kuviasi tietokoneeltasi Photoshop-työtilaan.
Vaihe 2: Luo opas kuvan keskelle
oppaat ovat kuin pieniä apulaisia, joiden avulla luot kuvan tarkan jaon. Jos haluat luoda oppaan, ota hallitsija käyttöön painamalla Command or Control + R.
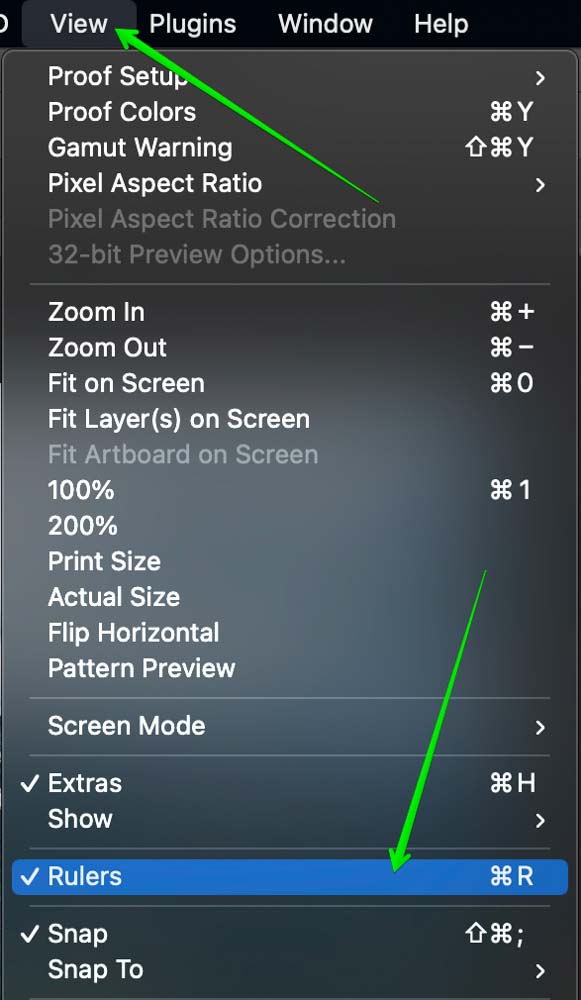
seuraavaksi vie kohdistin viivoittimeen ja vedä se alas viivoittimesta ja luodaan opas.
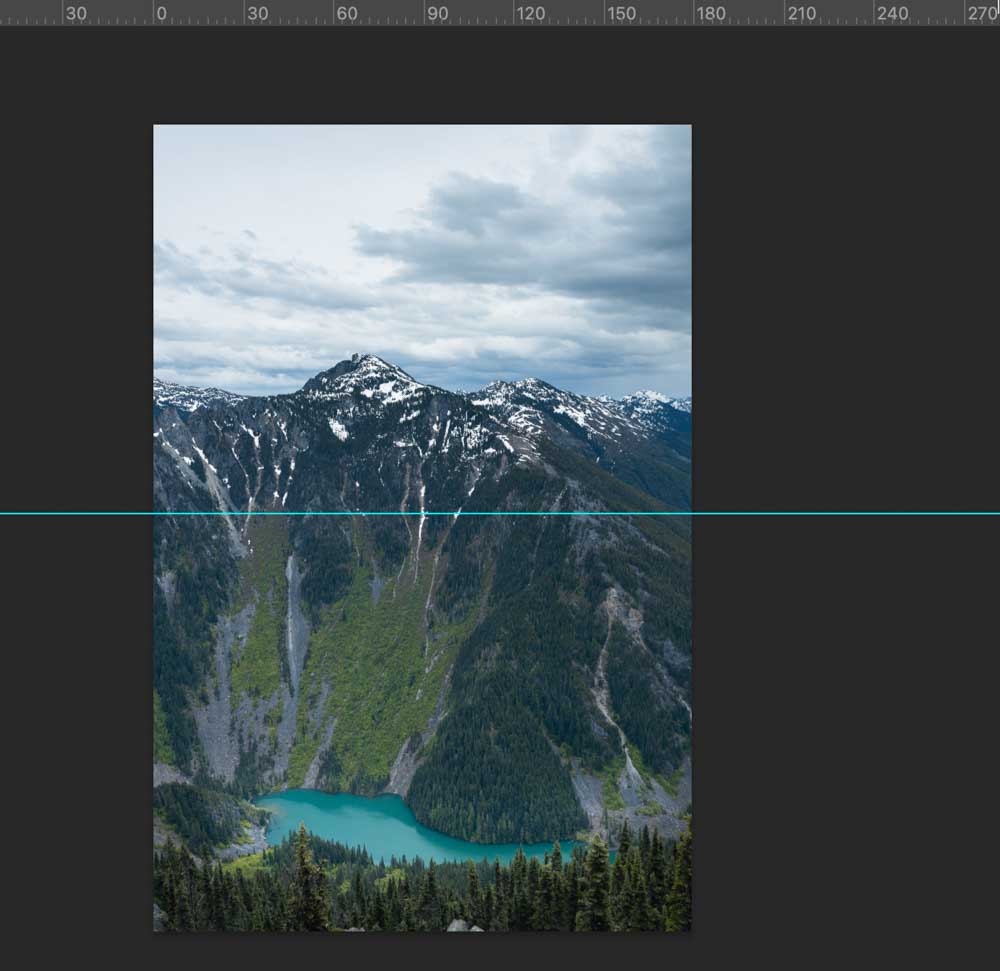
vielä parempi tapa on mennä katsomaan > Uusi opas.
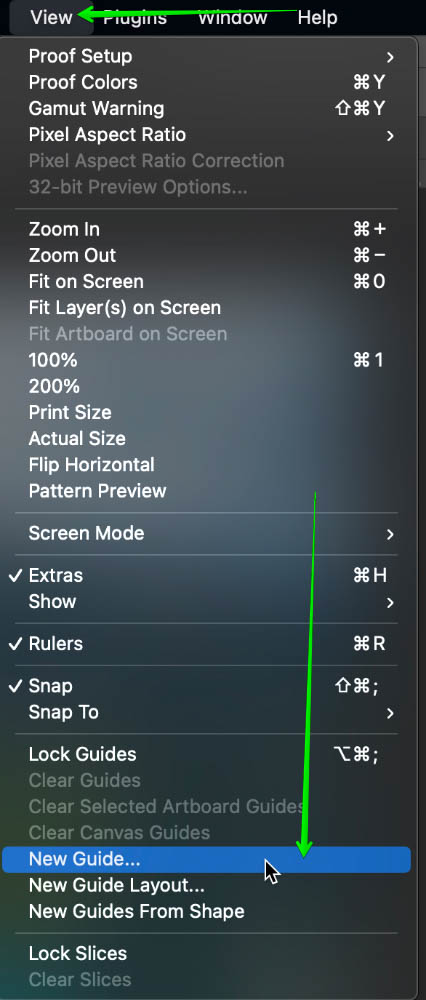
tällä menetelmällä, voit sijoittaa oppaan tarkka sijainti automaattisesti. Uudessa guide-ponnahdusikkunassa, joka ilmestyy, voit valita vaihtoehdon, jossa lukee vaakasuora ja asettaa sijainnin arvoksi 50%, Jos haluat sijoittaa vaakasuuntaisen oppaan kuvan keskelle. Jos haluat luoda pystysuora split, valitse ’pystysuora’ vaihtoehto sijaan. Aseta uusi opas kuvan päälle napsauttamalla OK.
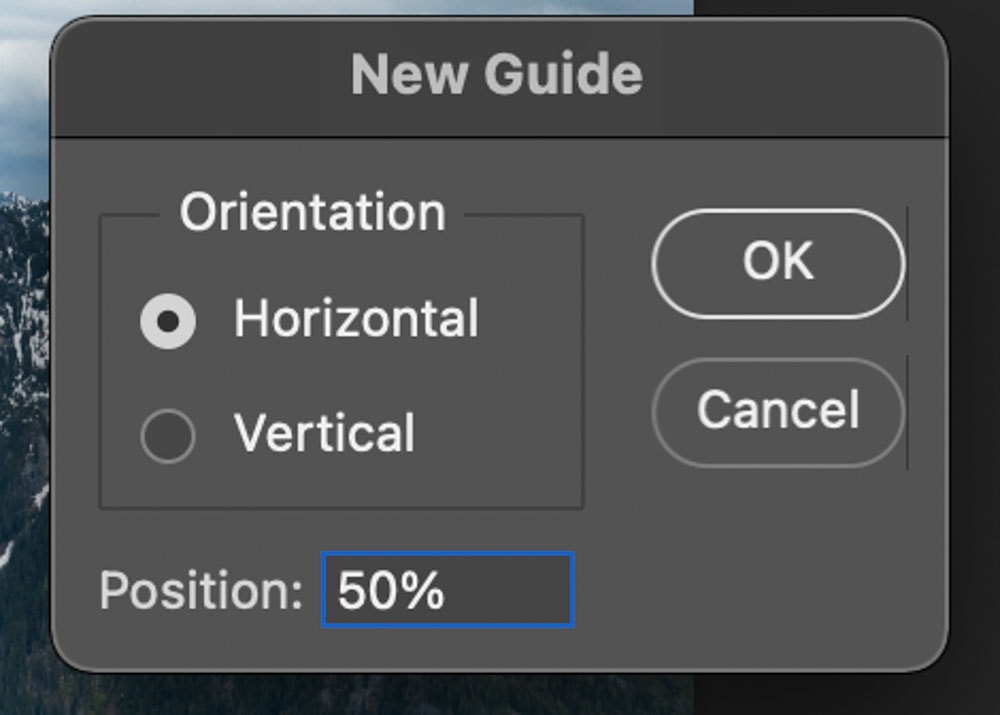
Vaihe 3: Jaa valokuvasi suorakaiteen muotoisella Taulutyökalulla
Valitse nyt suorakulmainen Taulutyökalu ja tee laatikko sen osan ympärille, jonka haluat jakaa.
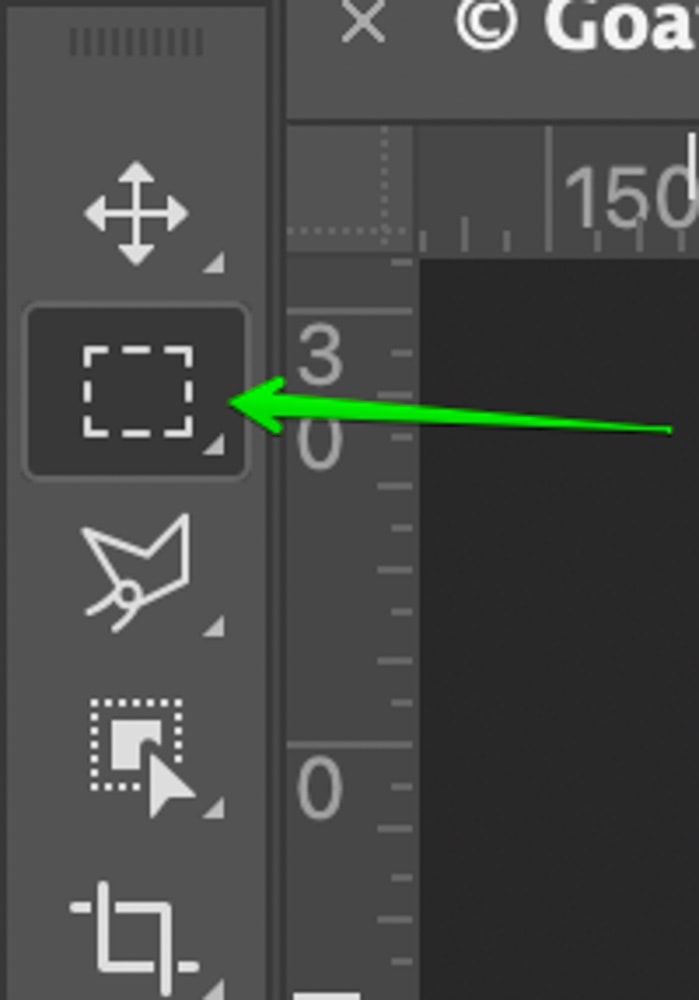
Varmista seurata oppaita tarkka jakaminen. Onneksi Marquee työkalu napsahtaa opas, joten se on helppo tehdä valinta vastaamaan.
kun alue on valittu, valitse Siirrä-työkalu (V)ja siirry kerrokseen > Uusi > kerros leikkauksella.

voit myös käyttää pikakuvakekomentoa tai Control + Shift + J
tämä erottaa tason alkuperäisestä kuvasta ja tekee siitä uuden kerroksen. Tasopaneelissa näet, miten valittu kuvan alue poistettiin alkuperäisestä kuvasta ja asetettiin uudelle tasolle (Kerros 1).
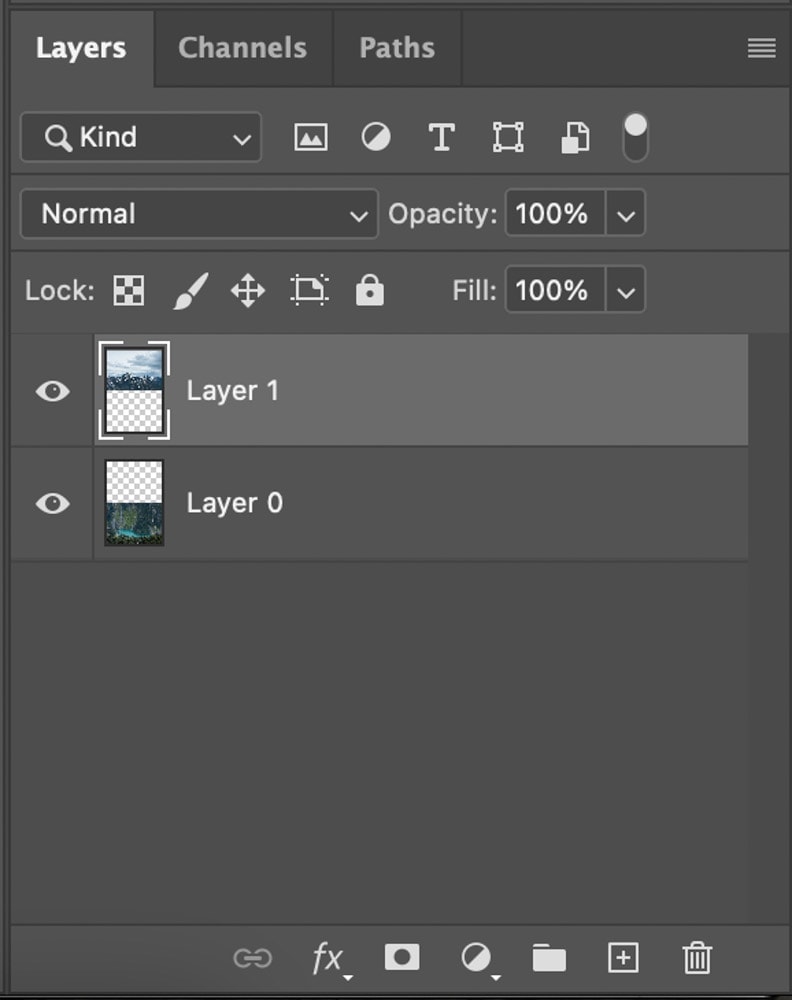
jos valitset ’kerros kautta kopioi’ sitten se kopioi kuvan ja tekee uuden kerroksen poistamatta valittu puoli alkuperäisestä valokuvasta. Jos et halua, että kuva jaetaan kahteen eri kerrokseen, tämä asetus luo vain kopion valitusta alueesta jättäen alkuperäisen kuvan koskemattomaksi.
tässä esimerkissä halusin kuvani kahden osan olevan erillisillä kerroksilla, minkä vuoksi käytin layer via cut-menetelmää sen sijaan.
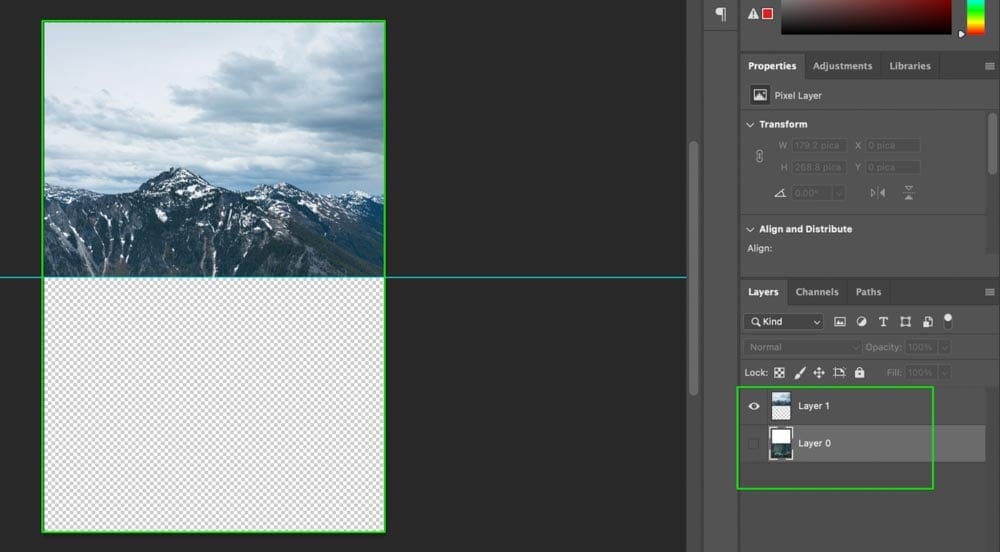
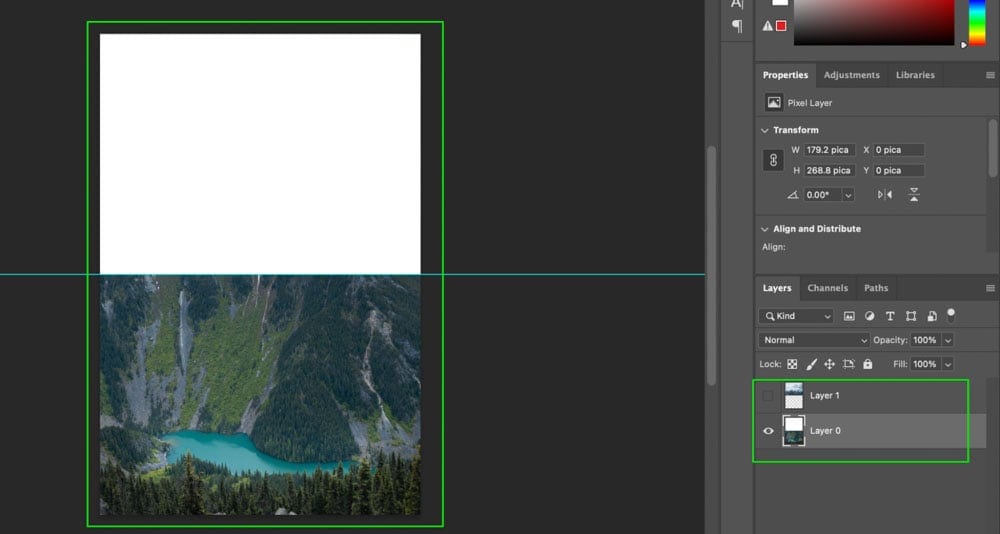
kuinka jakaa kuva kahtia vinottain
jos haluat jakaa kuvan vinottain, niin suorakaiteen muotoinen markiisi-työkalu ei ole hyvä istuvuus. Koska tämä työkalu luo vain pystysuoria viivoja, se ei aivan toimi lävistäjä leikkauksia Photoshop. Onneksi voit käyttää jotain nimeltään monikulmainen Lasso työkalu, joka on täydellinen työhön.
jos haluat jakaa kuvan vinosti kahtia, valitse monikulmainen Lasso-työkalu ja klikkaa kuvan kahden kulman väliin luodaksesi diagonaalisen jaon. Kierrä sitten kuvan reunaa tehdäksesi valinnan. Kun valinta on aktiivinen, siirry Layer > New > Layer kautta leikkaus jakaa kuvan kahtia.
Vaihe 1: Valitse monikulmainen Lasso-työkalu
monikulmainen Lasso-työkalu on juuri Lasso-työkalun alla. Jos et näe sitä, napsauta hiiren kakkospainikkeella Lasso-työkalun alla olevaa kuvaketta ja valitse pudotusvalikosta monikulmainen Lasso Tool.
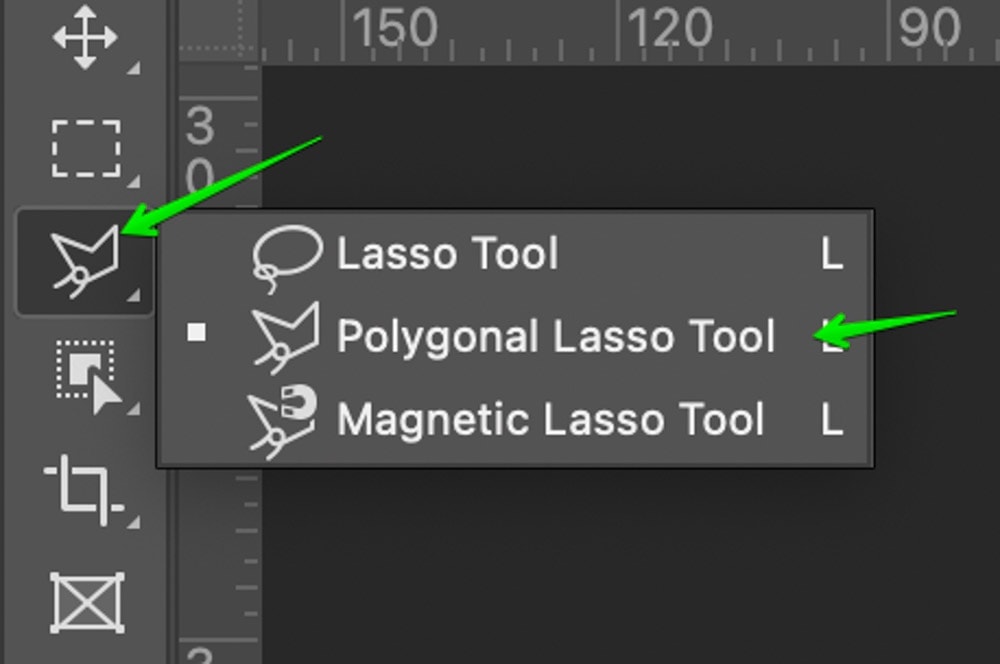
Vaihe 2: Tee Lävistäjävalinta
aseistettuna Monikulmaisella Lasso-työkalulla aiomme tehdä lävistäjän leikkauksen. Voit tehdä niin vetämällä kohdistinta tehdäksesi valinnan. Voit myös tehdä ankkuri kohta klikkaamalla hiirellä, jotta voit säätää muodon valinnan piirretty. Tältä diagonaalivalinta näyttää minun tapauksessani:
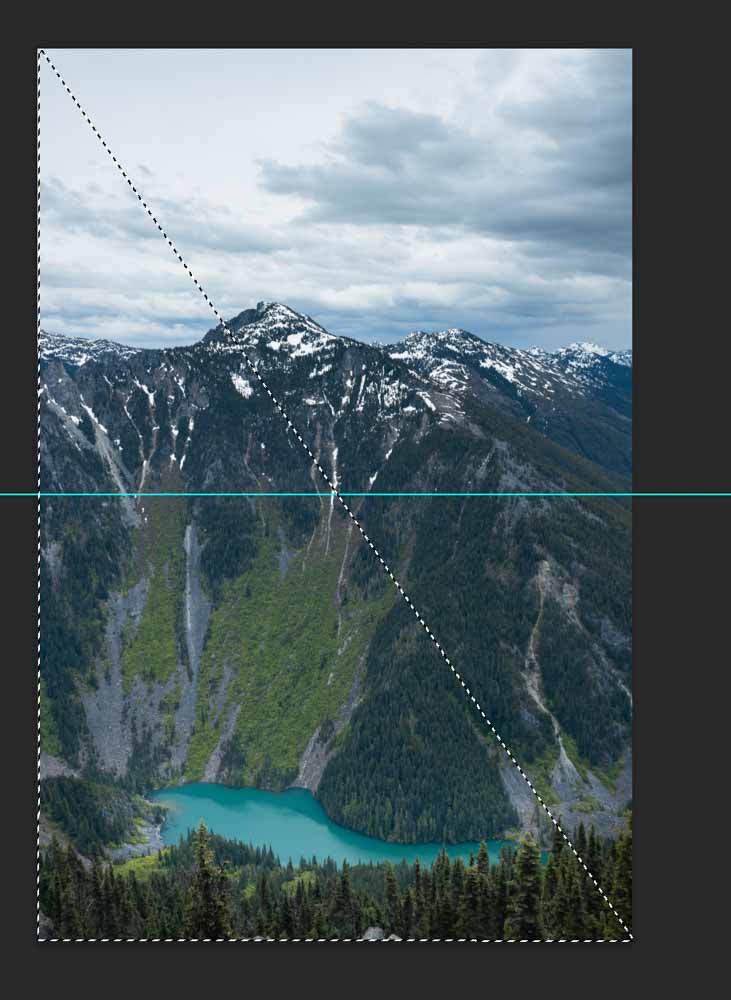
Vaihe 3: Tee jako
nyt jakaaksesi kuvan kahtia, siirry kerrokseen > Uusi > kerros leikkauksen kautta. Vaihtoehtoisesti voit käyttää pikanäppäintä Shift + Command/Control + J.

ja nyt näet kerros paneeli säätää vastaavasti.
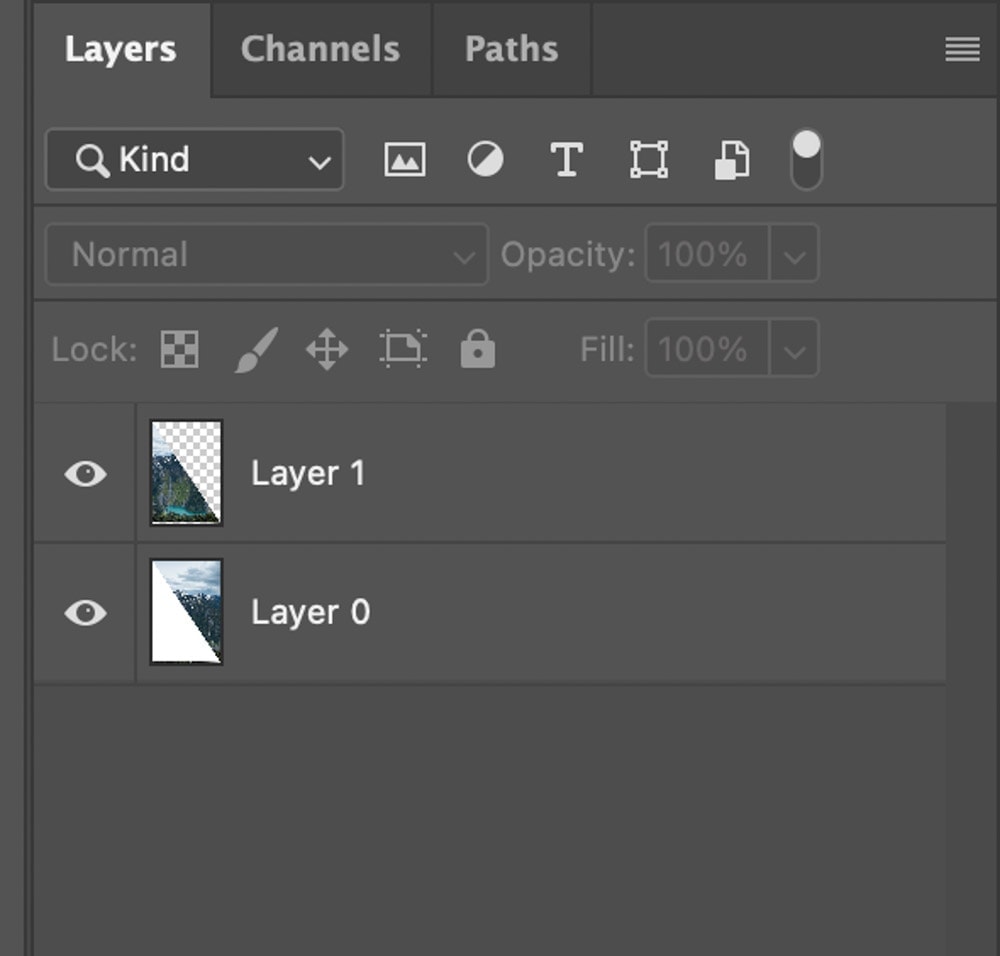
tältä meidän kuva näyttää, kun se on vinosti jaettu:
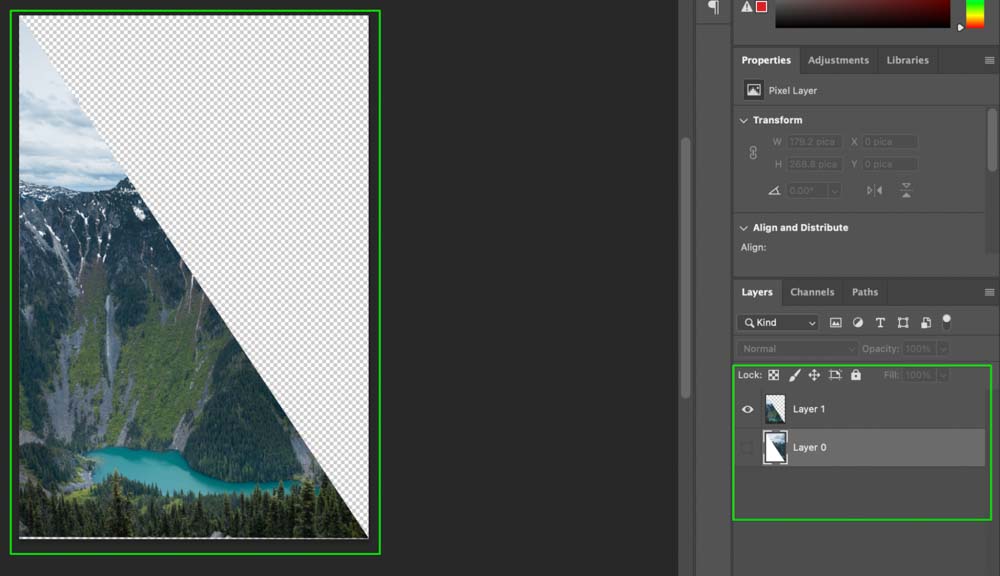
nyt voit käyttää jokaista puolta valokuvasta itsenäisesti!
kuinka viipaleet tallennetaan erillisinä kuvina Photoshopissa
jos haluat viedä eri jaetut kuvat, on helppo tapa viedä kerrokset tiedostoihin Photoshopissa.
Vaihe 1: Siirry tiedostoon > vie > kerroksia tiedostoihin
kun kuva on jaettu, yläpalkissa siirry tiedostoon > vie > kerroksia tiedostoihin.
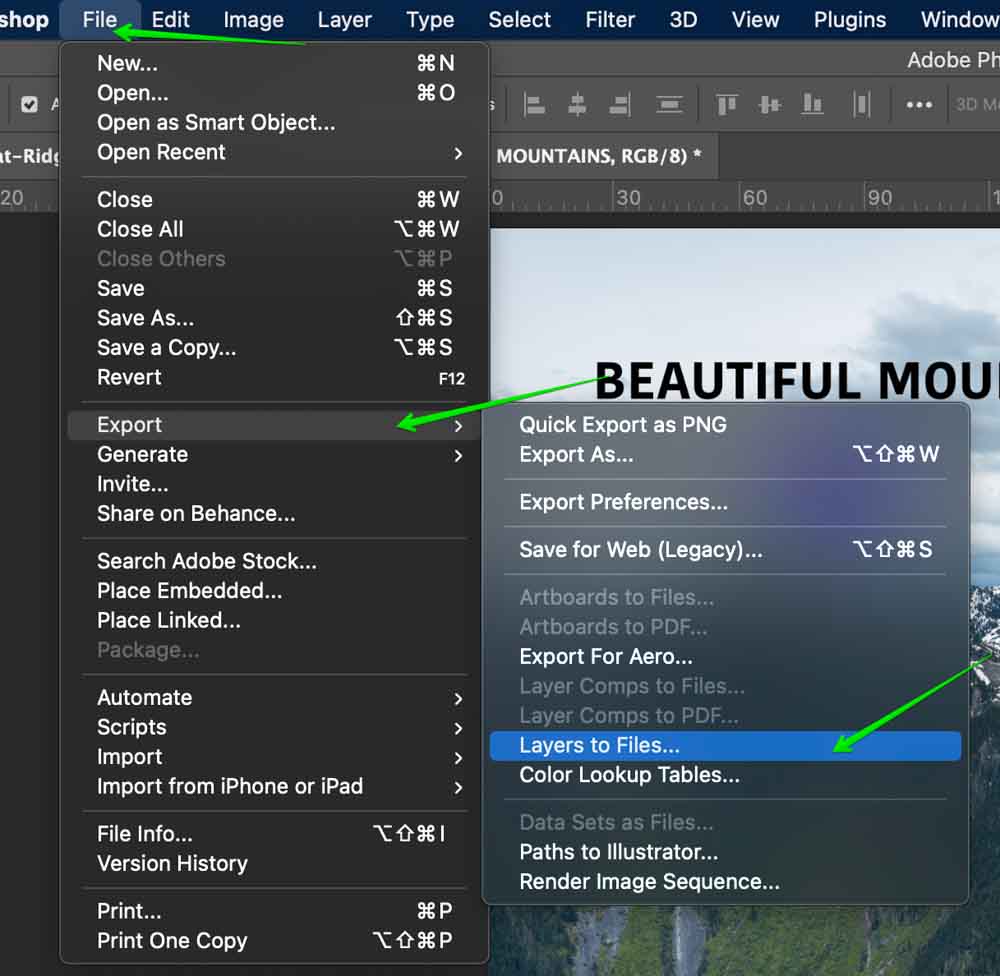
Vaihe 2: Valitse tiedostomuoto
nyt näet ruudun, jossa on erilaisia vientivaihtoehtoja.
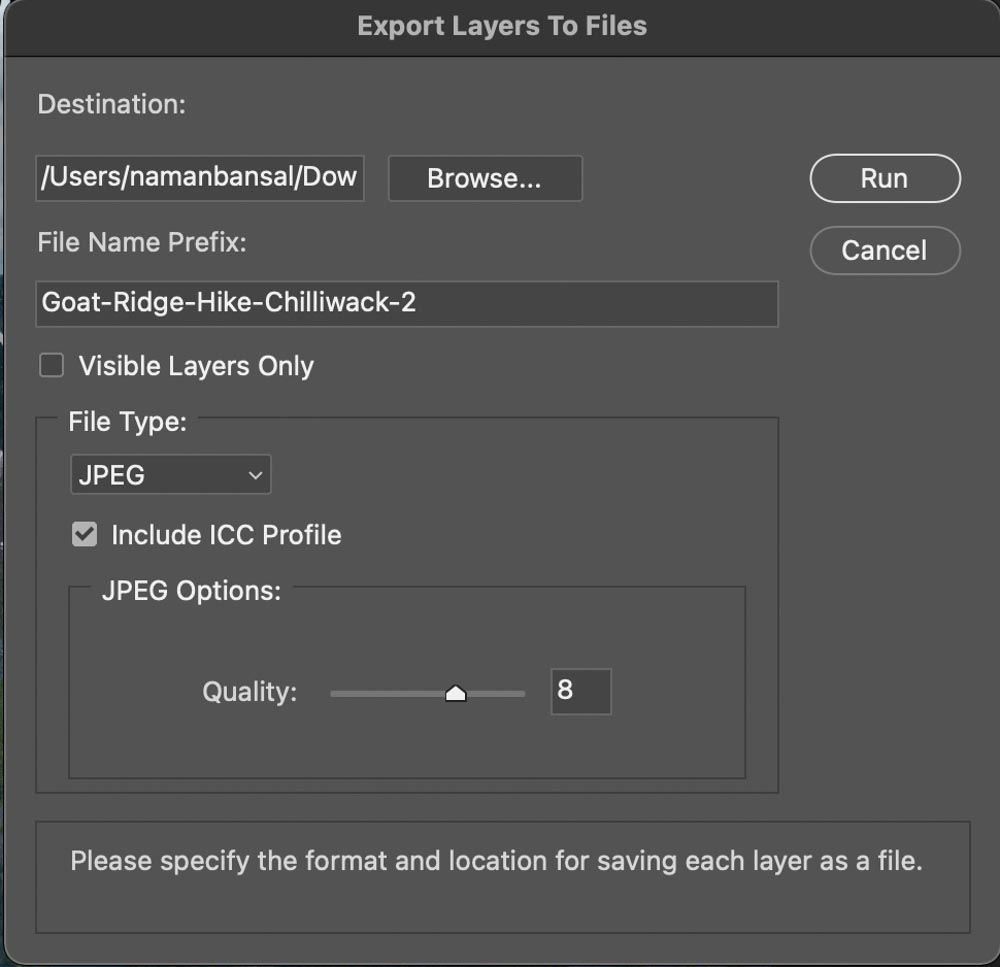
Ensinnäkin, sinun täytyy valita tiedostomuoto haluat viedä kerrokset. Photoshop on paljon tiedostomuotoja saatavilla. Tässä on jaottelu suosituista:
JPEG: tämä on luultavasti yleisin kuvaformaatti PNG: n ohella ja se pakkaa kuviasi hieman pienempien tiedostokokojen vuoksi, mutta ihmissilmä ei huomaa sitä normaalioloissa. Tämä tiedostotyyppi sopii parhaiten yleiseen käyttöön ja on yhteensopiva minkä tahansa laitteen tai ohjelman kanssa.
PDF: PDF tulee sanoista ”Portable Document Format”. Sen on kehittänyt Adobe. Näitä tiedostoja käytetään enimmäkseen tulostus-ja asiakirjatarkoituksiin ja parasta on, että nämä tiedostot ovat erittäin kannettavia ja eivät sotke sisältöä kuvia. Näitä käytetään enimmäkseen oikeudellisiin ja liiketoiminnallisiin tarkoituksiin tai usean sivun dokumenttien luomiseen Photoshopissa.
PSD: PSD tulee sanoista Photoshop Documents ja tätä muotoa käytetään Photoshop-projektien tallentamiseen. Näitä tiedostoja tukevat monet kuvankäsittelyohjelmat ja tallentavat tiedostot laadukkaasti muistaen kerrostiedot. Voit lukea lisää tästä tiedostotyypistä täältä.
TIFF: TIFF on lyhenne sanoista Tag Image File Format ja sitä käytetään lähinnä editointiin tarkoitettujen korkealaatuisten grafiikoiden tallentamiseen. Sitä ei käytetä verkossa, mutta toimii hyvin tallentaa RAW kuvia, koska se säilyttää kaikki väritiedot ilman pakkausta.
PNG: tämä on yksi suosituimmista tiedostomuodoista ja sitä käytetään paljon verkossa. Tämä tallentaa kuvia ilman pakkausta ja tekee niistä laadukkaita. Sitä käytetään myös avoimuuteen.
Vaihe 3: Valitse vientipaikka
Valitse nyt paikka, johon haluat tallentaa viedyt tasot. Napsauta ’Selaa’ – painiketta valitaksesi sijainnin tietokoneeltasi.
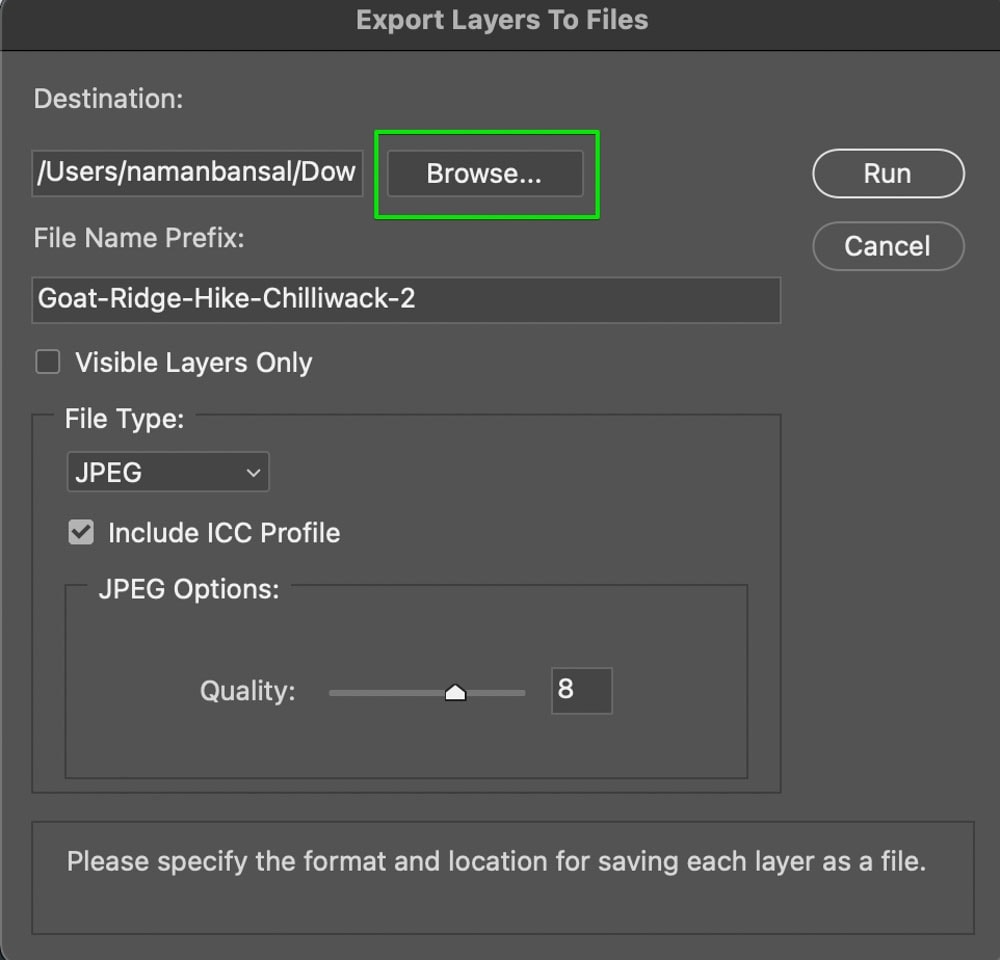
Vaihe 4: Luo nimi viedyille tasoille
Seuraava, valitse tiedostonimen etuliite viedyille tiedostoille. Tämä on nimi vietyjen kerrosten löytyy viennin sijainti.
Vaihe 5: Napsauta ”Suorita” viedäksesi kerrokset
nyt, viedäksesi nämä kerrokset, klikkaa ”Suorita”. Nyt Photoshop vie jaettu kuva kahteen eri tiedostoon vientipaikkasi.
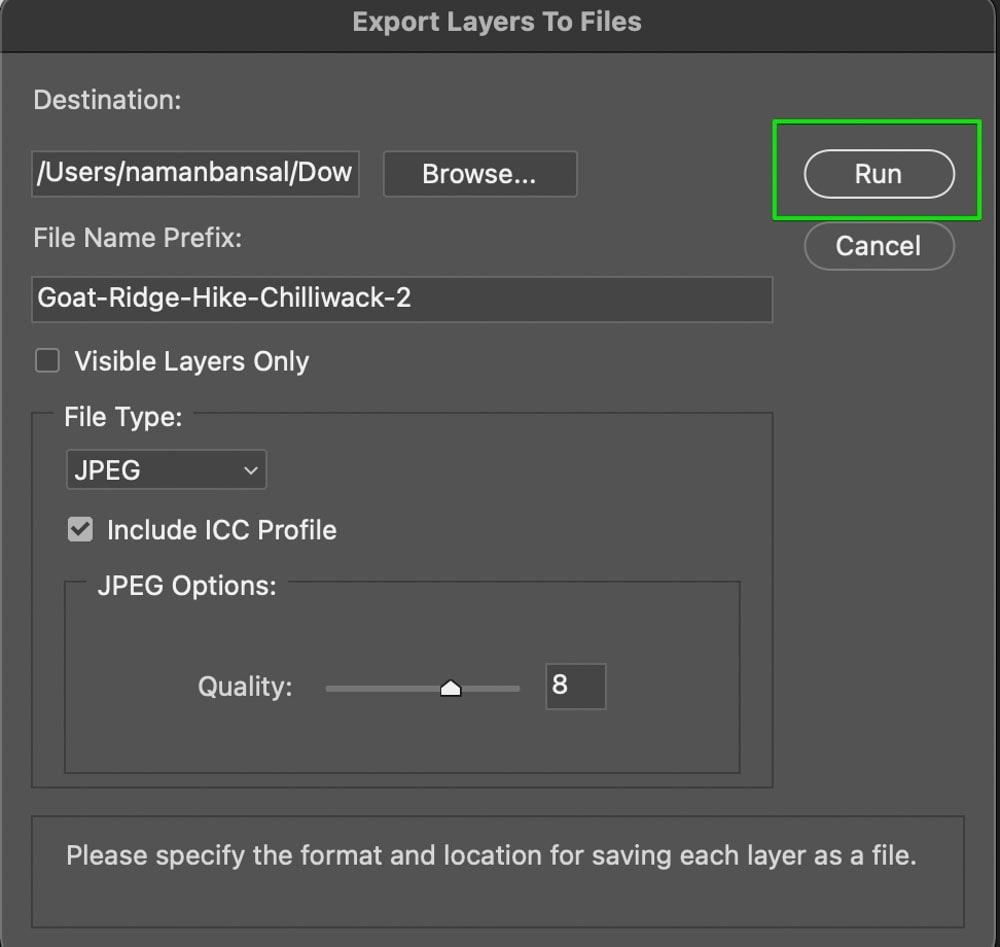
näillä helpoilla tekniikoilla kuvan voi siis nopeasti jakaa kahtia pysty -, vaaka-tai vinottain Photoshopissa. Sitten vienti kerrokset tiedostot tekniikka, voit helposti saada kuvat ovat kaksi erillistä tiedostoa käyttää myöhemmin. Suosittelen viemään split-kuvat PNG-tiedostoina avoimuuden säilyttämiseksi ja helpottamaan kahden tiedoston työstämistä myöhemmin.
Hyvää Editointia!