Haluatko lisätä äänitiedostoja WordPress sivuston? Sisällönhallintajärjestelmänä WordPress pystyy käsittelemään äänitiedostoja oletusarvoisesti. Monet aloittelijat eivät kuitenkaan ole tietoisia tästä. Tässä artikkelissa, näytämme, miten lisätä äänitiedostoja ja luoda soittolistoja WordPress.
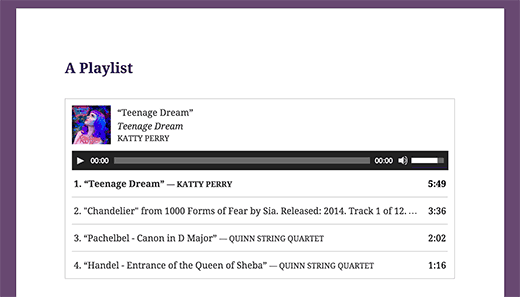
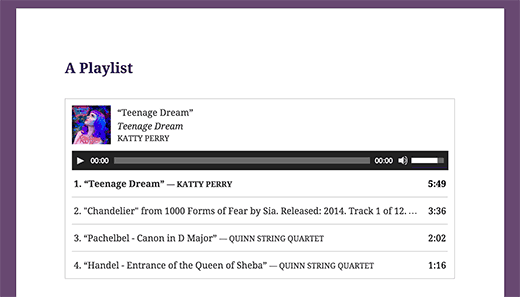
Tuetut äänitiedostomuodot WordPress
WordPress käyttää HTML5-äänitunnistetta äänitiedostojen upottamiseen. Se on yhteensopiva useimpien nykyaikaisten laitteiden kanssa ja toimii erityisen hyvin mobiililaitteissa. HTML5 audio tag tukee MP3, OGG, ja WAV tiedostomuotoja.
MP3 on yleisimmin käytetty ja laajalti tuettu äänitiedostojen formaatti, ja suosittelemme käyttämään sitä aina kun mahdollista.
opetusvideo
jos et pidä videosta tai tarvitset lisää ohjeita, jatka lukemista.
yhden äänitiedoston lisääminen WordPressissä
yksittäisen äänitiedoston tai musiikkiraidan lisääminen mille tahansa WordPress-julkaisulle tai-sivulle on erittäin helppoa. Napsauta Lisää media-painiketta post muokkaa-näytössä.


Seuraava, media uploader popup ilmestyy näytöllesi. Sinun täytyy klikata upload file-painiketta valitaksesi ja ladataksesi äänitiedostosi. Kun se on ladattu, sinun täytyy klikata Lisää post-painiketta.
WordPress Lisää äänitiedostosi viestiin. Jos käytät visual post editor, voit nähdä tiedoston upotettu viestiisi. Jos käytät tekstieditori, niin näet äänen lyhytnumeroon.


voit jatkaa postauksesi muokkaamista tai tallentaa ja julkaista sen. Kun se on julkaistu, voit esikatsella viestiäsi, jossa näet äänitiedostosi upotettuna näin.


lisätty yksittäinen äänitiedosto toinen helpompi tapa lisätä yksi äänitiedosto on ladata tiedosto mediakirjastoon. Sen jälkeen yksinkertaisesti kopioi tiedoston URL ja liitä se visuaalinen editori.
WordPress upottaa URL-osoitteen automaattisesti sinulle. Tämä on samanlainen kuin miten upottaa videoita WordPress jossa voit vain liittää URL YouTube video ja WordPress automaattisesti upottaa sen.
lisäämällä WordPressissä Äänisoittolistan
aivan kuten kuvagallerioissa, Voit myös lisätä Äänisoittolistoja WordPress-viesteihisi Käyttämällä media uploader-ohjelmaa. Napsauta Lisää media-painiketta ladata äänitiedostoja.
kun olet ladannut äänitiedostosi, Valitse tiedostot, jotka haluat sisällyttää soittolistaan, ja napsauta sitten Luo uusi soittolista-linkkiä vasemmassa sarakkeessa.


voit nyt vetää ja pudottaa järjestääksesi soittolistan kappaleita uudelleen. Voit myös ottaa käyttöön kappaleen nimen, esittäjän nimen ja kuvan näyttämisen. Tämä tieto on upotettu MP3 tiedoston IDT metatunnisteita ja Automaattisesti näkyy WordPress.


kun olet valmis, klikkaa Lisää äänisoittolista-painiketta. Soittolista lisätään viestiisi, ja voit nähdä sen visual editor. Voit nyt tallentaa viestisi ja esikatsella soittolistaasi.


äänitiedostojen metatietojen muokkaaminen WordPressissä
WordPress voi saada metatiedot automaattisesti MP3-tiedostostasi. Kuitenkin, jos tiedostossasi ei ole metatietoa, tai haluat muuttaa sitä, voit tehdä sen media uploader.
napsauta Lisää Media-painiketta käynnistääksesi media uploader-ohjelman. Voit ladata äänitiedoston tai jos olet jo ladannut äänitiedoston, napsauta sitä mediakirjastossa.
kun äänitiedosto on valittu, näet oikealla olevan liitetiedot-sarakkeen. Tässä voit antaa kappaleen nimen, artistin nimen, albumin nimen, kuvatekstin ja lyhyen kuvauksen kappaleelle. Nämä tiedot näytetään soittolistoilla ja yksittäisillä liitetiedostosivuilla.


Jos äänitiedosto latasit on upotettu kuva käytettäväksi albumin kansi, sitten tämä kuva automaattisesti uutetaan WordPress. Se tallennetaan mediakirjastoosi ja sitä käytetään, kun tämä kappale lisätään soittolistaan.
jos äänitiedostossa ei kuitenkaan ole kansikuvaa, voit muokata tiedostoa WordPressissä ja ladata siitä kuvan. Yksinkertaisesti mene Media ” kirjasto valitse tiedosto, jota haluat muokata ja klikkaa Muokkaa-linkkiä sen alla.


jos katsot mediakirjastoa ruudukkonäkymässä, äänitiedoston klikkaaminen avaa ponnahdusikkunan. Voit muokata tiedostoa napsauttamalla Muokkaa lisätietoja-linkkiä ponnahdusikkunan alareunassa.


pääset nyt edit media-sivulle, jossa voit muokata kaikkia metatietoja äänitiedostoasi varten, mutta voit myös ladata featured-kuvan. Tätä levykuvaa käytetään, kun äänitiedosto lisätään soittolistaan.


äänitiedostojen ja soittolistojen lisääminen sivupalkkeihin
oletuksena WordPress ei automaattisesti upota äänitiedostojen URL-osoitteita. Ensin meidän täytyy mahdollistaa automaattinen upottaminen teksti widgetit, ja sitten meidän täytyy mahdollistaa lyhytnumeroita. Yksinkertaisesti liitä tämä koodi teeman toimintoja.php-tiedosto tai paikkasidonnainen liitännäinen.
add_filter( 'widget_text', array( $wp_embed, 'run_shortcode' ), 8 );add_filter( 'widget_text', array( $wp_embed, 'autoembed'), 8 );add_filter( 'widget_text', 'do_shortcode');
nyt voit ladata tiedoston mediakirjastoon ja kopioida sen URL-osoitteen. Lisää teksti widget WordPress sivupalkkiin ja liitä URL sen sisällä.
WordPress upottaa URL-osoitteen automaattisesti media Playeriin, jotta voit toistaa äänitiedostosi.
soittolistan lisäämiseksi on käytettävä lyhytnumeroa niillä mediatiedostojen tunnuksilla, jotka haluat sisällyttää soittolistaan.
ensin täytyy ladata soittolistaan haluamansa äänitiedostot vierailemalla mediassa ” Lisää uusi.
nyt sinun täytyy muokata jokaista soittolistaan lisättävää äänitiedostoa. Napsauta Muokkaa-linkkiä tiedoston alla mediakirjastossa tai napsauta Muokkaa lisätietoja-linkkiä, jos katsot mediakirjastoa ruudukkonäkymässä.
Edit Media-sivulla saat mediatiedoston tunnuksen nimikentän alle.


nyt kun sinulla on sen tiedoston tunnukset, jonka haluat lisätä soittolistaan, voit käyttää lyhytnumeroa näin:
älä unohda korvata tunnuksia omilla tiedostotunnuksillasi. Voit käyttää tätä lyhytnumeroon teksti widget. Tältä testisivustolla näytti:


toivomme, että tämä artikkeli auttoi sinua oppimaan lisätä äänitiedostoja ja luoda soittolistoja WordPress. Saatat myös haluta katsomaan oppaamme siitä, miten aloittaa podcast WordPress.
jos pidit tästä artikkelista, niin tilaa YouTube-kanavamme WordPress video tutorialsille. Löydät meidät myös Twitteristä ja Facebookista.