kun tuot RAW kuvia Lightroom, muuntaa ne JPEG on nopea ja kivuton prosessi. On monia syitä, miksi haluat muuntaa nämä tiedostot JPEG, tärkein on, jotta voit todella ladata ja jakaa kuvia verkossa! Joten miten voit päästä alkuun tässä RAW JPEG muuntaminen prosessi?
jos haluat muuntaa RAW-tiedoston JPEG-muotoon Lightroomissa, valitse RAW-tiedosto kirjastostasi ja siirry tiedostoon > vie. Aseta Tiedostoasetuksissa kuvamuoto JPEG: iin ja siirrä laatusäädin 100: aan parhaan vientilaadun saavuttamiseksi. Napsauta Vie muuntaaksesi RAW-tiedoston JPEG-muotoon ja tallentaaksesi sen tietokoneellesi.
Katso, kuinka helppoa se on?
jotta saat syvällisemmän kuvan tästä prosessista, murretaan kaikki vaihe vaiheelta. Myöhemmin tässä viestissä, aion myös jakaa joitakin hyödyllisiä vinkkejä parantaa ja nopeuttaa tiedoston vientiä prosessi!
miten muuntaa RAW JPEG: ksi Lightroomissa
Valitse haluamasi RAW-tiedosto
ennen kuin voit muuntaa mitään eri tiedostotyypiksi, sinun on valittava se. Voit valita tiedostoja filminauhasta tai Kirjastomoduulista tyylisi mukaan.
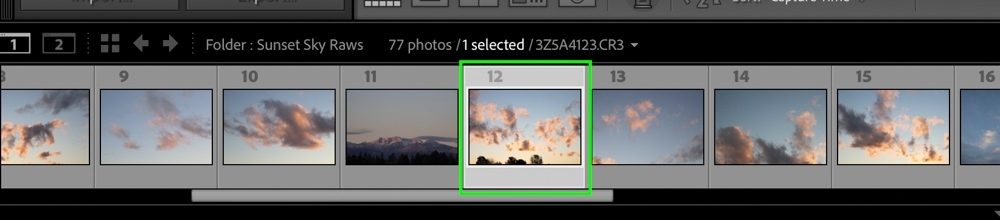
valitaan kuva Filminauhasta
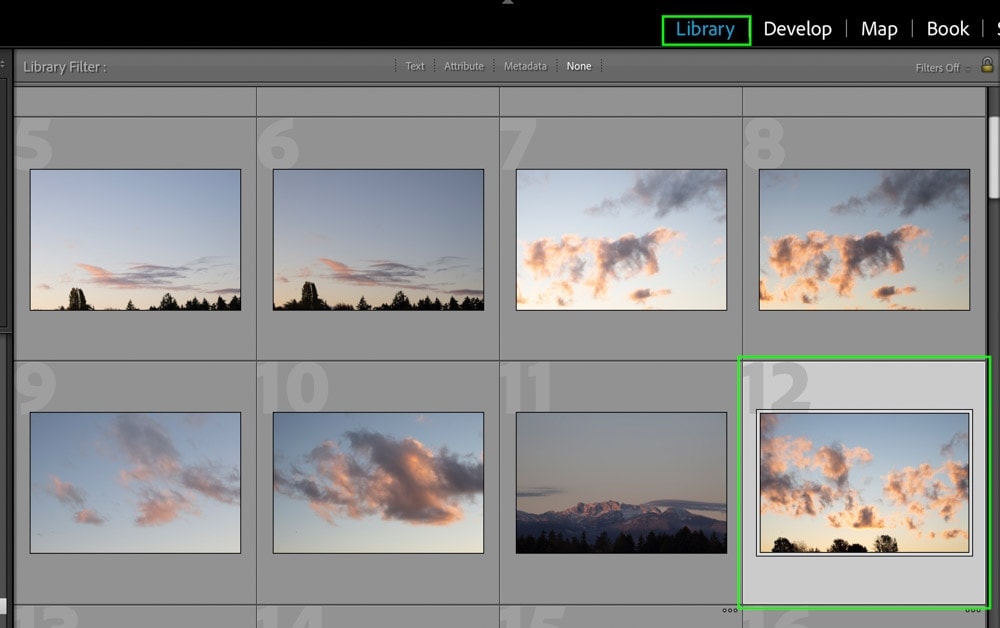
valitsemalla valokuvan Kirjastomoduuliin
tässä esimerkissä valitsen RAW-tiedoston Kirjastomoduulista.
voit kertoa, että kuva valitaan sen ympärillä olevan kohokohdan perusteella. Jos haluat valita useita tiedostoja kerralla, pidä komento-tai ohjausnäppäintä ja napsauta haluamasi kuvien välillä.
Siirry tiedostoon > vie
muuttaaksesi RAW-tiedoston JPEG-muotoon, sinun täytyy itse asiassa viedä kuva Lightroomista. Ei ole mitään keinoa muuntaa tiedostoja kokonaan ohjelman sisällä. Sen sijaan, sinun täytyy viedä tiedoston uuteen paikkaan, jossa se muunnetaan.
menemällä valikkopalkkiin, valitse Tiedosto > vie tuodaksesi esiin viennin dialogilaatikon.


Aseta kuvamuoto JPEG
lähtökuvamuoto on sama tiedostotyyppi, joka on jo tuotu Lightroomiin. Tässä tapauksessa, tiedosto on RAW-tiedosto; siksi, aion muuntaa RAW JPEG. Tämä sama prosessi sovellettaisiin TIFF, DNG, PSD, ja enemmän.
etsi vienti-ikkunan monista paneeleista tiedoston asetuspaneeli.
tämän paneelin sisällä on Kuvamuotovalinta. Napsauta pudotusnuolta ja valitse JPEG tiedostotyyppien luettelosta.


nyt varmista, että laatu liukusäädintä on asetettu 100 paras vienti laatu.
mitä Väriavaruusvaihtoehtoon tulee, varmista, että tämä on asetettu sRGB: ksi (Standard Red Green Blue). Tämä väriavaruus on laajimmin tunnustettu ja varmistaa valokuvan värit näyttävät samalta useissa näytöissä.


valitse vientikohde
nyt kun tiedostoasetuksesi ovat kunnossa, sinun täytyy kertoa Lightroomille, minne haluat muunnetun JPEG-tiedostosi menevän. Yläosassa vienti-ikkunan, löytää vienti sijainti paneeli.


valitse Vie to-vaihtoehdossa pudotusvalikosta ja valitse eri vaihtoehtojen välillä. Tässä tapauksessa teen elämästä helppoa ja valitsen työpöydän vientipaikakseni.


nyt voit päättää, haluatko tiedoston viedä alikansioon vai vain näkyvät tiedostona kansion ulkopuolella. Pitääkseni minut järjestyksessä, Aion tallentaa kuvani alikansioon tarkistamalla pois ”laittaa alikansioon” vaihtoehto.
voit antaa alikansiollesi nimen kirjoittamalla sen annettuun tekstiruutuun.


nyt sinulla on vienti sijainti asettaa ja alikansio luotu erityisesti muunnettu JPEG-tiedosto.
napsauta Vie
kun vienti-asetukset ovat järjestyksessä, napsauta Vie-painiketta muuttaaksesi RAW – tiedostosi JPEG-muotoon.


kun prosessi on valmis, löydät muunnettu tiedosto tallennetaan määritetyn vienti kohde!


kuten luultavasti huomannut, on olemassa paljon muita vienti vaihtoehtoja tämän prosessin aikana. Koska keskitymme muuntamaan RAW: n JPEG: ksi, halusin jakaa vain olennaiset asiat, jotta asiat pysyisivät mahdollisimman selkeinä. Jos haluat täydellisen oppaan paras vienti asetukset Lightroom, tutustu tähän viestiin.
menettääkö RAW: n muuntaminen JPEG: ksi laatua?
kun olet muuntanut RAW-tiedoston JPEG-muotoon, et huomaa kuvissasi näkyvää laadun heikkenemistä. RAW-kuvat ovat 16-bittisiä, kun taas JPEG on 8-bittinen tiedosto, joka tekee siitä pakatumman version kuvastasi. JPEG-muoto säilyttää terävyyden ja yksityiskohdat, jotka aloitit, mutta pienemmässä tiedostossa.

JPEG-vienti Sulje
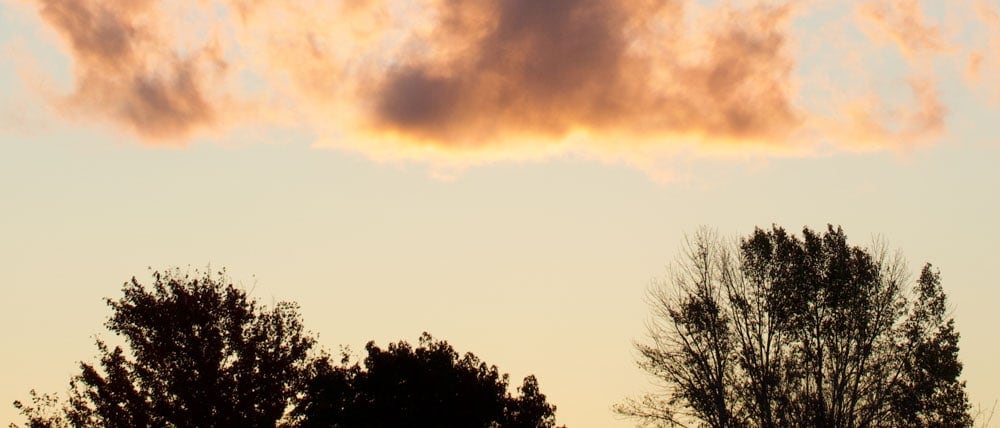
RAAKAKUVA Lähikuva
varoitus tähän on, että et voi jatkuvasti viedä JPEG-tiedostoa tai muokata JPEG-tiedostoa ilman laadun heikkenemistä. Kun 8-bittinen kuva, on yksinkertaisesti vähemmän tietoa työskennellä. Vaikka kuvankäsittely, tämä tarkoittaa, että et voi säätää valotusta tai värejä huomaamatta asioita, kuten ryhmittelyä tai värejä hajottaa.
tämä johtuu yksinkertaisesti siitä, että muokkauksesi työntää JPEG-tiedoston tietoja pidemmälle kuin se pystyy käsittelemään, aiheuttaen sen laadun heikkenemisen.
siksi sinun tulisi muokata RAW-tiedostoja vain, kun se on mahdollista, samalla kun tallennat JPEG-tiedostosi jaettavana vientinä verkkoon lataamiseen. RAW-tiedostoissa on enemmän väritietoja näytettävänä, jolloin voit helposti säätää niitä ilman laadun heikkenemistä. Kun tiedostot on muokattu, viemällä ne JPEG säilyttää alkuperäisen laadun, mutta pienempi tiedostokoko.
esimerkiksi RAW-tiedosto on vaihtoehto 30MB + per kuva, kun taas saman tiedoston JPEG-vienti on noin 12MB per kuva. Voit alkaa nähdä, miksi JPEG on paljon helpompi ladata ja jakaa.


mikä on nopein tapa muuntaa RAW JPEG: ksi?
nopein tapa muuntaa RAW JPEG: ksi Lightroomissa on vienti-esiasetus. Aseta ensin tiedostomuoto JPEG-muotoon, laatu-liukusäädin 100: aan, aseta sitten sijainti tuleville vienneille. Valitse Esiasetuspaneelissa lisää, Jos haluat luoda vienti-esiasetuksen. Nyt klikkaa esiasetusta muuntaa RAW JPEG tulevaisuudessa.
murretaan tämä hieman syvällisemmin, mutta ensin, mikä tarkalleen on viennin esiasetus?
vienti-esiasetuksen avulla voit tallentaa tietyt vienti-asetukset myöhempää käyttöä varten yhdellä napsautuksella. Kun kyseessä on muuntaa RAW JPEG, voit luoda vienti esiasetuksen, joka valitsee kaikki oikeat asetukset sinulle. Näin, Sinun ei tarvitse käydä läpi kaikkia vaiheita erikseen, kuten opit aiemmin tässä viestissä.
jos haluat luoda vientiesityksen, avaa ensin vientipaneeli menemällä tiedostoon > vienti.


nyt sinun täytyy luoda asetukset, jotka haluat tallentaa vienti esiasetukseen. Koska näitä samoja asetuksia sovelletaan tuleviin vientituotteisiisi, kannattaa viennin sijainti pitää mahdollisimman yleisenä.
valitse Vientipaikkapaneelista alkaen yleinen paikka nykyiselle ja tulevalle viennillesi. Tässä esimerkissä, I ’ll asettaa kohde” erityinen kansio, ”klikkaa” Valitse, ” ja luoda uuden kansion tietokoneellani vientiä mennä.




kuten näet tiedostopolusta, vientipaikkani on asetettu työpöydälle > Lightroom JPEG Exports.


kun sijainti on asetettu, siirry tiedoston asetukset-paneeliin. Aseta kuvamuoto JPEG: iin, väriavaruus sRGB: hen ja Laatu 100: aan.


varmista Kuvan Mitoituspaneelissa, että kokoa ei ole valittu ja että resoluutio on 200-300 pikseliä tuumalla.


vienti asetukset järjestyksessä, Let ’s luoda uuden esiasetuksen klikkaamalla” Lisää ” vaihtoehto alla esiasetetun ikkunan.


Uusi dialogilaatikko ilmestyy lisätäksesi nimen ja vientiryhmän uudelle vienti-esiasetuksellesi. Kutsun tätä valmiiksi JPEG-vienniksi.


nyt sinulla on uusi vienti esiasetus esiasetettuun ikkunaan. Klikkaamalla tätä esiasetusta, voit automaattisesti soveltaa näitä JPEG-vienti-asetuksia kaikkiin tuleviin vienteihin käymättä läpi koko prosessia manuaalisesti!


tämä on ylivoimaisesti nopein tapa muuntaa RAW JPEG Lightroom koska sinun ei tarvitse tehdä mitään manuaalisia asetuksia joka kerta viedä.
RAW-tiedostojen erän vienti JPEG-tiedostoon
RAW-tiedostojen erän vienti JPEG-tiedostoon, Pidä komento tai ohjaus hallussa ja napsauta tiedostojen välillä, jotka haluat viedä Kirjastomoduulissa. Siirry sitten tiedostoon > vienti, valitse vientikohde ja aseta kuvamuoto JPEG: iin. Valitse lopuksi vie, ja kaikki valitsemasi RAW-tiedostot viedään JPEG-tiedostoon.
voit valita useita tiedostoja yksitellen pitämällä komentoa tai ohjausta ja klikkaamalla haluamiesi kuvien välistä.


mutta jos haluat erän viedä koko kansion kuvia, se on paljon nopeampi painaa Command + a (Mac) tai Control + a (PC) taas Kirjastomoduulissa. Tämä valitsee kaikki kuvat kansion sisällytetään vienti.


siirry sitten tiedostoon > vienti ja noudata samoja vaiheita kuin aiemmin. Tärkein vaihe on kuvaformaatti asetettu JPEG!


jos olet luonut vienti esiasetuksen viimeisessä osassa, tämä nopeuttaa merkittävästi koko prosessin.
nyt voit viedä kaikki RAW-tiedostosi JPEG: iin, paina vain vienti-painiketta.


kaikki tiedostot vie määritettyyn kohdekansio. Kun erä vientiä, se on todella hyvä idea viedä alikansioon. Muuten päädyt satoja irrallisia kuvia, joita on vaikea seurata!
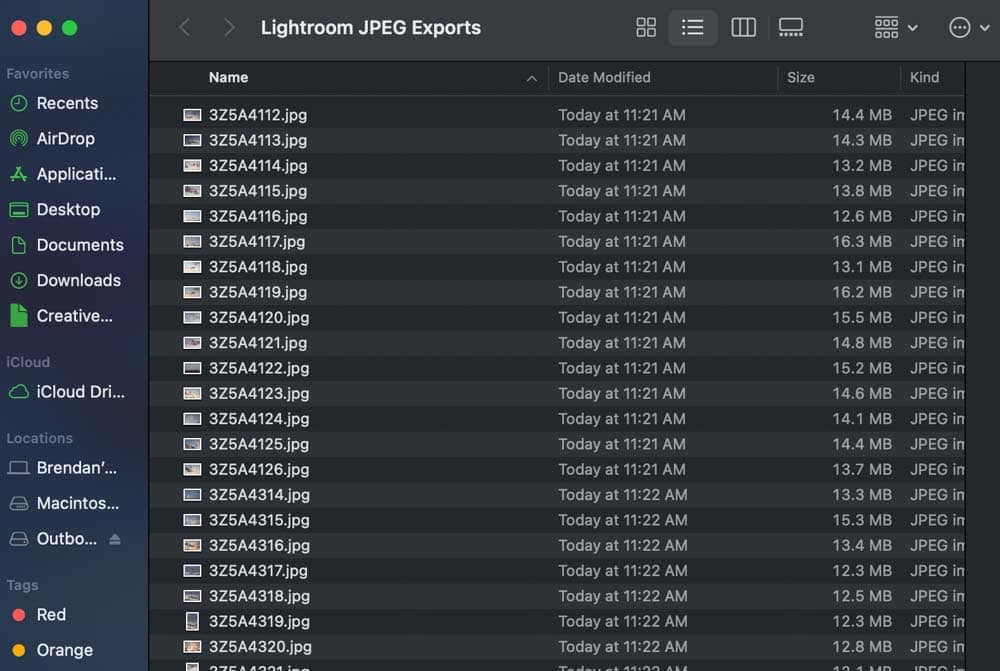
Batch exported RAW files converted to JPEG
How to Export RAW Photos In Lightroom
Now that you know how to convert RAW into JPEG in Lightroom let ’ s quickly talk about exporting RAW files as RAW files. Joissakin tapauksissa, saatat haluta vain viedä RAW kuvan muuntamatta sitä eri tiedostotyyppi. Siinä tapauksessa on nopea ratkaisu.
kuten ennenkin, valitse haluamasi kuvat ja siirry tiedostoon > vie. Noudata samoja ohjeita kuin aiemmin, paitsi tällä kertaa, Aseta kuvaformaatti alkuperäiseen.


tämä vie kuvasi samaan tiedostotyyppiin, joka se on tällä hetkellä. Esimerkiksi RAW-kuva vie RAW: iin. JPEG-tiedosto vietäisiin JPEG-tiedostoon.
saat idean.
tällä pienellä vientiasetusten muutoksella voit viedä Raw-kuvat Lightroomista muuntamatta niitä eri tiedostotyypiksi.
muista vain, että raakoja kuvia ei voi jakaa eikä niitä voi katsoa useimmilla laitteilla. Tämä olisi kannattavaa vain, jos haluat lähettää kopion RAW-tiedostosta muokkaustesi kanssa toiselle henkilölle tai tallentaa RAW-tiedostosi ja muokkauksesi uuteen paikkaan. Jos haluat jakaa kuvia, muuntaa RAW JPEG on paras ratkaisu.
kun on tietotaitoa muuntaa RAW-tiedostot JPEG-muotoon, on hyödyllistä osata muokata RAW-tiedostoja ennen vientiä! Tutustu joitakin näistä tutorials alla auttaa sinua stylize RAW kuvia ennen kuin muuntaa ne JPEG:
- Miten Muokata Ruskeita Sävyjä Lightroomissa
- Miten Saada Valokuvat Näyttämään Elokuvallisilta Lightroomissa
- Miten Muokata Auringonlaskun Kuvia Lightroomissa
- A Complete Guide To Photo Editing In Lightroom
Happy Editing!
– Brendan 🙂