käytit Dell tietokonetta tai ei, sinun täytyy tuntea tuotemerkin. Dell on yhdysvaltalainen yksityisomisteinen tietotekniikkayritys, joka kehittää, myy, korjaa ja tukee tietokoneita ja niihin liittyviä tuotteita ja palveluita. Yhtenä maailman suurimmista teknologiayrityksistä se omistaa paljon käyttäjiä ympäri maailmaa.
monissa tilanteissa tietokonetta käytettäessä näyttö pitää kaapata tietyn hetken tallentamiseksi.
jos olet vain Dellin käyttäjä ja innokas tietämään, miten helposti ottaa kuvakaappaus Dell PC/Tabletti, onko Dell Latitude, Vostro, Inspiron, XPS, Chromebook tai paikka, näytämme kolme tehokasta ja ilmaista tapaa ottaa kuvakaappauksia tässä artikkelissa.

Ota kuvakaappauksia Dellillä
- Osa 1. Kuinka ottaa kuvakaappaus Dell Free Screen Capture
- Part 2. Käytä pikanäppäintä kuvakaappauksen ottamiseksi Dells
- Part 3. Capture Dell-näyttö FastStone Capture
- Part 4. Usein kysyttyä ottaa kuvakaappauksia Dell
1 Kuinka ottaa kuvakaappaus Dell Free Screen Capture
ensimmäinen tapa on helpoin tapa kaapata Dell näytön Lisää muokkausominaisuuksia. Mitä tarvitset on asentaa freeware, ilmainen kuvakaappaus.
Vaihe 1. Lataa ilmainen kuvakaappaus
ilmaiseksi lataa tämä ohjelmisto, asenna ja suorita se. Navigoi näytöllä, jonka haluat ottaa Dell-tietokoneeseen.
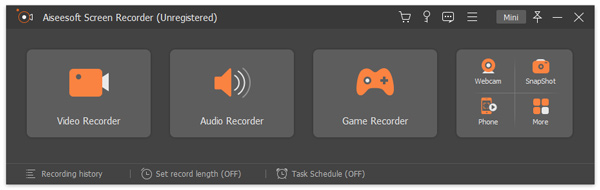
Vaihe 2. Valitse Ruutukaappausalue
pääliittymässä on valittava ”Screen Capture”.
tämän jälkeen sinulle annetaan kaksi vaihtoehtoa kuvakaappauksen ottamiseksi.
ilmainen kuvakaappaus: napsauta hiirtä vasemmalle ja vedä sitä päättääksesi kuvakaappausalueen. Vapauta hiiri ottaa kuvakaappaus.
ikkunan kuvakaappaus: vie hiiresi sen ikkunan alle, josta haluat kuvakaappauksen, ja napsauta sitä hiiren kakkospainikkeella ottaaksesi kuvakaappauksen.
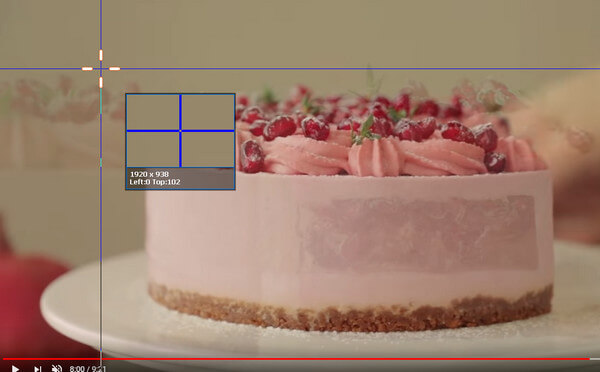
Vaihe 3. Muokkaa ja tallenna kuvakaappauksia
Täällä voit tallentaa kuvakaappauksen tai muokata sitä edelleen.
muokkausominaisuuksiin voi käyttää suorakulmiota, ellipsiä, viivaa, nuolta, sivellintä, calloutia, kuvatekstiä, blur-efektejä. Lisäksi, sinulla on mahdollisuus kiinnittää kuvakaappaus muihin näyttöihin.
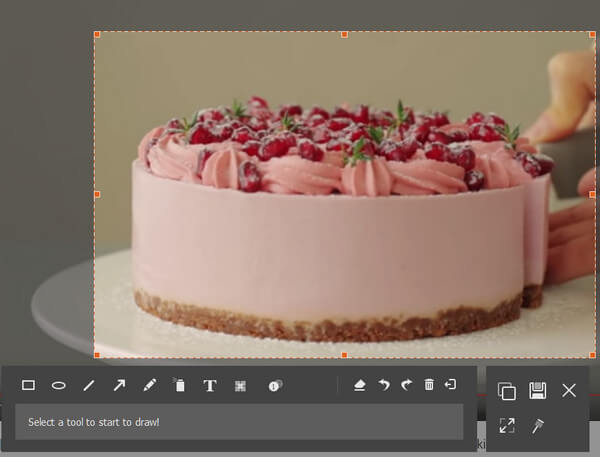
2 käytä pikanäppäintä ottaaksesi kuvakaappauksen Dells
kuvakaappaus on arvokas ominaisuus, jonka avulla voit tallentaa näytön toiminnot. Jokapäiväisessä elämässä, voit usein käyttää toimintoa pitää ihana hetki tai vianmääritys Windows 7/8/10 tietokone. Ensimmäinen menetelmä ehdotamme käyttää pikanäppäintä ottaa kuvakaappaus Dellin näytöllä.
tämä menetelmä on hyvin yksinkertainen. Kun haluat napata Dellin näytön, sinun tarvitsee vain löytää” Print Screen ” näppäimistöllä.
paina vain ”Tulostusnäyttöä”, niin se luo kuvan koko näytöstä ja tallentaa kuvan leikepöydälle. Näin, et saa kuvakaappaus tiedosto tallennetaan suoraan paikalliselle kiintolevylle.
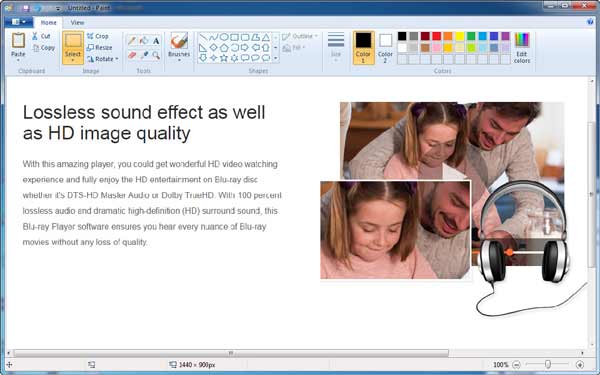
sen jälkeen sinun täytyy liittää se kuvankäsittelyohjelmaan, kuten Paint tai Adobe PhotoShop. Ota Paint esimerkkinä, avaa maali ja kirjoita ”Ctrl ” ja” V ” samaan aikaan liittääksesi kaapatun kuvan siihen. Sitten voit valita sopivan kohdekansio ja muoto tallentaa kuvakaappaus.
1. ”Print Screen” – painiketta voidaan merkitä” Print Screen”,” PrtScn”,” Print Scr ” tai joitakin muita muunnelmia.
2. Otettuaan kuvakaappaus PC, et saa mitään kehotusta, että tilannekuva on otettu.
3. Tällä tavalla, voit vain ottaa kuvan koko Dell näytön.
4. Jos haluat ottaa kuvakaappaus Dell tabletti, voit painaa ”Windows Logo” ja ”äänenvoimakkuutta pienemmälle” näppäintä samaan aikaan.
5. Tämä menetelmä tukee myös muita PC-merkkejä, kuten HP, Asus, Acer, Lenovo, Sony, Toshiba, Samsung ja enemmän ottaa kuvakaappauksia.
3 Capture Dell näytön FastStone Capture
jos haluat säätää kaappaus koon mukaan tarpeesi, täällä suosittelemme yhdellä napsautuksella applicationFastStone Capture auttaa sinua ottamaan kuvakaappaus Dell kannettava tietokone. Ensimmäinen, sinun pitäisi ladata ja asentaa sen tietokoneeseen.
Vaihe 1 käynnistää sen Dell PC.

Vaihe 2 Klikkaa ensimmäistä kuvaketta ja voit napata kuvakaappauksen koko näytöltä.
välilehti toinen kuvake, voit ottaa kuvan tietystä ikkunasta tai kohteesta.
Valitse kolmas kuvake, ja voit säätää kaappauskokoa ottaaksesi kuvakaappauksen Dell-tietokoneelta.

Vaihe 3 kuvakaappausten ottamisen jälkeen siirryt muokkainikkunaan. Napsauta” Tallenna nimellä ” – painiketta yläluettelosta tallentaaksesi kuvakaappauksen.
Tämä sivu kerää 3 ilmaista tapaa, joiden avulla voit ottaa kuvakaappauksia Dellin kannettavalla tietokoneella, PC: llä, jopa tabletilla.
kumpi on veto? Päätä Sinä.
älä unohda jakaa tätä viestiä, jos luulet sen toimivan sinulle.
4 Usein kysyttyä kuvakaappauksen ottamisesta Dellillä
onko FastStone vapaa ottamaan kuvakaappauksia Dell?
Ei, FastStone ei ole vapaa ohjelmisto kuvakaappausten ottamiseen Dellillä,mutta se tarjoaa ilmaisen 30 päivän kokeiluversion tämän ohjelmiston käyttämiseen kokonaisuudessaan.
miten kuvakaappaus Dell Windows 10?
jos käytät tässä viestissä mainittua kolmannen osapuolen ohjelmistoa (FastStone ja Aiseesoft Screen Capture), voit ottaa kuvakaappauksia Dell-tietokoneella Windows 10: ssä. Mitä näppäimistön yhdistelmiä ottaa kuvakaappauksia, sinun pitäisi painaa Windows-näppäintä + PrtScn ja näytön himmenee hetkeksi, ja sitten löydät kuvakaappauksia tallennettu kuvakaappauksia kansion sisällä oletuskuvat kansio Dell-tietokoneella.
miten kuvakaappaus Dell Chromebookissa?
pidä Ctrl + – ikkunanäppäimiä pohjassa saadaksesi täydellisen kuvakaappauksen. Pidä Ctrl + Shift + – ikkunanäppäimiä pohjassa ottaaksesi osittaisen kuvakaappauksen.
mitä mieltä olet tästä postauksesta?
- 1
- 2
- 3
- 4
- 5
erinomainen
arvosana: 4,8 / 5 (perustuu 68 arvioon)

13. maaliskuuta 2020 09: 50 / päivitetty: Jenny Ryan tallentimeen