tiivistelmä
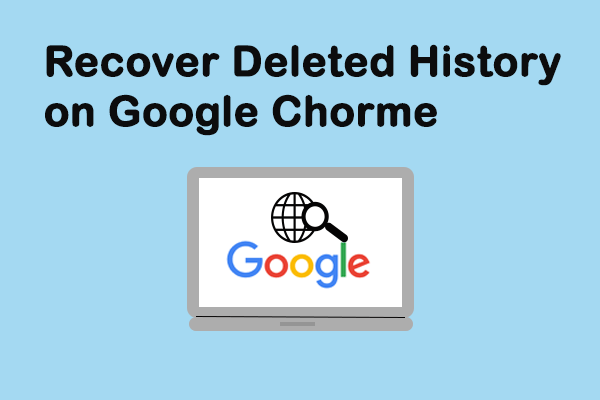
tunnet avuton ja järkyttynyt, kun Google Chrome historia on yhtäkkiä kadonnut tai poistettu, mutta et tiedä, miten palauttaa ja hakea niitä? Älä panikoi, tämä viesti opastaa 8 tapoja palauttaa poistetut Chrome historia nopeasti ja tarkasti. Jos todella aiot poistaa historiasi,voit siirtyä artikkelin loppuun saadaksesi suoran tavan poistaa Google Chrome history.
voit palauttaa poistetut historia Google Chrome
kehittämä Google Inc., Google Chrome on laajalti käytetty web-selain kaikkialla maailmassa. Se on yksinkertainen ja nopea. Kuten muutkin verkkoselaimet, Google Chrome luo selaushistorian, jossa luetellaan verkkosivut, joilla käyttäjä on vieraillut äskettäin, ja niihin liittyvät tiedot – kuten sivun otsikko ja vierailuaika. Historiatiedostot muistuttavat käyttäjiä siitä, missä he ovat olleet verkossa, ja auttavat heitä palaamaan vahingossa suljetuille sivuille.
harmillista on se, että Google Chromen historia saattaa kadota tuntemattomasta syystä – yleisimmin se on poistaminen. Mitä sinun pitäisi tehdä tässä tilanteessa? Tässä viestissä, aion näyttää, miten palauttaa poistetut historia Google Chrome 8 helppoa tapaa.
näin näet Google Chromen historian:
- Avaa Google Chrome.
- klikkaa Lisää vaihtoehtoja-kolme pystysuunnassa linjassa olevaa pistettä ikkunan oikeassa yläkulmassa.
- Siirry historiaan ja näet äskettäin suljetut sivut vasemmassa ponnahdusluettelossa.
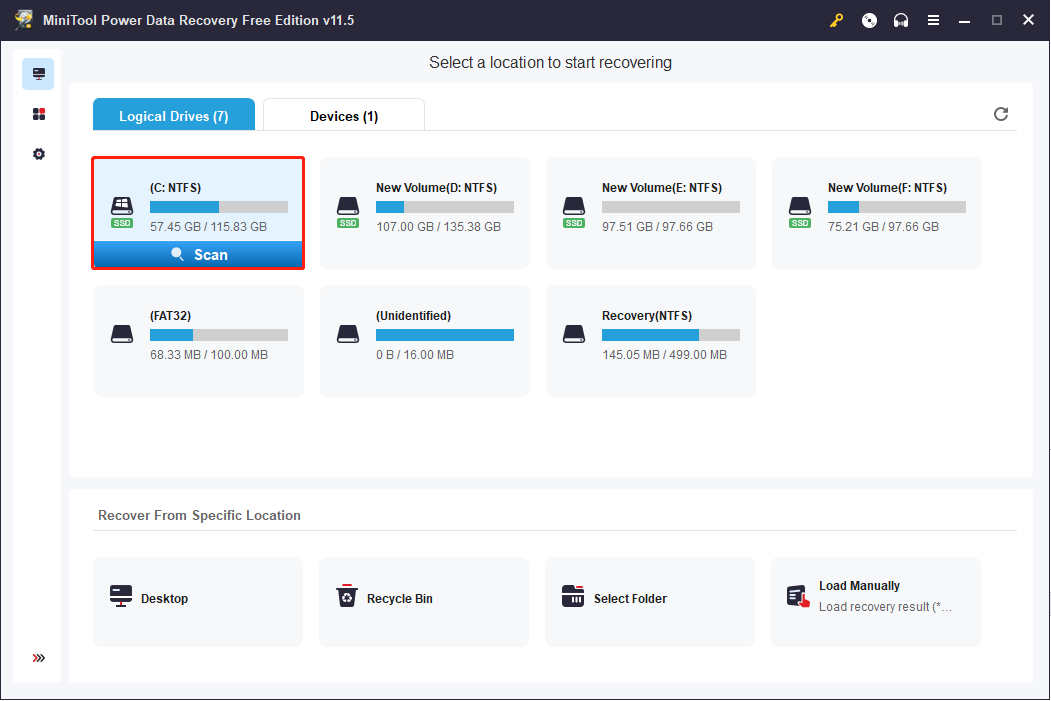
helpompi tapa nähdä Chromen historia on painaa Ctrl ja H yhtä aikaa aukeavassa Google Chromessa.
miten palauttaa poistetut historia Google Chromessa: 8 menetelmät
jos historiatiedostot on poistettu vahingossa, ihmiset ihmettelevät tapoja palauttaa Google Chromen historiatiedostot. Täällä tässä osassa, autan sinua palauttaa poistetut historia Chrome nopeasti. (Kaikki menetelmät testataan Windows 10-tietokoneessa.)
menetelmä 1: mene roskakoriin
Palauta poistetut Google-historiat: avaa roskakoriin tarkistaa, onko poistetut historiatiedostot tallennetaan siellä väliaikaisesti.
- jos Kyllä, valitse ne ja valitse Palauta kontekstivalikosta.
- jos näin ei ole, Olet saattanut poistaa selaushistorian pysyvästi. Tässä tapauksessa, jatka Menetelmä 2.
lisätietoja roskakorin palautuksesta on tällä sivulla.:
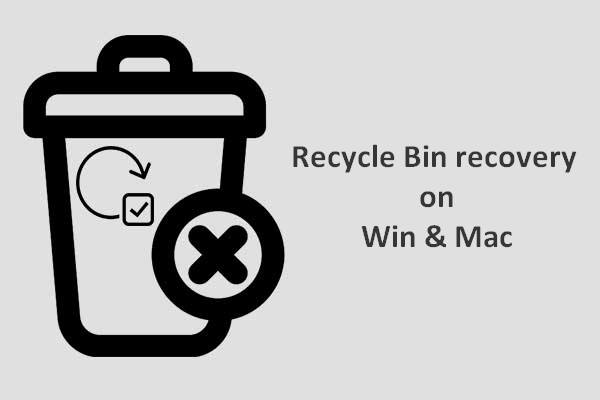
Roskakori elpyminen näyttää melko vaikeaa meille, jos roskakoriin tyhjennetään tai tiedostot edelleen poistetaan siitä; mutta, se ei pidä paikkaansa.
Menetelmä 2: Käytä Data Recovery Program
helppo tapa palauttaa kadonneet tiedostot on käyttää työkalua – MiniTool Power Data Recovery. Se on hyödyllinen ja jopa voi palauttaa pysyvästi poistetut tiedostot kaikissa yhteisissä Windows-järjestelmissä.
miten voit palauttaa poistetun historian tietokoneella?
Vaihe 1: Suorita MiniTool Power Data Recovery nähdäksesi seuraavan käyttöliittymän. Google Chrome history recovery, varmista, että tämä PC (ensimmäinen vaihtoehto) on valittu vasemmassa ruudussa; sitten, valitse C drive skannata oikeassa ruudussa.
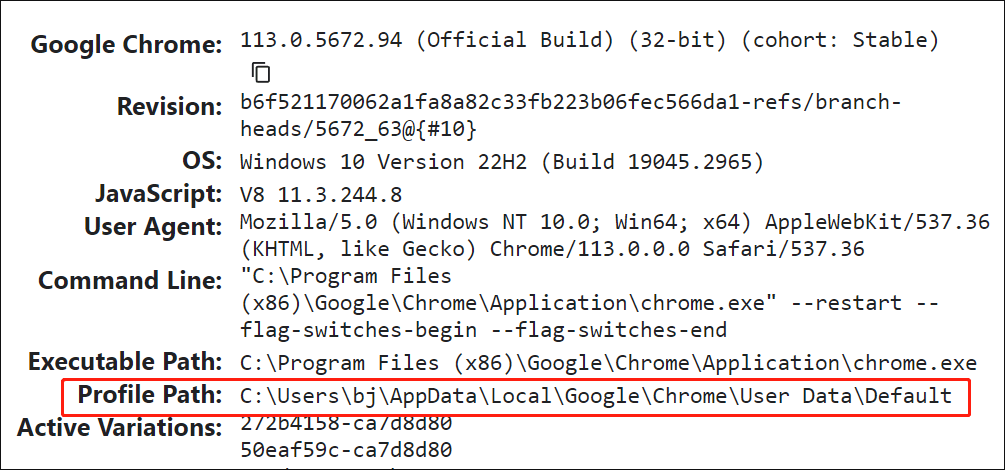
Google Chromen historiatiedostot pidetään yleensä oletusarvoisesti tässä polussa: C:\Users\Username\AppData\Local\Google\Chrome\User Data \ Default.
valitse siksi C: Tämän vaiheen kohdeajoksi.
polkusi voi kuitenkin olla erilainen, kuten esimerkkitapauksestamme näkyy. Jos haluat löytää polun, johon historiasi on tallennettu, Kirjoita Chromen osoiteriville chrome://version/ nähdäksesi yksityiskohtaiset tiedot.
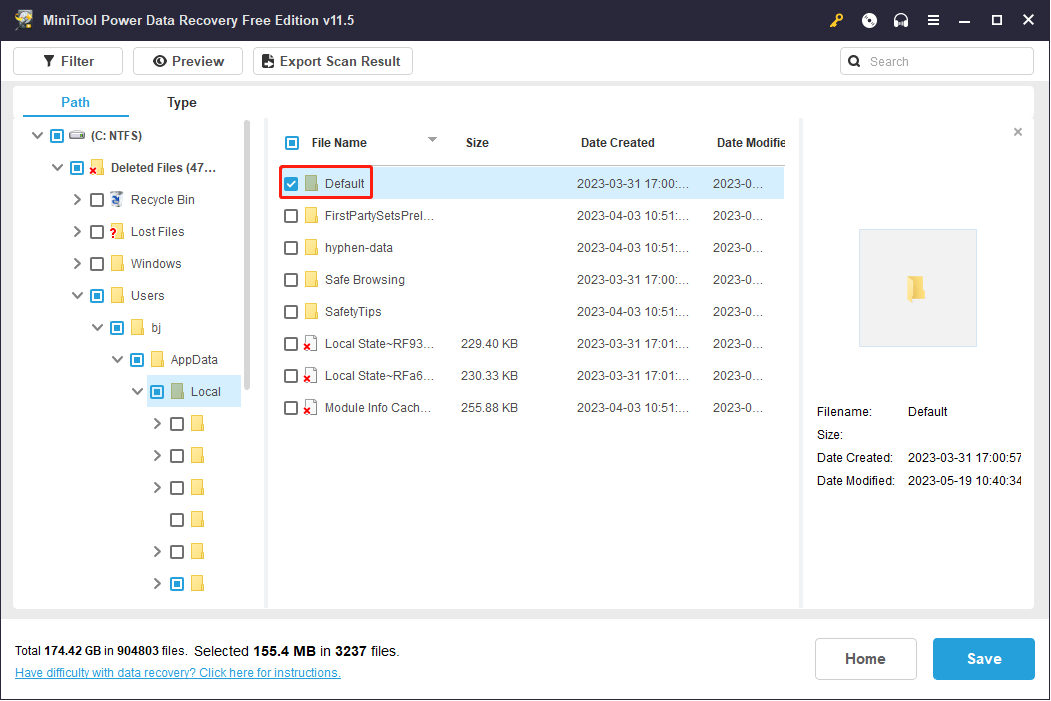
sitä paitsi, jos olet vienyt Google Chrome kirjanmerkit paikalliseen asemaan ennen kuin ne eksyvät, sinun täytyy skannata erityinen asema palauttaa Google Chrome kirjanmerkit.
Vaihe 2: odota, kunnes skannaus on valmis; vaihtoehtoisesti skannauksen aikana voit avata haetut osiot etsiäksesi kyseistä Google-kansiota. Kun kyseinen kansio on löytynyt, voit keskeyttää skannauksen, tarkistaa että kansio ja valitse Tallenna.
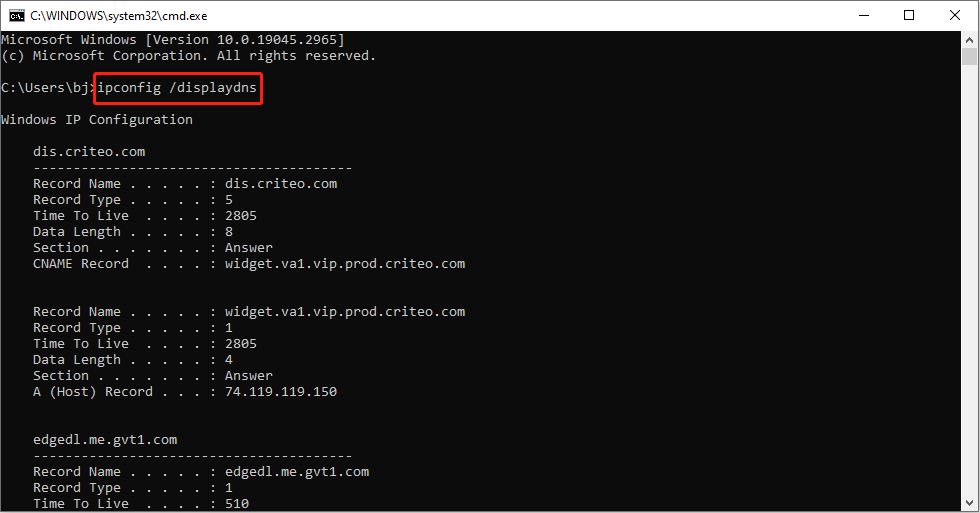
Vaihe 3: aseta komentoikkunassa kansio tiedostojen tallentamiseksi ja vahvista painamalla OK. Varmista, että vapaata tilaa jäljellä kohde varastointi hakemistoon riittää voit palauttaa poistetut internet historia.
klikkaa twiittiä
myös seuraavat kysymykset voivat kiinnostaa:
- miten palauttaa poistetut historia Google Chrome Android?
- miten palauttaa poistetut historia Google Chrome iPhonessa?
jos haluat tietää, miten palauttaa poistetut verkkohistoriat Android-puhelimella, lue tämä viesti.
Hanki MiniTool Mobile Recovery Android/iOS: lle.
suositeltu:
- jos haluat selvittää, miten palauttaa kirjanmerkin RAW-asema, haluaisin jakaa tämän viestin kanssanne: miten palauttaa tietoja RAW-tiedostojärjestelmä, RAW-osio & RAW-asema. Opit syitä ajaa / osio voi tulla raaka ja perus tapoja ratkaista ongelma.
- jos olet poistanut tiedostoja vahingossa tietokoneeltasi, Lue Tämä sivu: Miten hakea poistetut tiedostot PC-askel askeleelta opetusohjelma. Opit palauttaa poistetut tiedostot eri tapauksissa ja alkuun tietojen menetyksen syitä.
Jatka lukemista löytääksesi monia muita tapoja palauttaa poistetut historiat Google Chromesta.
Menetelmä 3: Hyödynnä DNS-välimuistia
varmista ensin, että tietokone on yhteydessä internetiin. Kun Chrome-historia on poistettu/kadonnut, älä sammuta tai käynnistä tietokonetta uudelleen.
kuinka löytää poistettu historia Google Chromesta cmd: n avulla:
- avaa Suoritusikkuna painamalla Windows + R-näppäintä.
- kirjoita cmd tekstiruutuun ja napsauta OK-painiketta vahvistaaksesi. (Voit myös kirjoittaa cmd Windowsin haku – tekstiruutuun, joka näkyy sen jälkeen, kun olet napsauttanut Windowsin Käynnistä-painiketta ja paina sitten Enter näppäimistöllä.)
- kirjoita komento-ipconfig / displaydns – ja paina sen jälkeen näppäimistöllä Enter-näppäintä.
- odota hetki komennon valmistumista.
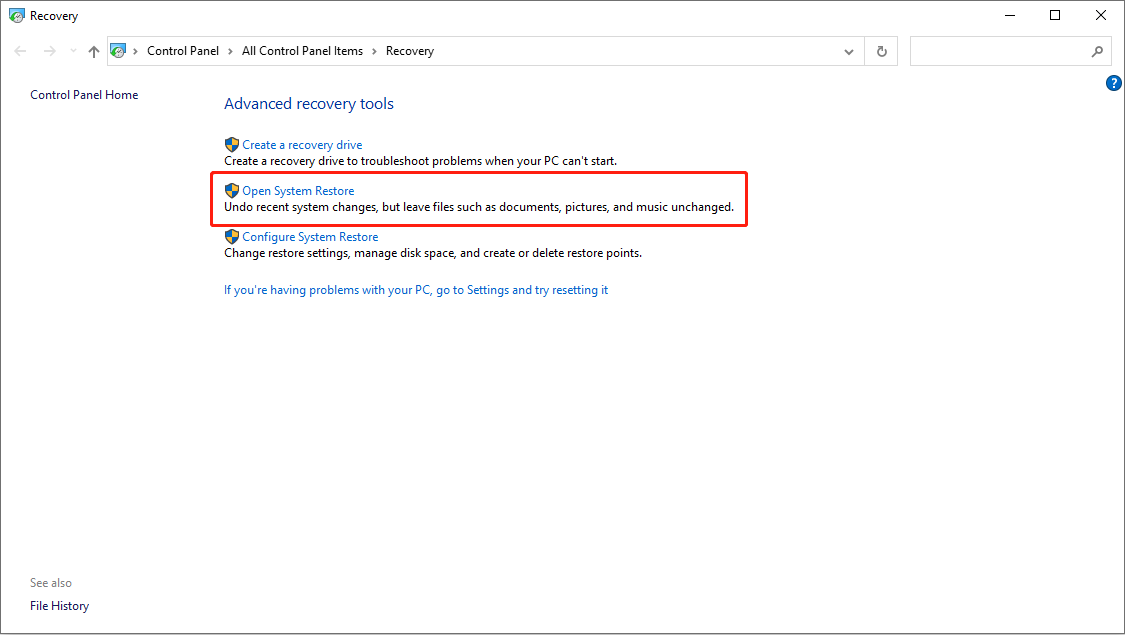
sen jälkeen, kaikki äskettäin vieraillut sivustot näkyvät; täältä löydät tärkeän internet-historian, jota tarvitset.
Menetelmä 4: turvaudu järjestelmän palautukseen
toinen helppo tapa palauttaa Chromen selaushistoria on siirtyä järjestelmän palautukseen. Se pystyy palauttamaan joka kerta, kun internet-historia poistetaan.
seuraa alla annettua opetusohjelma suorittaa Google Chrome history file recovery:
- Napsauta Cortana-kuvaketta ja kirjoita järjestelmän palautus hakukenttään.
- paina Enter näppäimistöllä tai valitse Luo palautuspiste parhaasta ottelusta avataksesi sen.
- napsauta Järjestelmän palautus-painiketta järjestelmän Suojaus-välilehdessä.
- Napsauta pop – up-järjestelmän palautusikkunan Seuraava-painiketta.
- Valitse luettelosta oikea palautuspiste.
- klikkaa Seuraava-painiketta ja vahvista palautuspiste.
- klikkaa Valmis-painiketta ja odota sen valmistumista.
- käynnistä tietokone uudelleen.
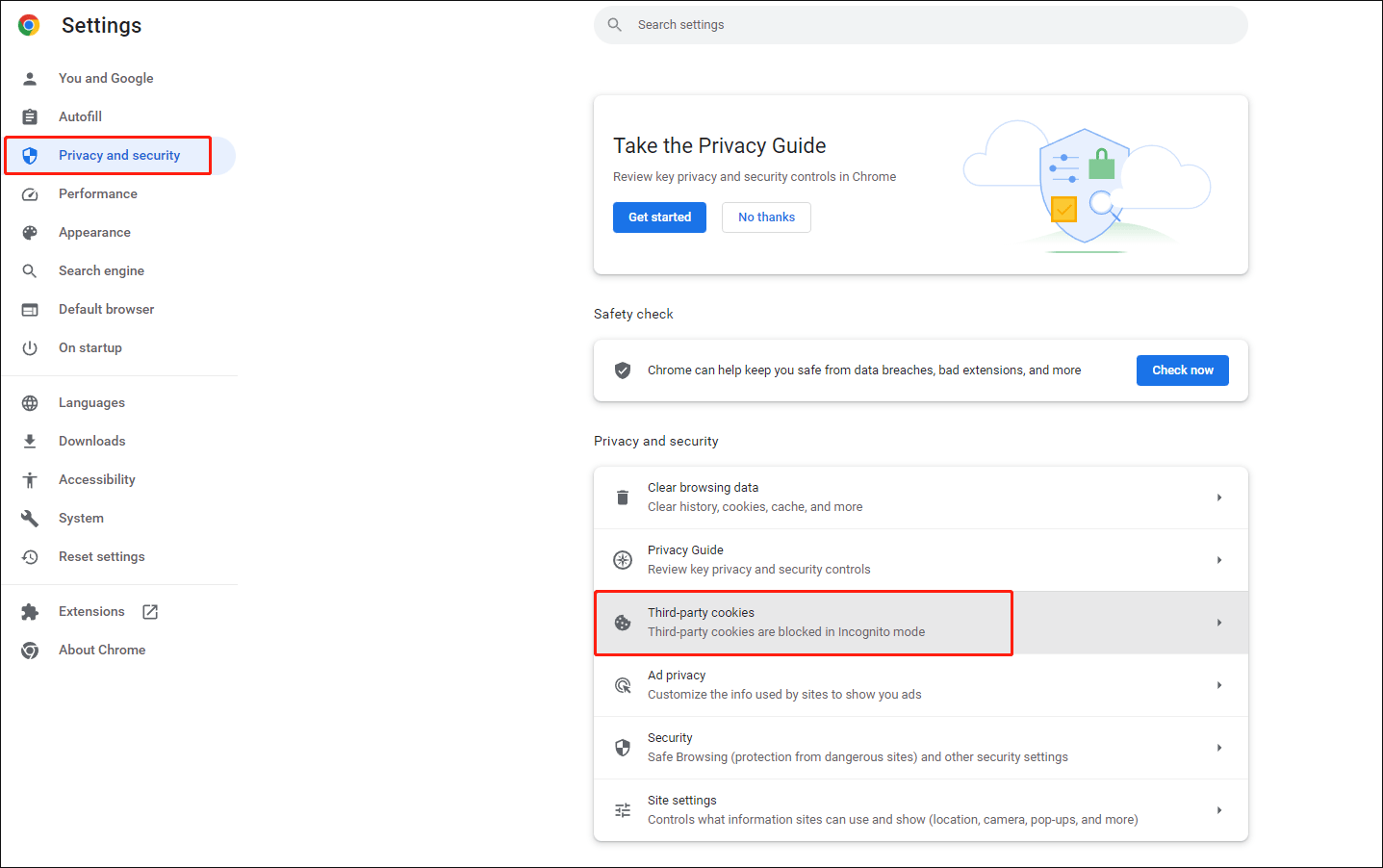
uudelleenkäynnistyksen jälkeen, voit avata Google Chrome tarkistaa, onko internet historia on palannut.
metodi 5: Anna evästeiden auttaa
Evästeet ovat joskus hyvin tärkeitä. Ne ovat ryhmä Internet-selaimeen tallennettuja pieniä tekstitiedostoja, jotka sisältävät kaikki käyttäjän tiedot & tietueet verkkosivuilta, joilla olet vieraillut.
joten kun menetät Google Chromen selaushistorian, saatat haluta käyttää evästeitä nähdäksesi sen:
- Avaa Google Chrome.
- Siirrä kursori oikeaan yläkulmaan ja napsauta More-vaihtoehtoa (jota edustaa kolme pystysuunnassa järjestettyä pistettä) muokataksesi ja ohjataksesi Google Chromea.
- napsauta Asetukset-vaihtoehtoa ja siirry Asetukset-sivun alareunaan napsauttamalla Lisäasetukset-painiketta.
- Valitse ja napsauta Sisältöasetukset Yksityisyys ja turvallisuus-osassa.
- silloin listan kärjessä ovat Pikkuleijonat.
- klikkaa evästeitä ja löydä tarvitsemasi tiedot.
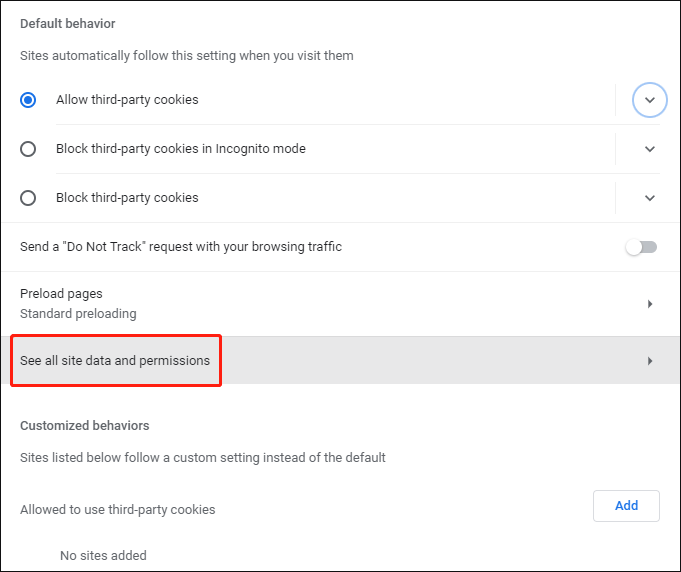
menetelmä 6: Get Help from My Activity
For Google Chrome, joka on kirjautunut sisään Google-tilillä, sen selaushistoria näkyy aktiivisuuteni avulla. Tällä työkalulla voit tarkastella & kontrollitoimintoja tililläsi helposti.
- auki www.google.com ja kirjoita oma toiminta Googlen hakukenttään.
- avaa ensimmäinen tulos – myactivity.google.com.
- Kirjaudu sisään Google-tililläsi. (Jos olet kirjautunut Google Chromeen koko ajan, voit ohittaa tämän vaiheen, koska tilitiedot synkronoidaan automaattisesti.)
- sitten näet tarkat toimintasi ja niihin liittyvät tiedot.
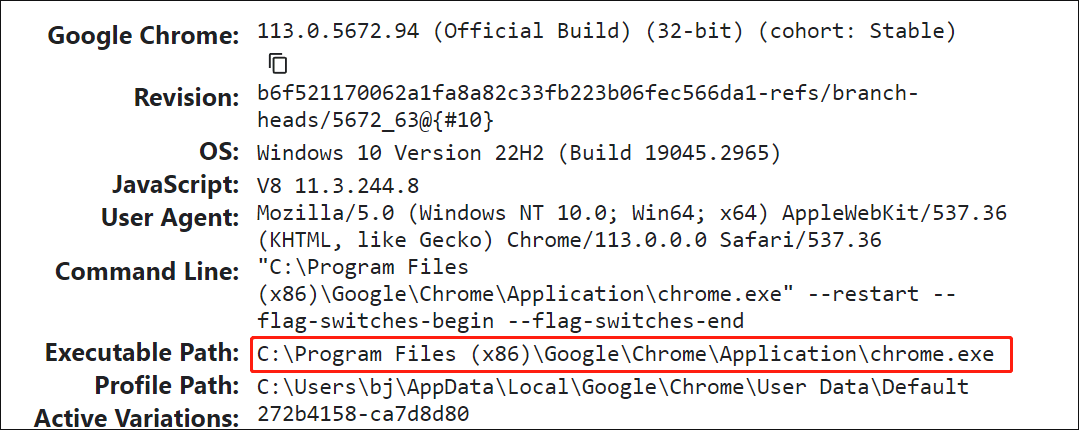
sen jälkeen, voit siirtyä tiettyyn toimintaan päästä tavoitteeseen palauttaa poistetut historia Google-tilin.
voit kirjautua Windows 10: een Google-tilillä pian!
Method 7: Turn to Desktop Search Programs
desktop search programs are used to search users ’ files on the computer; sinun on kuitenkin löydettävä oikea työpöytähakuohjelma ja asennettava se tietokoneellesi oikein (on parasta valita toinen asema asennuspaikaksi).
sen jälkeen voit kirjoittaa mitä tahansa muistettavia avainsanoja Windowsin tehtäväpalkin hakukenttään Google Chromen historiatiedostojen hakua ja palauttamista varten.
jos Windows 10 tehtäväpalkissa on ongelmia tai se ei toimi, lue tämä osataksesi korjata:
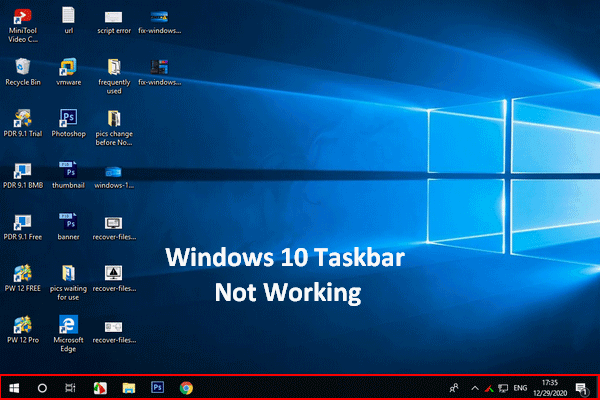
jos löydät Windows 10 tehtäväpalkki ei toimi, älä panikoi, koska minulla on hyödyllisiä menetelmiä auttaa.
menetelmä 8: Tarkastele poistettua historiaa lokitiedostojen kautta
kauan sitten poistetuista historiatiedostoista voit silti palauttaa ne lokitiedostojen avulla. Index.dat-tiedosto on tietokoneeseen piilotettu tietokantatiedosto, joka sisältää kaikki web-sivustot, jotka olet koskaan käynyt. Kun olet löytänyt hakemiston.dat-tiedosto, voit luetella jokaisen URL-osoitteen ja jokaisen web-sivun olet selannut. Voit tehdä sen muuttamalla asetuksia näyttämään piilotetut tiedostot ja kansiot tietokoneella.
Solved-tiedostojen, joita ei näy ulkoisella kiintolevyllä, ei tarvitse olla vaikeaa!
yllä oleva sisältö kertoo, miten voit tarkastella poistettua historiaa Google Chromessa eri tavoin; sinun tulee valita se, joka sopii tapaukseesi parhaiten.
klikkaa twiitataksesi
yleisin tapa poistaa Google Chrome-historia
on myös joitakin tapauksia, joissa et halua muiden näkevän selaushistoriaasi. Tällä kertaa, poistaminen selaushistorian Chromen kaikissa laitteissa, jotka olet kirjautunut Google-tilin on suorin tapa. Tässä ovat toiminnot, jotka sinun tulee suorittaa selaushistorian poistamiseksi:
- Avaa laite ja avaa sitten Chrome siihen.
- oikeassa yläkulmassa klikkaa Lisää-vaihtoehtoa.
- Navigoi historiaan ja valitse sitten alivalikosta historia. (Tai voit avata Historiasivun suoraan painamalla Ctrl + H.)
- valitse vasemmasta ruudusta selkeät selaustiedot.
- Aseta aikahaarukka kaikkien aikojen mittaiseksi ja tarkista kaikki alla luetellut asiat.
- napsauta Tyhjennä data-painiketta.
- odota prosessin valmistumista.
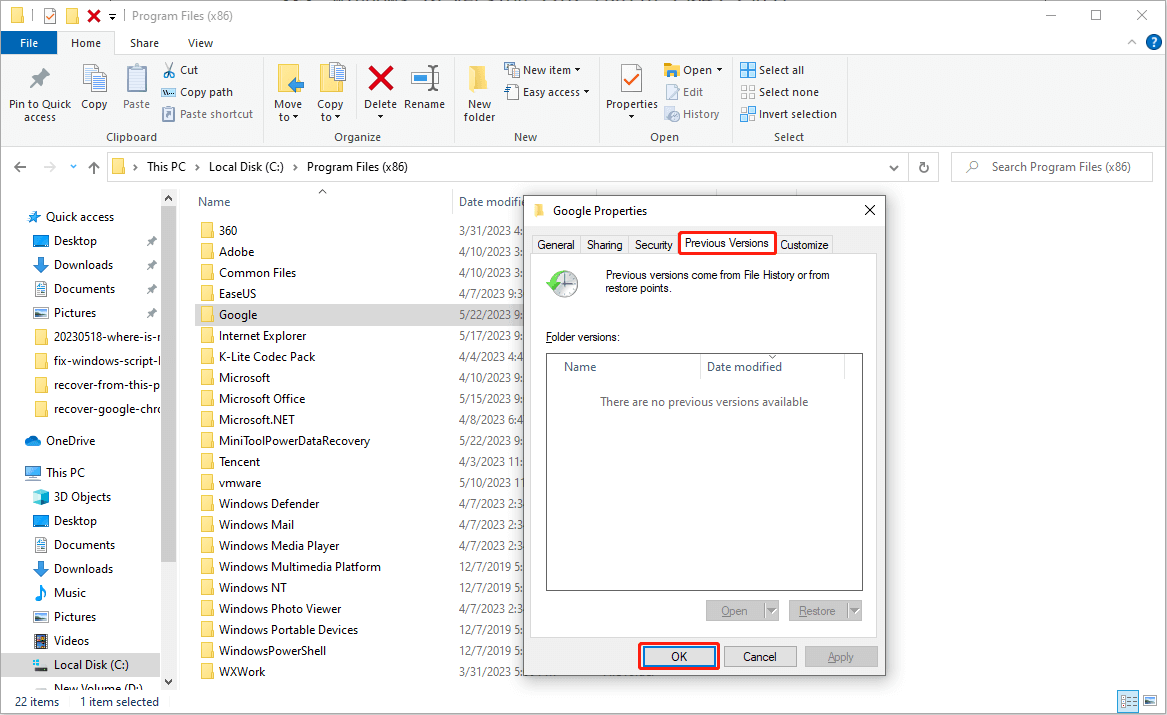
sen jälkeen voit suojata yksityisyyttäsi poistamalla Chromen selaushistorian kokonaan.
johtopäätös
joskus saatat joutua käyttämään Google Chrome-historiaasi uudelleen saadaksesi tärkeitä tietoja, mutta on mahdollista, että historiatiedostosi voidaan poistaa vahingossa tai kadota äkillisesti. Näin voi käydä kenelle tahansa, joten meidän kaikkien pitäisi olla hyvin valmistautuneita.
sen takia olen antanut yhteensä 8 tapaa kertoa, miten voit palauttaa poistetun historian Google Chromessa. Voit tutustua niihin ensin ja valita yhden tai useamman menetelmän palauttaa Chrome historia ajoissa tarvittaessa. Suoraan sanottuna, suosittelen MiniTool tietojen hyödyntämistä eniten.
tämän artikkelin lopussa olen myös kertonut, miten Google Chromen selaushistoria poistetaan selkeästi.