Microsoft Defender on Windows 11 oletuksena anti-virus / malware ratkaisu aivan kuten se oli Windows 10. Se suojaa tietokonettasi haittaohjelmilta ja virusuhilta. Vaikka se on yksi parhaista virustorjuntaratkaisuista markkinoilla tänään, saatat silti haluta sammuttaa Windows Defender testaustarkoituksiin tai laitteisiin, jotka eivät ole yhteydessä internetiin.
muista, että Windows Defender sammuu automaattisesti, kun asennat toisen virustorjuntasovelluksen. Joten sinun ei tarvitse huolehtia siitä.
selitän tässä artikkelissa, Miten Windows Defenderin voi täysin sammuttaa Windows 11: ssä ja miten sen voi pysäyttää väliaikaisesti.
Sammuta Windows Defender väliaikaisesti
ensin tarkastelemme, miten Windows Defender pysäytetään väliaikaisesti. Windows 11: ssä meidän on avattava Windowsin tietoturvasovellus tätä varten.
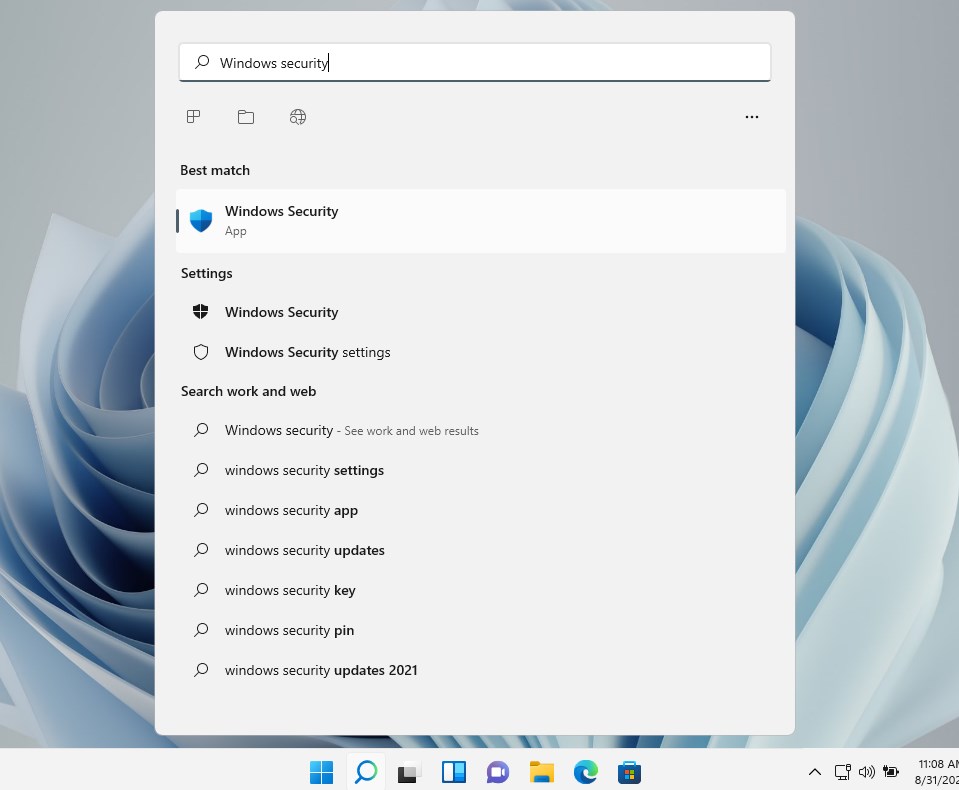
- avaa Käynnistysvalikko
- Tyyppi Windows Security
- Avaa Windowsin tietoturvasovellus
- Windowsin Suojausnäytössä avaa Virus & Uhkasuoja.
- napsauta Hallitse asetuksia kohdassa Virus & Threat protection settings

voimme nyt poistaa käytöstä reaaliaikaisen suojauksen, jonka pitäisi riittää useimpiin testaustarkoituksiin. Kun otat sen pois päältä, saat varoituksen, napsauta Kyllä poistaaksesi Windows Defenderin käytöstä.
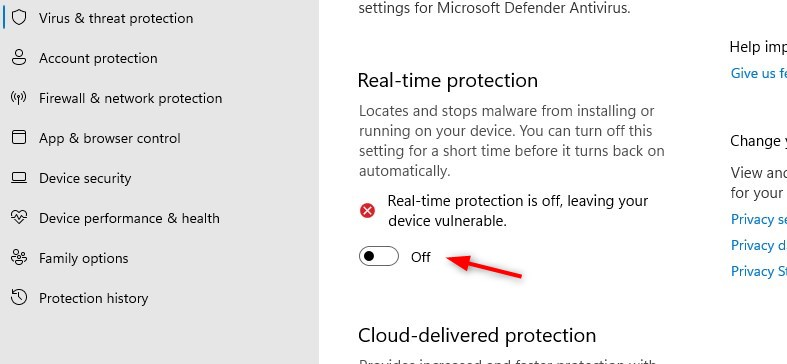
Reaaliaikainen suojaus kytkeytyy automaattisesti takaisin päälle lyhyen ajan kuluttua. Jos avaat task manager näet, että Microsoft Defender Antivirus palvelu on edelleen käynnissä. Myös kun käynnistät tietokoneen uudelleen prosessi käynnistyy automaattisesti uudelleen.
Poista Windows Defender käytöstä Windows 11: ssä pysyvästi
pysyvästi Windows Defenderin poistaminen käytöstä voi olla haastavaa. Windows 10: ssä toimineet menetelmät eivät näytä enää toimivan Windows 11: ssä. Olen testannut melko paljon kaikkia mahdollisia menetelmiä, jotka on kuvattu Windows 10, mutta joka kerta Windows Defender pystyi käynnistymään automaattisesti uudelleen.
olen yrittänyt poistaa Windows Defenderin käytöstä:
- gpedit-asetus Sammuta Microsoft Defender Antivirus nollataan uudelleenkäynnistyksen jälkeen
- poistamalla palvelut käynnistyksestä-asetukset palautetaan 2 minuutin kuluessa uudelleenkäynnistyksen jälkeen
- poistamalla Wdboot-ohjain-asetus palautetaan samoin
minulla on kaksi vaihtoehtoa, jotka näyttävät toimivan ja kestävät. Ensimmäinen on ottamalla omistukseen Windows Defender suoritettavan ja poistamalla kaikki käyttöoikeudet siitä. Näin järjestelmäpäällikkö ei voi käynnistää Microsoft Defender-palveluita.
toinen vaihtoehto on muokata paria rekisteriä, jotka estävät Windows Defenderiin liittyvien palveluiden käynnistämisen.
Vaihe 1 – käynnistys vikasietotilaan
ensimmäinen vaihe on käynnistyminen vikasietotilaan. Ilman vikasietotilaa Emme voi ottaa Msmpengiä omistukseen.exe-tiedosto.
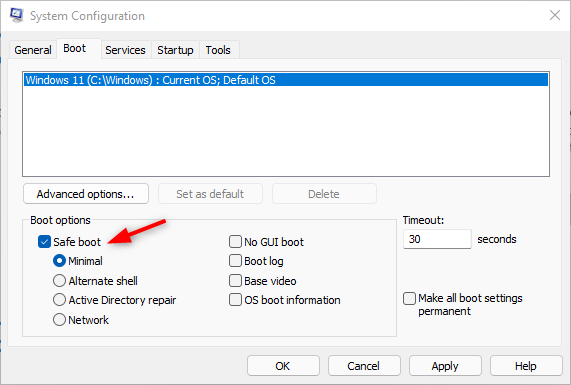
- paina Windows – näppäintä + R avataksesi suoritusikkunan
- Type msconfig ja paina enter
- valitse käynnistysvälilehti
- Käynnistysvalinnoissa Ota käyttöön ”Turvallinen käynnistys”
- paina Ok ja käynnistä tietokone uudelleen
Vaihe 2-Ota Defenderin omistus
seuraava vaihe on Ota Windows Defender-sovelluskansio haltuusi. Näin voimme toivottavasti myös estää Defenderin mahdolliset päivitykset.
- avoin tutkimusmatkailija
- siirry c:\programdata \ Microsoft\Windows Defender \
- avaa kansioalustan ominaisuudet (napsauta hiiren kakkospainikkeella > valitse Ominaisuudet)
- valitse Suojaus-välilehti
- napsauta Lisäasetukset
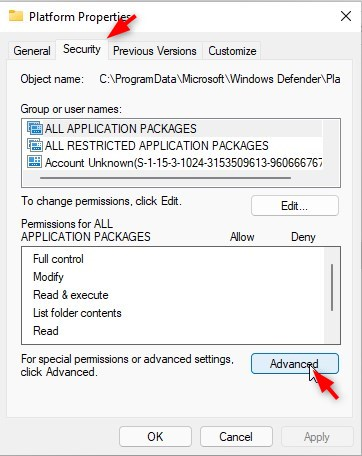
- vaihda omistajaa
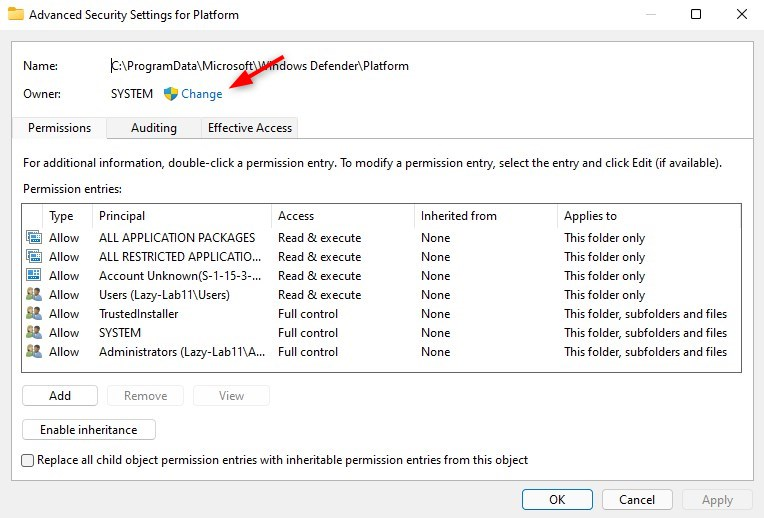
- napsauta Lisäasetukset > Etsi nyt ja valitse järjestelmänvalvojat
- klikkaa Ok (kahdesti) ottaaksesi omistajuuden
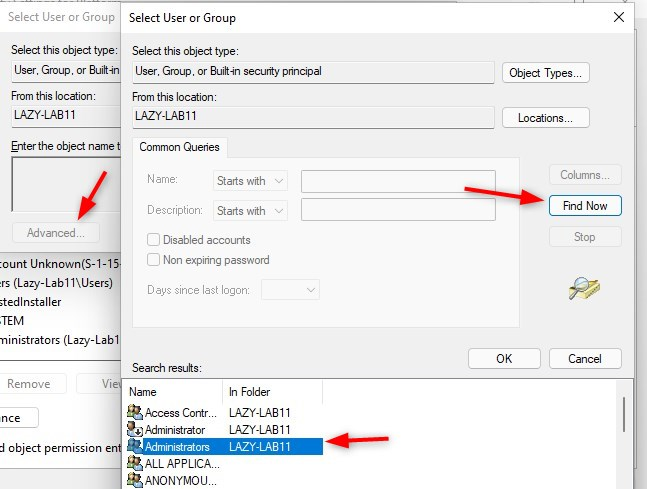
Vaihe 3-Poista kaikki Käyttöoikeudet
meillä on nyt Windows Defender-sovellus. Meidän tarvitsee vain poistaa kaikki käyttäjät/päämiehet listalta.
- Valitse jokainen Käyttöoikeusmerkintä
- napsauta Poista
- tee se kaikille käyttäjille/luettelossa oleville käyttäjille
- varmista, että valitset korvaa omistajan alihankkijoilla ja objekteilla
- valitse Replace all child object permi …
- Napsauta Käytä
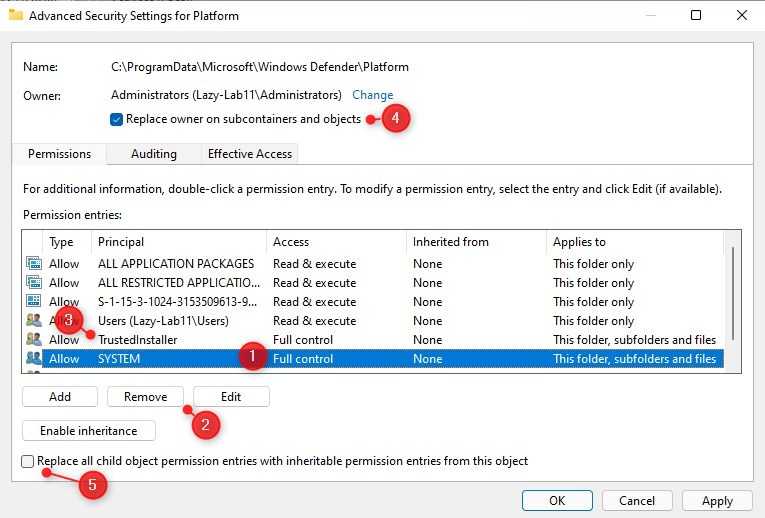
Vaihe 4-Poista Safe boot ja reboot
reboot takaisin normaaliin versioon Windows 11 meidän täytyy poistaa safe boot vaihtoehto. Avaa MSConfig uudelleen ja poista turvallinen käynnistys-asetus:
- Windows-näppäin + R
- Type msconfig <enter>
- Avaa välilehti käynnistys
- valitse turvallinen käynnistys
- käynnistä tietokone uudelleen
jos avaat nyt Windowsin tietoturvasovelluksen Windows 11 näet, että virus & uhkasuojaus on kokonaan poissa.
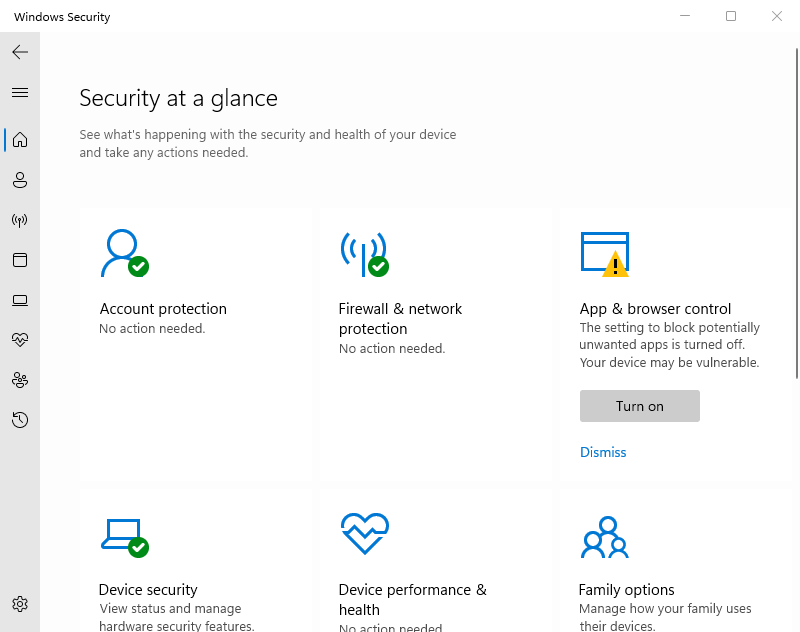
käyttämällä Regeditiä Windows Defenderin poistamiseksi käytöstä Windows 11: ssä
vaihtoehtoinen tapa poistaa Windows Defender käytöstä Windows 10: ssä tai 11: ssä on käyttää rekisteriä. Tätä varten, sinun täytyy myös käynnistää vikasietotilassa. Seuraa vaihe 1 edellisestä luvusta käynnistää vikasietotilassa.
käynnistetty vikasietotilassa:
- paina Windows-näppäintä + R
- Type regedit <enter> avataksesi rekisterin
- siirry kohtaan HKEY_LOCAL_MACHINE\SYSTEM\CurrentControlSet\Service
- muuta seuraavat kansiot avaimen alku 4
- Sense
- WdBoot
- WDFILTER
- wdnisdrv
- wdnissvc
- WINDEFEND
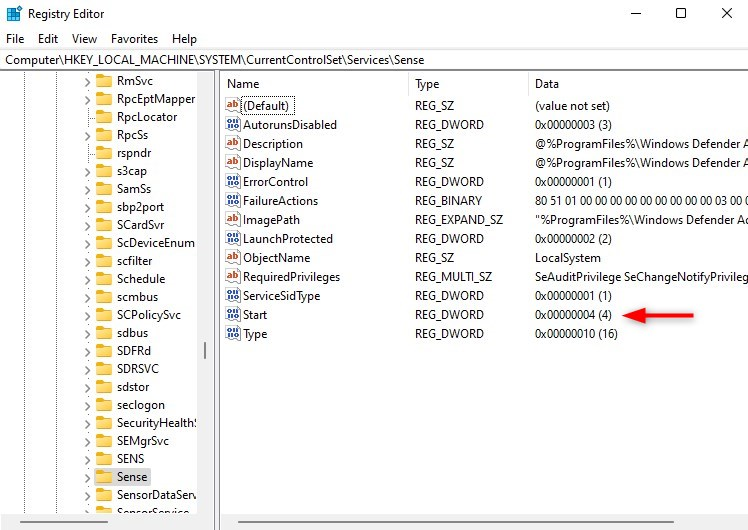
seuraa vaihe 4 edellisestä luvusta käynnistä Windows takaisin normaalitilaan.
Peru muutos
jos et enää halua poistaa Windows Defenderiä käytöstä, voit helposti perua muutoksen. Sinun täytyy käynnistää vikasietotilassa uudelleen ja antaa järjestelmän ja TrustedInstaller täyden käyttöoikeudet Alustan kansio.
kun käytit rekisterimenetelmää, palauta arvot:
| HKLM\SYSTEM\CurrentControlSet\Services\Sense\Start | 3 |
| HKLM\SYSTEM\CurrentControlSet\Services\WdBoot\Start | 0 |
| HKLM\SYSTEM\CurrentControlSet\Services\WdFilter\Start | 0 |
| HKLM\SYSTEM\CurrentControlSet\Services\WdNisDrv\Start | 3 |
| HKLM\SYSTEM\CurrentControlSet\Services\WdNisSvc\Start | 3 |
| HKLM\SYSTEM\CurrentControlSet\Services\WinDefend\Start | 2 |