no, USB-asemat tai PenDrives ovat halpoja ja kannettavia työkaluja turvata digitaalisia tiedostoja. Yleensä Tallennamme olennaisimmat asiat USB-asemille, kuten tärkeät asiakirjat, varmuuskopiotiedostot jne. USB-asemat olivat hyviä ihmisille, jotka työskentelevät useita tietokoneita päivässä.
koska Tallennamme tärkeitä tietoja USB-asemallemme, on parasta suojata USB-tikku salasanalla. Windows 10 tarjoaa BitLocker-apuohjelman asemien salasanasuojaamiseen. BitLocker on kuitenkin hieman monimutkainen käyttää.
suojaa USB Pendrive salasanalla
tässä artikkelissa kerromme joitakin parhaista tavoista suojata USB-asema salasanalla Windowsissa. Salasanasuojaus USB-asema estäisi varkaita varastamasta sisältöä tallennuslaitteesi. Mennään katsomaan.
1. BitLockerin käyttö
niille, jotka eivät tiedä, BitLocker on sisäänrakennettu salaus ominaisuus Windows 10. BitLocker on myös saatavilla vanhempi versio Windows kuten Windows Vista, Windows 7, Windows 8.1, jne. Näin käytät Bitlocker.
Vaihe 1. Ensinnäkin, aseta USB Pendrive tietokoneeseen. Napsauta hiiren oikealla painikkeella asemaa ja valitse Käynnistä BitLocker.
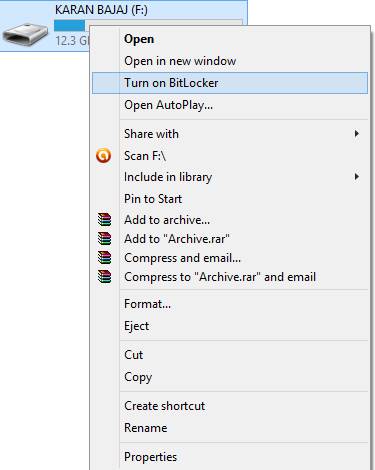
Vaihe 2. Nyt klikkaa Käytä salasanaa suojaamaan asemaa. Syötä nyt salasana, jonka haluat asettaa molempiin salasanakenttiin.
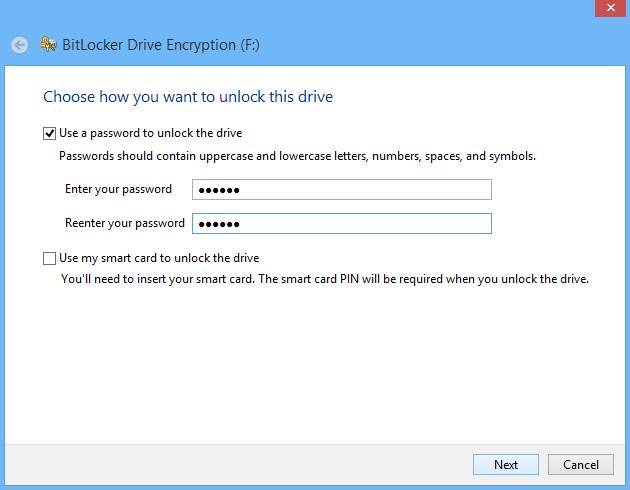
Vaihe 3. Nyt klikkaa next ja next ja tulosta tai tallenna avain myöhempää käyttöä varten.
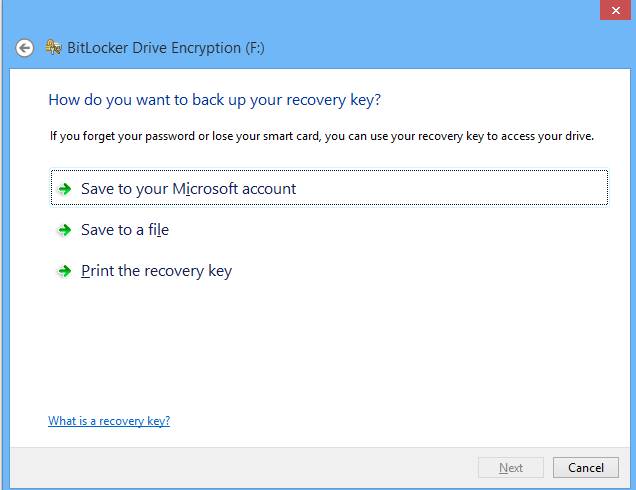
Step 4. Nyt salaus prosessi alkaa ja asema saa suojattu salasana, että olet asettanut.
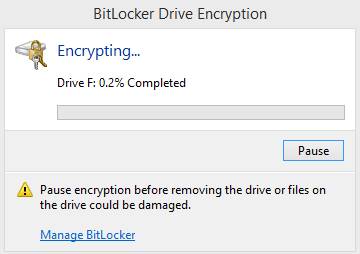
That ’ s it! Olet mennyttä. Näin voit käyttää BitLockeria Windows 10: ssä asemien salasanasuojaamiseen.
Wondershare
jos etsit kolmannen osapuolen työkalu suojata salasanalla koko USB-asema, sinun täytyy antaa Wondershare USB-aseman salaus kokeilla. Se on työkalu, joka on tehty salaamaan siirrettäville laitteille tallennetut luottamukselliset tiedot. Näin sitä käytetään.
Vaihe 1. Ensinnäkin lataa ja asenna Wondershare USB-aseman salaus täältä.
Vaihe 2. Avaa ohjelmisto ja aseta kynä tietokoneeseen. Valitse nyt asema ohjelmassa ja valitse Koko luoda turvallinen alue. Kun valmis, klikkaa ’Asenna’ nappi.
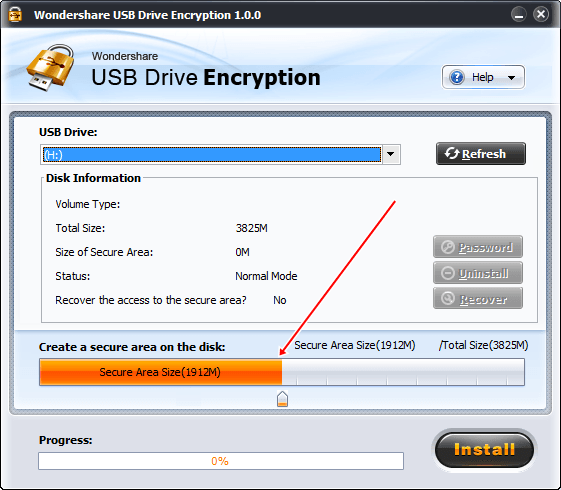
Vaihe 3. Anna nyt käyttäjätunnus ja salasana, jotka haluat asettaa USB Pendrive.
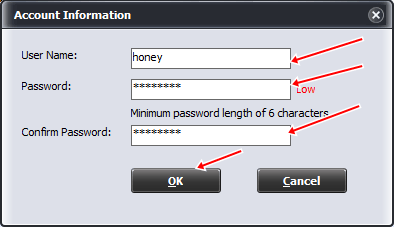
tämän jälkeen klikkaa Ok ja se siitä! Olet valmis suojaamaan USB Pendrive käyttäjätunnus ja salasana.
Diskcryptor
DiskCryptor on avoin salausratkaisu, joka tarjoaa salauksen kaikkiin levyosioihin, myös järjestelmäosioon. Avoimuus on jyrkkä vastakohta nykytilanteelle, jossa suurin osa vastaavilla toiminnoilla varustetuista ohjelmistoista on täysin omistusoikeudellisia, minkä vuoksi ei ole hyväksyttävää käyttää luottamuksellisten tietojen suojaamiseen.
Vaihe 1. Sinun täytyy avata DiskCryptor asennuksen jälkeen ja klikkaa USB-asema ja käyttöliittymä, sinun täytyy klikata ”salaa”
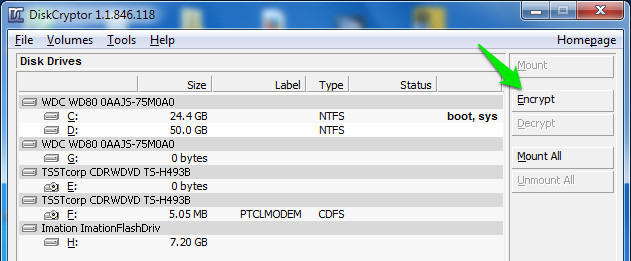
Vaihe 2. Ponnahdusikkuna avautuu ja pyytää sinua valitsemaan salausprosessin. Anna sen olla se, mitä se ei muuttanut, ellei sinulla ole jotain erityistä mielessäsi. Sitten klikkaa ”Seuraava”
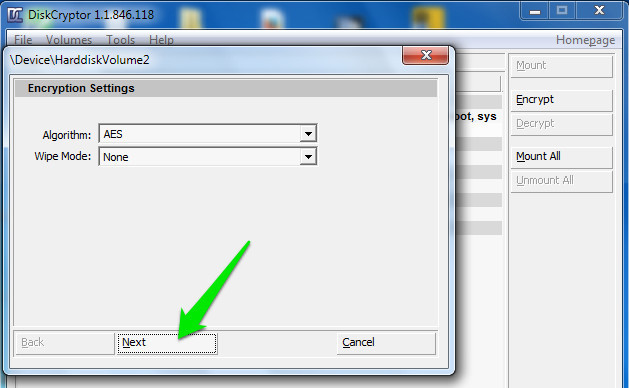
Vaihe 3. Seuraavassa windows, sinun täytyy syöttää ja vahvistaa salasana. Varmista! Laitat vahvan salasanan sinne ja napsauta OK aloittaaksesi salauksen.
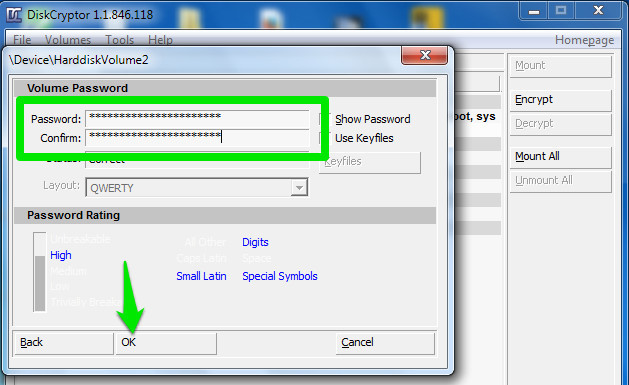
Vaihe 4. Kun salaus prosessi on valmis, klikkaa USB-asema ja sitten ”Mount”
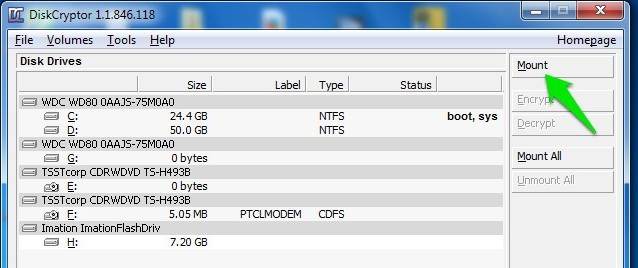
nyt riitti! Nyt jokaisen käyttäjän on annettava salasana voidakseen tarkastella sisältöä USB-aseman sisällä.
Kakasoft USB Security
No, Kakasoft USB security on yksi parhaista työkaluista, joilla voit suojata USB-Kynäasemasi salasanalla Windows-tietokoneessa. Tämä mini työkalu todella auttaa estämään luvattoman pääsyn tiedostoja USB-asema.
Vaihe 1. Ensinnäkin, sinun täytyy kytkeä kynä ajaa tietokoneeseen. Kaksoisnapsauta Kakasoft USB security ja asenna se normaalisti.
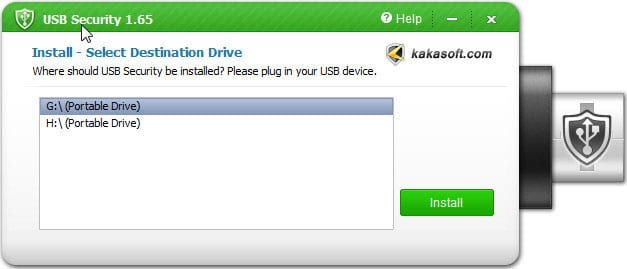
Vaihe 2. Nyt jotta voit suojata salasanalla USB PenDrive, sinun täytyy avata pendrive ja sitten ajaa ’USBSecurity.anna salasana.
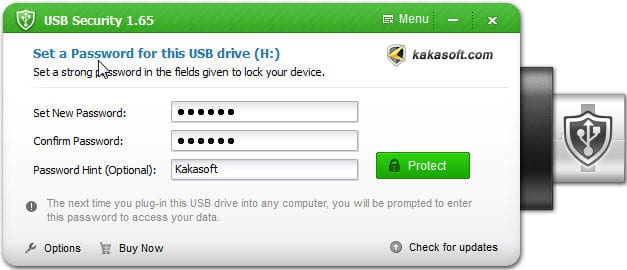
Vaihe 3. Vahvista salasana ja napsauta ’Protect’
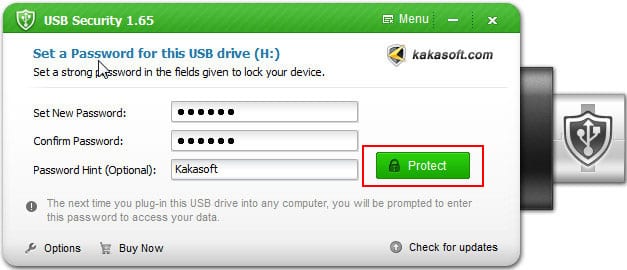
nyt kun avaat pendrive, näet käyttöliittymän kuten alla. Tähän sinun täytyy syöttää salasanasi jatkaaksesi.
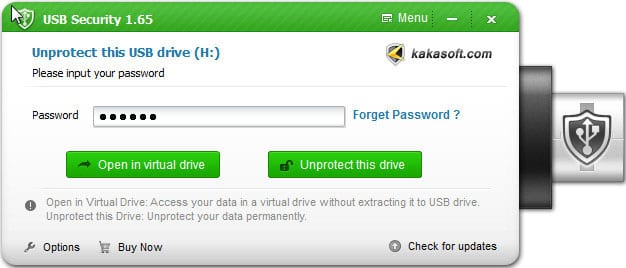
käyttämällä TunesBro Folder Unbreak
TunesBro Folder Unbreak on yksi parhaista tietoturvaohjelmistoista, jonka haluaisi Windows-tietokoneeseensa. Työkalun voimanlähteenä on AES 256-bittinen sotilastason salausohjelma ja se voi lukita asemat salasanasuojauksella. Näin voit käyttää TunesBro Folder Unbreak suojata salasanalla USB Flash ajurit
Vaihe 1. Ensinnäkin, lataa kansio Unbreak Windows-tietokoneeseen ja asenna sovellus. Kun olet asentanut sovelluksen avaa se ja näet käyttöliittymän, kuten alla. Siellä sinun täytyy klikata ’Avaa salaus’
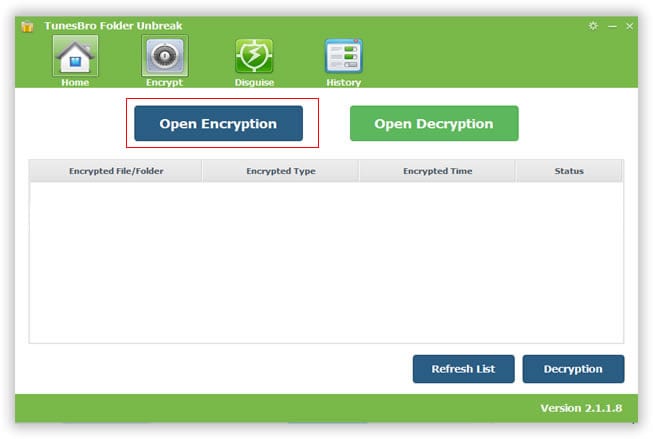
Vaihe 2. Nyt sinun täytyy kytkeä USB-asema tietokoneeseen ja sitten ohjelma pyytää sinua valitsemaan aseman. Yksinkertaisesti, Valitse USB-asema ja anna salasana salata asema ja lopuksi klikkaa ’salaus’
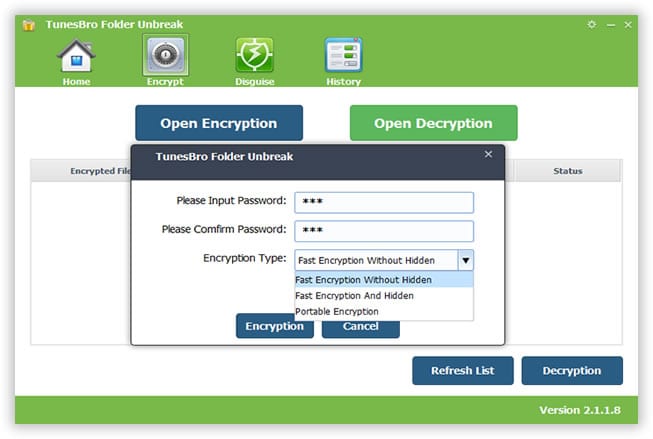
Vaihe 3. Nyt näet salatun aseman luettelossa. Jotta purkaa aseman, klikkaa ’salauksen’ ja se kysyy salasanaa. Yksinkertaisesti, anna voimassa oleva salasana ja asema puretaan.
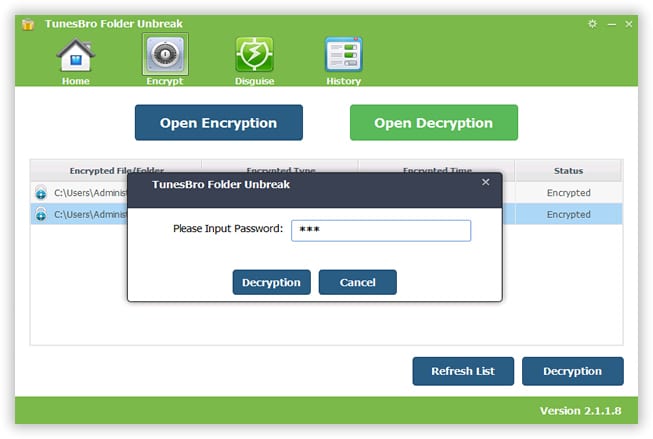
That ’ s it, you are done! Näin voit käyttää TunesBro kansio Unbreak avata USB-asemat Windows-tietokoneeseen.
VeraCryptin käyttäminen
VeraCrypt on yksi käytetyimmistä salausohjelmistoista, joka voi suojata muistitikulle tallennetut tunnukset. Työkalu voi salata kiintolevyt, USB-asemat, ja paljon muuta. Se tulee myös joitakin kehittyneitä ominaisuuksia, kuten luoda salasanalla lukittu levy volyymit ja paljon muuta. Joten, osataan käyttää Veracrypt.
Vaihe 1. Ensinnäkin, lataa ja asenna VeraCrypt Kannettava ja asenna se USB-asema. Nyt avaa kannettava sovellus ja valitse aseman kirjain. Klikkaa ’Luo Volume’ käynnistää Volume creation wizard.
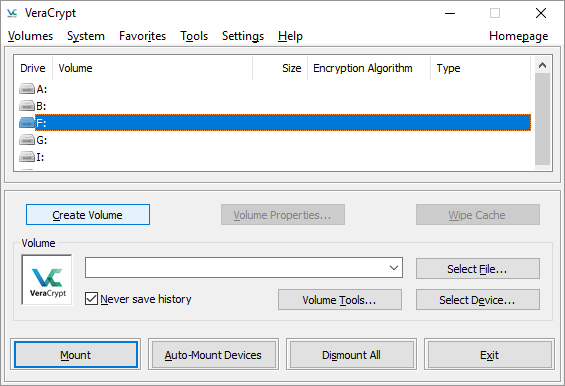
Vaihe 2. Nyt, seuraavassa ikkunassa, valitse ’Salaa kuin järjestelmän osio/asema’ ja klikkaa ’Seuraava’
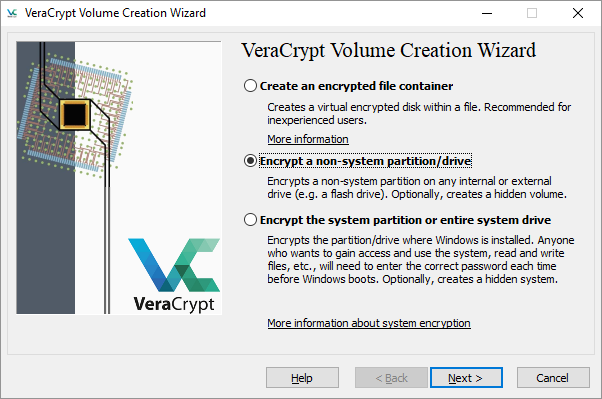
Vaihe 3. Seuraavassa ikkunassa, Valitse irrotettava levy aseman sijainti ja klikkaa ’Seuraava’
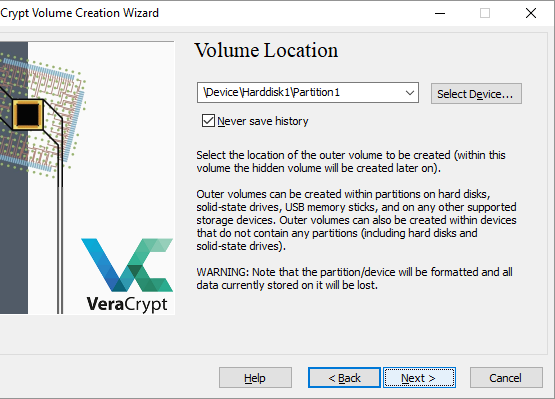
Vaihe 4. Seuraavaksi sinun täytyy valita salaus ja hajautusalgoritmi. Tai muuten, yksinkertaisesti mennä oletusasetukset välttää virheitä. Valitse seuraavaksi äänenvoimakkuuden salasana.
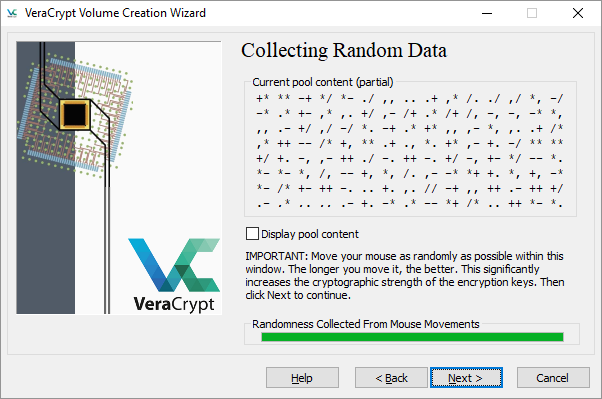
Vaihe 5. Seuraava, sinun täytyy valita pyyhi tila. Lopuksi, klikkaa ’Salaa’ painiketta aloittaa salaus prosessi.
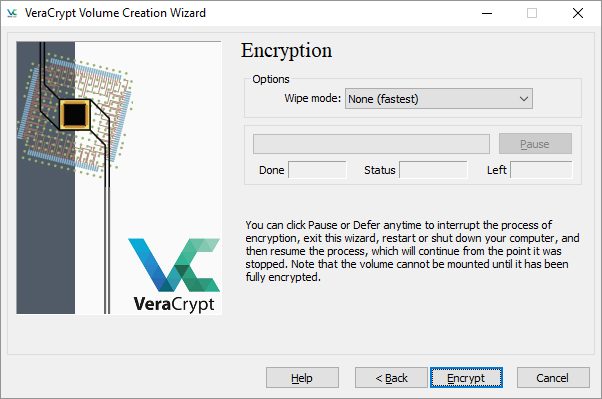
se siitä, olet valmis! Muistitikkusi salataan, kun prosessi on valmis. Työkalu periaatteessa luo virtuaalisen salatun levyn, joka kiinnittyy kuin oikea levy.