Q:”Miten voin tallentaa TV-ohjelmia ilman DVR: ää?”- Quorasta
television tulolla on valtava vaikutus myös meidän elämäämme. Ennen käytettiin digitaalisia videonauhureita tv-ohjelmien tallentamiseen, mutta nyt trendi on muuttunut. Koska yhä useammat ihmiset löytävät prosessin monimutkainen ja sekava, he alkavat etsiä, miten tallentaa TV-ohjelmia ilman DVR. Onneksi on olemassa monia yksinkertaisia ja käytännöllisiä menetelmiä, sekä ohjelmisto-että laitteistopuolelta, joita voidaan käyttää suosikkiohjelmiesi ja-ohjelmiesi tallentamiseen ja tallentamiseen, pitäen ne helposti videokirjastossasi.

- Osa 1. Paras tapa tallentaa TV-ohjelmia-Joyoshare VidiKit
- Osa 2. Tallentaa TV-ohjelmia ilman DVR – USB-tikkua
- Osa 3. Record TV-ohjelmat ilman DVR-Windows Media Center
- Part 4. Kaapata TV-ohjelmia ilman DVR-Mediaportaali
- Osa 5. Record TV-ohjelmat ilman DVR-NextPVR
mikä on DVR?
DVR tarkoittaa digitaalista videonauhuria, joka on elektroninen laite, joka pystyy tallentamaan ja tallentamaan videoita, kuten elokuvia, TV-ohjelmia ja ohjelmia, digitaalisessa muodossa paikallisiin laitteisiin, kuten USB-muistitikku, SSD, levyasema ja SD-kortti. Nykyään termi pilvi DVR on myös yleinen ja suosittu. Se viittaa DVR pilvi ominaisuus tarjoamia palveluntarjoaja, auttaa tallentaa ja ladata videoita pilvi etäpalvelimen, ja sen seurauksena, voit helposti käyttää sitä muilla laitteilla. Tällä hetkellä on monia streaming alustoja, esimerkiksi Netflix, Hulu, Disney Plus, HBO, jne. jotka tarjoavat live-Televisiot pilvi DVR-ominaisuus, joka kuitenkin, kannattaa huomata, tulevat tilausmaksu lisätään TV-laskun ja ovat poistaa tallentaa On-demand TV-ohjelmia.
jokaisella käyttäjällä on oikeus asettaa DVR tallentamaan haluttua sisältöä lähetettäessä. Yleisesti ottaen DVR on useita virittimet antaa meille tallentaa eri kanavia samaan aikaan. Myös, se on käytettävissä tallentaa vain uusia jaksoja automaattisella tavalla, kun taas vanhat tallennetut videot voidaan poistaa säästää enemmän tilaa parempaa hallintaa.
Osa 1. Paras tapa tallentaa TV-ohjelmia ilman DVR-Joyoshare VidiKit
Joyoshare VidiKit (peräisin Joyoshare Screen Recorderista), voit tallentaa TV-ohjelman Windowsille ja Macille helpoimmalla tavalla. Voit tallentaa videoita HD-tai 4K-laadulla ilman vesileimaa. Avaamisen jälkeen TV-ohjelma tietokoneeseen, voit valita tallennusalue tahansa näytön koko. Lag-vapaa videoita eri muodoissa, kuten MP4, MOV, FLV, MPEG, M4V, WebM, AVI, MKV, jne. luodaan rikkomatta hiki. Voit myös lisätä VoiceOverin, säätää video-ja ääniparametreja, lisätä henkilökohtaisen vesileiman elokuviin, asettaa nauhoituksen alkamis – /päättymisajan ja paljon muuta.

- Tallenna koko työpöytänäyttö tai valitse osittainen näyttö tallentaaksesi
- nauhoita live-TV järjestelmän ääni-ja äänikerronnoilla korkealaatuisena
- Tallenna kaapatut TV-ohjelmat 4K-videolle, HD-videolle, Web-videolle ja muille
- Säädä video-ja äänikoodekki, bitrate, kuvataajuus, resoluutio jne.
- Stailaa äänitysprosessi ja mukauta kaapatut videot
- tallentaa YouTube TV: ssä, Philossa, Steamissa, kannettavissa tietokoneissa ja muilla eri alustoilla
-
Vaihe 1 Käynnistä sovellus ja käynnistää Screen Recorder
aluksi, liitä TV-vastaanotin tietokoneeseen. TV-viritin, kuten USB-portti, on hyödyllinen, jonka avulla voit liittää TV-signaalin tietokoneeseen tallentaa TV. Suorita sitten Joyoshare VidiKit PC / Mac ja klikkaa ”Record” välilehti käynnistää screen recorder. Paina
 – painiketta, jos aiot nauhoittaa videoita äänentoistolla.
– painiketta, jos aiot nauhoittaa videoita äänentoistolla.
-
Vaihe 2 Tartu alue tallentaa
Nyt voit avata TV-ohjelma haluat tallentaa, napauta sitten ” + ” kuvaketta. Voit helposti löytää sen vasemmalla puolella päänäytön. Tämän jälkeen vedä kaappauskehyksen reunoja sisäänpäin tai ulospäin asettaaksesi tallennusalueen. Vaihtoehtoisesti voit valita vakiotarkkuudesta napsauttamalla lähellä olevaa kolmiokuvaketta. Voit myös syöttää kehyksen mitat ja lukita kuvasuhteen.

-
Vaihe 3 Mukauta tallennusasetuksia
Napsauta vaihdekuvaketta lähellä ” REC ” – painiketta ja löydät lisää mukautettuja vaihtoehtoja. Jos haluat antaa esimerkin, voit napauttaa ”muoto” – painiketta valitaksesi esitysmuodon ja säätää sen parametreja. Jotta tallennus kokemus miellyttävämpää, voit muuttaa pikanäppäimet ja luoda ajoitettu tallennus tehtävä. Muita joustavia ominaisuuksia ovat vesileiman lisääminen tallennettuihin TV-ohjelmiin, hiiren klikkausten korostaminen ja paljon muuta. Jos haluat lisätä äänikerrontaa, voit klikata ”mikrofoni” – kuvaketta ja valita tulolähteen.

-
Vaihe 4 Record näyttää televisiossa ilman DVR
jos kaikki näyttää hyvältä, kosketa ” REC ” painiketta alkaa syömällä suosikki TV-ohjelma ilman DVR. Kolmen sekunnin lähtölaskenta alkaa ja sen jälkeen, voit lyödä ”Leikkaa” – painiketta ohittaa ei-toivottua sisältöä ja ”Tauko” – painiketta luoda useita ihania videoleikkeitä. Lopuksi, paina ”Stop” – painiketta loppuun tallennus TV-ohjelma tietokoneeseen tai Mac.

-
Vaihe 5 Edit tallennetut TV-ohjelmat
historia-ikkuna näkyy automaattisesti, kun lopetat TV-ohjelmien tallentamisen tietokoneella. Täällä voit käyttää sisäänrakennettu mediasoitin toistaa videoita ja ääntä sujuvasti. Myös, voit nimetä tiedostoja yksi kerrallaan ja klikkaa ”muokata” kuvaketta koskettaa kaikkia tallenteita.
Osa 2. Record TV-ohjelmia ilman DVR-USB-tikku
on yllättävää, että lähes jokainen TV-malli tulee PVR-ohjelmisto, joka pystyy muuntaa TV DVR/PVR. Voit tarkistaa, onko television takaosassa USB-paikka. Jos vastaus on kyllä, niin onnittelut, koska se tarkoittaa, että voit käyttää yksinkertaista USB-tikkua tallentaa TV-ohjelmia nyt. Ulkoisen USB-aseman avulla et tarvitse enää videonauhuria tai videokasettia tv-ohjelmien tallentamiseen. Kun olet kytkenyt USB-kiintolevyn televisioon, muista tarkistaa TV-ohjekirjasta, ovatko PVR-asetukset käytettävissä TV-asetuksesi valikkotoiminnoissa. Useimmissa USB – muistitikuissa on suuri tallennustila, joten TV-sarjojen tallentaminen offline-katselua varten olisi helppoa.

Vaihe 1: Hanki haluamasi USB-kiintolevy ja liitä se USB-porttiin TV: n takaosassa;
Vaihe 2: Jotkut TV-mallit tunnistaa USB HDD automaattisesti ja edellyttää voit muotoilla sen, tai voit mennä valikkoon ja valitse muoto HDD poistaa kaikki tiedot;
Vaihe 3: Nyt voit käyttää kaukosäädintä alkaa tallentaa TV-ohjelmia ilman DVR, ja tallennus-painiketta voidaan käyttää myös ajoittaa tallennustehtävän; yksityiskohtaisempia tallennusvaiheita löytyy TV-käyttöohje.
Osa 3. Record TV-ohjelmia ilman DVR-Windows Media Center
olet ehkä harvoin kuullut Windows Media Player, mutta itse asiassa, se on tehokas ja luotettava apuohjelma sisältyvät joissakin Windows 7. Sen avulla voit katsella ja tallentaa suosikki TV-ohjelmia suoraan tietokoneeseen, toistaa DVD-tai CD-levyjä, ja nähdä diaesityksiä kuvia. Voit liittää tietokoneen HDTV ja sitten käyttää Media Center kaukosäädin hallita kaikkia toimia helposti. Voit tehdä niin, tarvitset TV-signaalin ja yhteensopiva TV-viritin laite samoin.
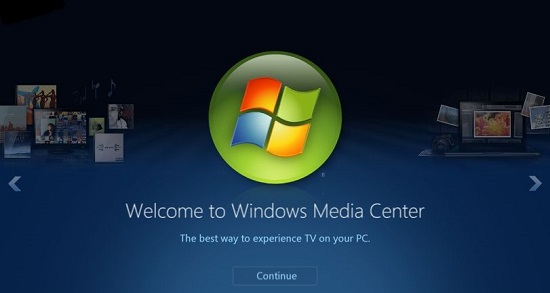
Vaihe 1: Siirry kohtaan Käynnistä > Kaikki ohjelmat avataksesi Windows Media Centerin tietokoneellasi, kaksoisnapsauta sitten TV: tä mediakeskuksen päävalikosta;
Vaihe 2: Napauta ”Guide” – painiketta mediakeskuksen etäosassa, jotta näet online-TV-oppaan, ja täällä voit vapaasti valita tallennettavan TV-ohjelman;
Vaihe 3: Seuraava, kosketa Enter-näppäintä näyttää tiedot TV-show, ja voit klikata Record-painiketta tallentaa TV-show, paina ”Record Series” – painiketta tallentaa kaikki jaksot TV-show; paina älä tallenna-painiketta milloin tahansa lopettaa tallennuksen.
osa 4. Kuinka tallentaa TV-ohjelmia ilman DVR-MediaPortal
MediaPortal on ilmainen avoimen lähdekoodin media center-ohjelmisto, joka tekee tietokoneesta kattavan mediaratkaisun. MediaPortal voi tehdä useita asioita. Esimerkiksi, sen avulla voit katsella ja tallentaa live TV kuten TiVo ilmaiseksi, toistaa DVD-levyjä ja elokuvia, luoda diaesitys, stream TV tietokoneeseen kytketty verkkoon, nauttia musiikista ja radiosta, ja enemmän. Mediaportalin käyttäminen TV-ohjelmien tallentamiseen ilman DVR: ää on erittäin nopeaa ja helppoa.
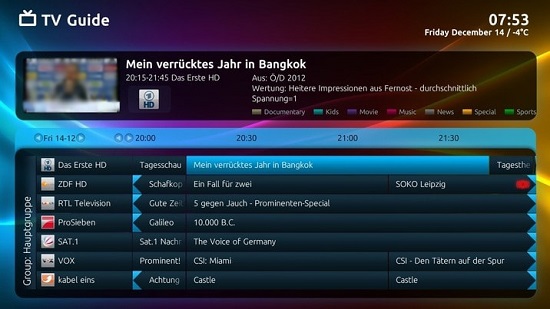
Vaihe 1: voit määrittää tallenteiden tallennuspolun etukäteen, ja sitä varten sinun on mentävä asetukseen > TV-palvelin > tallennus;
Vaihe 2: Voit tallentaa TV-ohjelmia painamalla mediaportaalisen kaukosäätimen record-painiketta tai painamalla R-näppäintä;
Vaihe 3: Jos katsot TV-ohjelmaa, voit mennä valikkoon ja valita Record Now, ja sen jälkeen voit tallentaa nykyisen ohjelman; jos haluat aloittaa loputtoman tallennuksen, sinun täytyy lopettaa manuaalisesti;
Vaihe 4: Voit myös valita monia vaihtoehtoja tallenteille tulevissa jaksoissa tai ohjelman Info-näytössä.
Osa 5. Esitysten tallentaminen televisiossa ilman DVR-NextPVR
NextPVR on Monialustainen videonauhuri. Se tukee Windows, Mac, Linux, ja Docker ja useimmat laitteet, kuten DVB, DMB-T, SAT>IP, HDPVR, ja enemmän. NextPVR tekee TV-ohjelmien tallentamisesta helppoa ja nopeaa. Muita tehokkaita ominaisuuksia, kuten web aikataulutus, sarja tallenteita, Kodi integraatio, jne. ovat myös saatavilla. Helposti ymmärrettävä käyttöliittymä, voit epäilemättä tallentaa suosikki TV-ohjelmia ilman vaivaa.
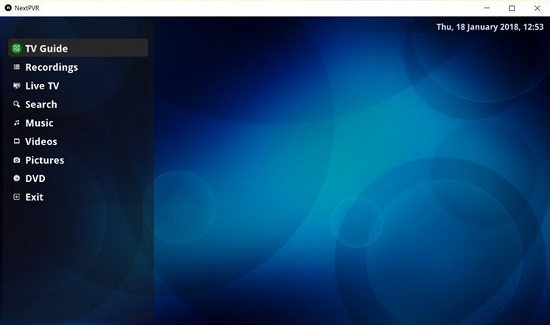
Vaihe 1: Asenna ja käynnistä NextPVR tietokoneeseen, avaa Asetukset ja napsauta tallennus-välilehteä näytön vasemmalla puolella;
Vaihe 2: siirry näytön yläreunaan ja valitse Man-REC, ja tässä pääset käsiksi moniin tallennustyyppeihin, kuten ”Record Once”, ”Record Daily”, ”Record Weekly” jne.
Vaihe 3: manuaalisessa Tallennusikkunassa voit alkaa määrittää useita asetusvaihtoehtoja, kuten kanava, nimi, päivämäärä, alkamisaika, päättymisaika, esipehmustus, jälkipehmustus ja paljon muuta.
johtopäätös
on tärkeää oppia tallentamaan TV-ohjelmia ilman DVR: ää, jotta voit nauttia niistä sopivana ajankohtana. Tässä artikkelissa, olemme ottaneet käyttöön 5 yleisesti käytetty tapoja sinulle. Mediakeskuksen ohjelmisto voi kuitenkin joskus tuntua kömpelöltä ja menettely haastavalta. Joten Joyoshare VidiKit (peräisin Joyoshare Screen Recorder) voi olla optimaalinen valinta, koska se yksinkertaistaa koko tallennusprosessin. Voit vapaasti käyttää sitä tallentaa TV-ohjelmia erittäin laadukkaita ja tallentaa ne missä tahansa muodossa.