tar tiedostotyyppiä käytetään yhdistämään useita tiedostoja yhdeksi arkistoksi. Tar itse asiassa tarkoittaa ”nauha-arkistoa”, koska tar: n alkuperäinen tarkoitus oli käyttää nauhojen varmuuskopioita – sen pitäisi kertoa, kuinka vanha tämä formaatti on. Linux-järjestelmissä käytetään edelleen tar-muotoa, ja se on edelleen laajassa käytössä tähän päivään asti.
Tar-tiedostoja, joiden jatkeena on .tar, kutsutaan usein ”tarballeiksi.”Nämä tiedostot säilyttävät Linux-tiedostojen käyttöoikeudet ja voivat yhdistää minkä tahansa määrän tiedostoja yhteen arkistoon, mutta ne eivät käytä mitään pakkaus-tai tilasäästöjä. Tar-tiedostolle voidaan kuitenkin helposti soveltaa pakkausta, jolloin tuloksena on laajennuksia, kuten .tar.gz gzip-pakkauksessa tai .tar.xz xz-pakkauksessa.
tässä oppaassa näytetään, miten tar-tiedostoja avataan komentorivillä ja GUI: n kautta. Tämä sisältää tar-tiedostoja eri pakkaus sovellettu arkisto. Tutustu alla oleviin esimerkkeihin selvittääksesi, miten.
tässä opetusohjelmassa opit:
- tar-tiedoston avaaminen GUI: n kautta
- tar-tiedoston avaaminen komentorivin kautta
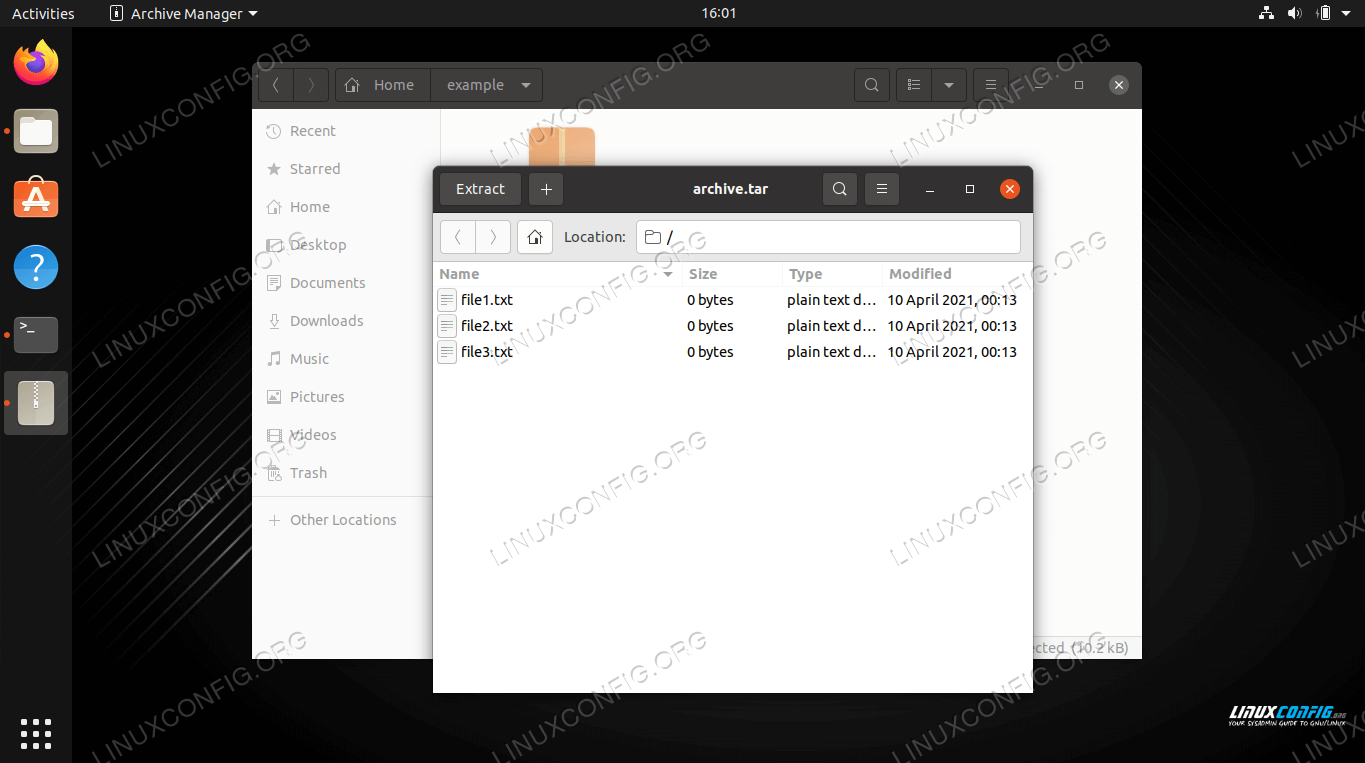
| Luokka | käytetyt vaatimukset, käytännöt tai ohjelmistoversio |
|---|---|
| järjestelmä | mikä tahansa Linux-distro |
| ohjelmisto | tar |
| muut | etuoikeutettu pääsy Linux-järjestelmään pääkäyttäjänä tai sudo – komennon kautta. |
| konventiot | # – vaatii annettuja linux-komentoja suoritettavaksi root-oikeuksilla joko suoraan pääkäyttäjänä tai käyttämällä sudo komentoa$ – vaatii annettuja linux-komentoja suoritettavaksi tavallisena ei-etuoikeutettuna käyttäjänä |
avaa tar-tiedosto GUI
: n kautta erilaisissa työpöytäympäristöissä, kuten GNOME, KDE, Xfce jne., on erinäköisiä valikkoja. Tar-tiedoston avaamisprosessi on kuitenkin hyvin samanlainen kaikissa tyyppisissä kuvauksissa. Seuraavat ohjeet koskevat gnomea, mutta sinun pitäisi pystyä soveltamaan niitä mihin tahansa ympäristöön, jota käytät.
- navigoi ympäristösi tiedostonhallinnassa sen tar-tiedoston sijaintiin, jonka haluat avata. Sitten, oikealla klikkaa tiedostoa ja käyttää joko ”Pura täällä” purkaa sisällön nykyisessä paikassa, tai ”pura” valita jokin muu kohde.
- Vaihtoehtoisesti voit avata tar-tiedoston ympäristösi arkistonhallinnan avulla. Yksinkertaisin tapa tehdä tämä on kaksoisnapsauttamalla tiedostoa. Näin voit selata arkiston sisältöä sekä poimia ne erikseen.
- prosessi on täsmälleen sama tar-tiedostoille, joissa on pakkaus, kuten
.tar.gz,.tar.bz2, ja muille.
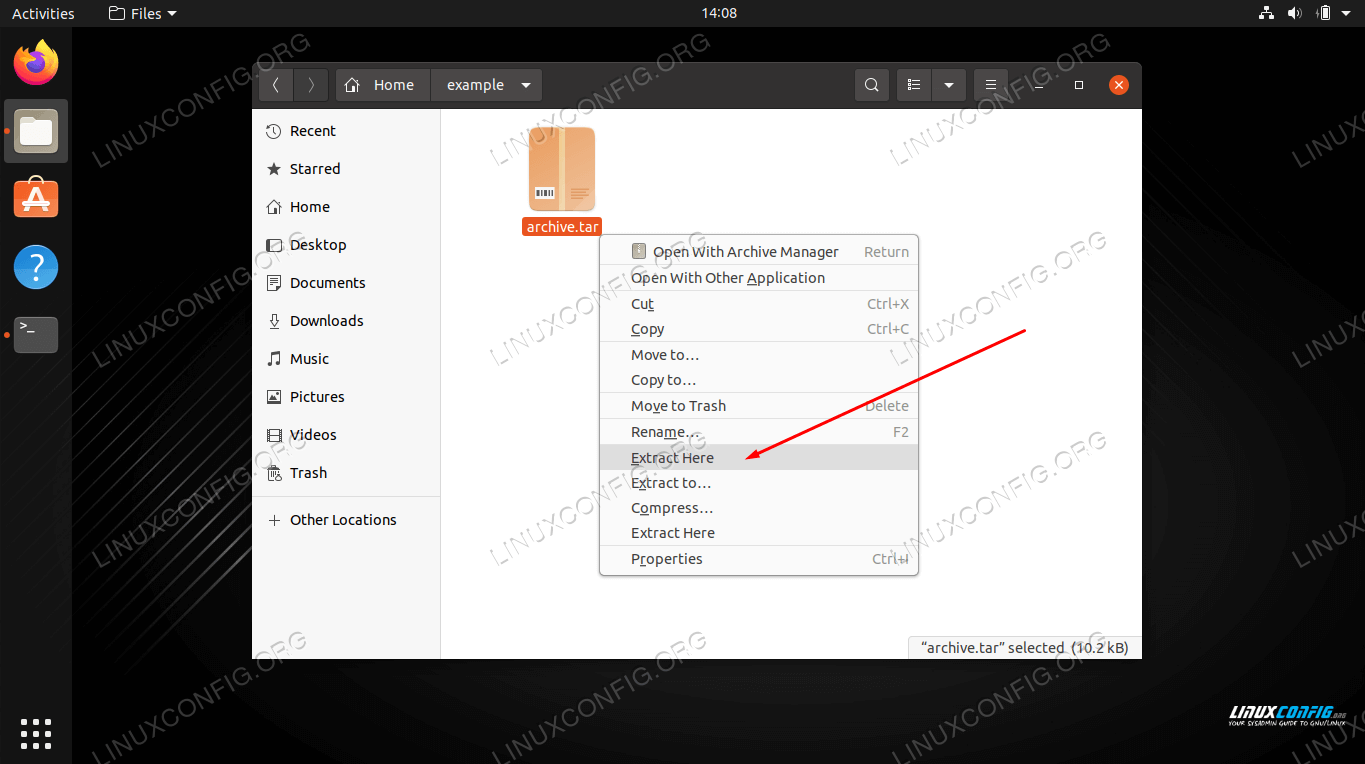
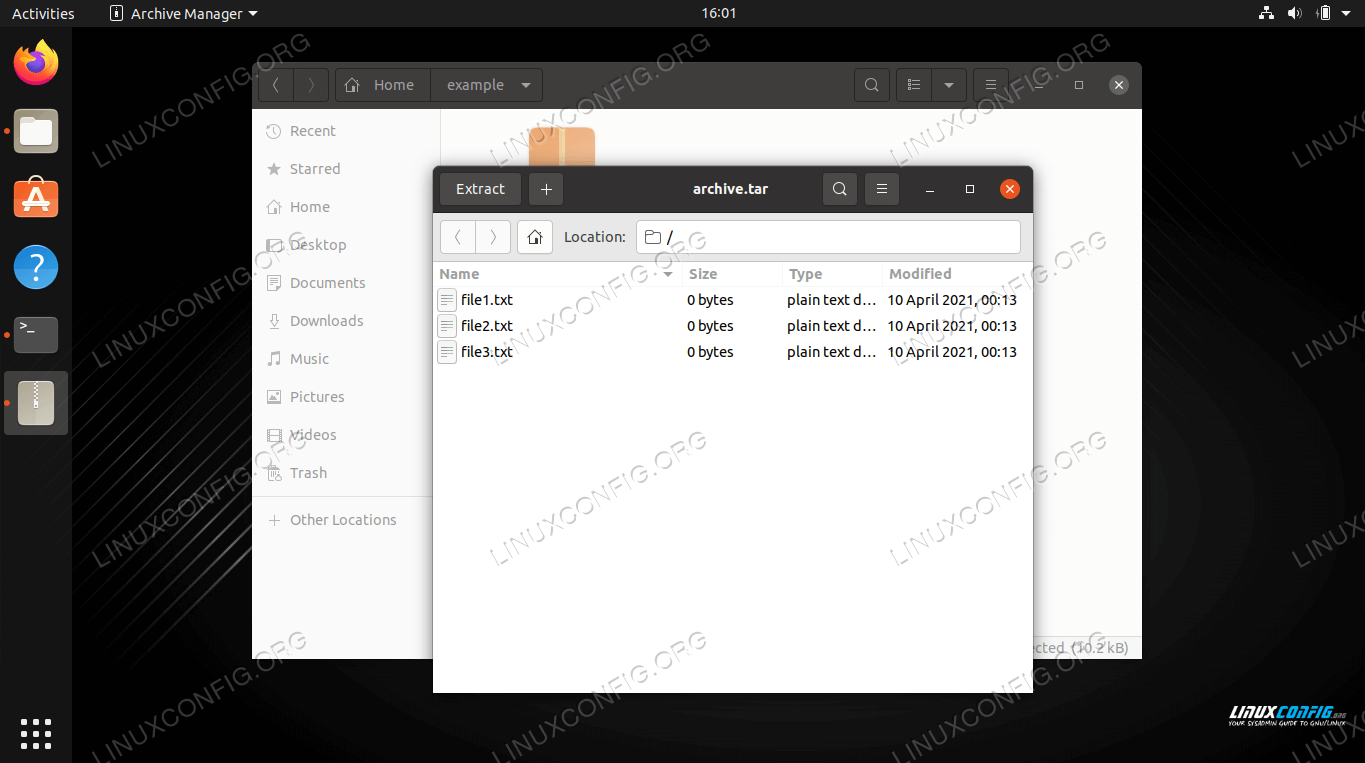
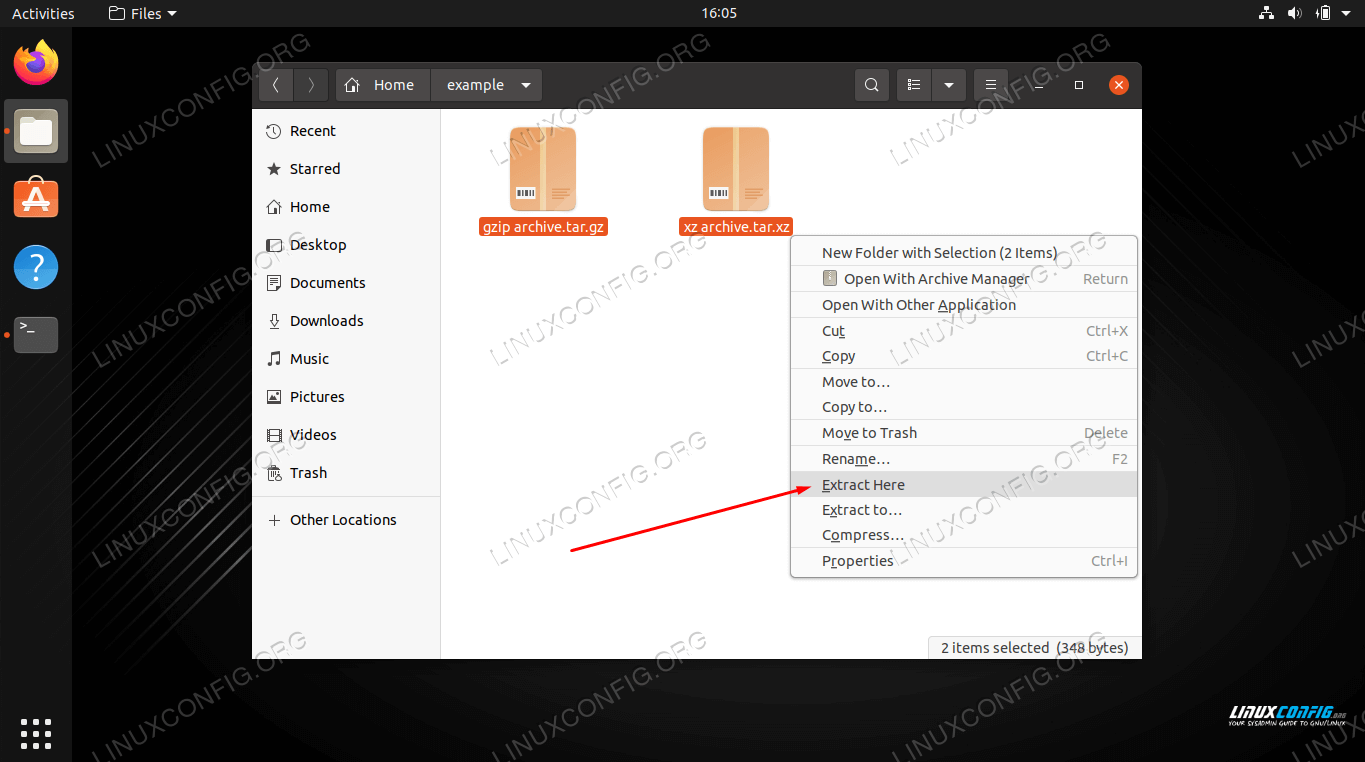
avaa tar-tiedosto komentorivillä
käytä seuraavia esimerkkejä Tar-tiedostojen avaamiseen Linux-komentorivillä.
- tar-tiedoston sisällön purku on erittäin helppoa, ja se voidaan tehdä
-x(Pura-valinta). Sinun on myös sisällytettävä-f(tiedosto) – asetus, jotta voit ilmoittaa tar: lle, että määrität tiedoston sijainnin. Käytä seuraavaa syntaksia tar-tiedoston sisällön purkamiseen.$ tar -xf archive.tar
- voit myös lisätä
-v– vaihtoehdon (monisanainen) nähdäksesi louhinnan edistymisen.$ tar -xvf archive.tar
- huomaa, että pakatun tar-tiedoston tiedostojen purkamiseen ei tarvitse lisätä ylimääräisiä vaihtoehtoja.
$ tar -xf archive.tar.gz$ tar -xf archive.tar.bz2$ tar -xf archive.tar.xzetc...
- jos haluat luetella tar-tiedoston sisällön, valitse
-t(list).$ tar -tf archive.tarfile1.txtfile2.txtfile3.txt
- kun olet nähnyt, mitä tiedostoja tar-arkistossa on, voit purkaa ne yksitellen määrittämällä, mitkä tiedostot puretaan.
$ tar -xf archive.tar file1.txt file2.txt
- voit myös määrittää yleismerkin komennossasi valitsemalla
--wildcards.$ tar -xf archive.tar --wildcards '*.txt'
- jos haluat purkaa tiedostoja johonkin muuhun paikkaan kuin nykyiseen työhakemistoosi, valitse
-Cja määritä polku.$ tar -xf archive.tar -C /path/to/directory
sen pitäisi olla kaikki mitä sinun tarvitsee tietää, kun se tulee talteen tar tiedostoja komentoriviltä. Katso lisää esimerkkejä man-sivulta.
$ man tar
Loppuajatukset
tässä oppaassa näimme, miten tar-arkiston sisältö puretaan komentorivin ja graafisen käyttöliittymän kautta Linuxissa. Tämä on yleinen tehtävä useimmille Linux-käyttäjille, koska tar-tiedostot ovat yleisiä ja olet varmasti törmännyt niihin joskus. Riippumatta työpöytäympäristöstäsi tai tar-tiedoston tyypistä, jonka kanssa työskentelet, niiden sisältö on erittäin helppo purkaa.