kommunikoimaan ja keskustelemaan ryhmässä tai ryhmässä olevien ystävien kanssa, varsinkin kun pelaat online-peliä, tarvitset vakaan ja kevyen työkalun! TeamSpeak on ilmainen VoIP (Voice over Internet Protocol) – ohjelmisto, jonka voit asettaa VPS: lle ja luoda oman TeamSpeak-palvelimen. tässä näytämme, kuinka asentaa Teamspeak-palvelin VPS: ään (virtual private server) ja käyttää sitä. asennus riippuu VPS: n käyttöjärjestelmästä (käyttöjärjestelmä), mutta älä huoli, Teamspeak-asennus voidaan tehdä muutamalla yksinkertaisella askeleella.
loppuun mennessä opit perustamaan TeamSpeak-palvelimen Windowsille ja Linux VPS: lle. myös, miten voit muodostaa yhteyden TeamSpeak-palvelimeen ja tehdä profiilin.
miten TeamSpeak-palvelin asennetaan Windows VPS: ään
aloitetaan helpolla, perustamalla TeamSpeak-palvelin VPS: lle, jossa on Windows-käyttöjärjestelmä, jonka voi helposti yhdistää RDP: hen ja asentaa Teamspeakiin kuin Oman Windows-tietokoneensa.
Vaihe 1-Lataa TeamSpeak
Kirjaudu sisään Windows VPS: ään ja lataa selaimella TeamSpeak 3-palvelinversio.
https://www.teamspeak.com/en/downloads/#server
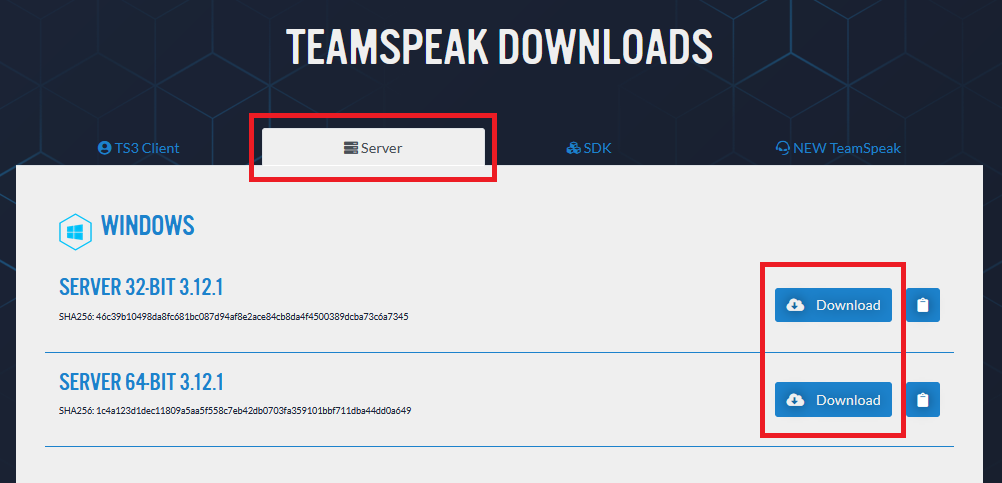
Vaihe 2-Pura tiedostot ja suorita asennus
Pura tiedostot hakemistoon ja suorita asennustiedosto (ts3server.exe), se pyytää sinua hyväksymään lisenssisopimuksen, kun hyväksyt, sinulle annetaan kirjautumistunnus, salasana, API-avain, ja etuoikeus avain. Kopioi kaikki tiedot ja tallenna se seuraavaan vaiheeseen.
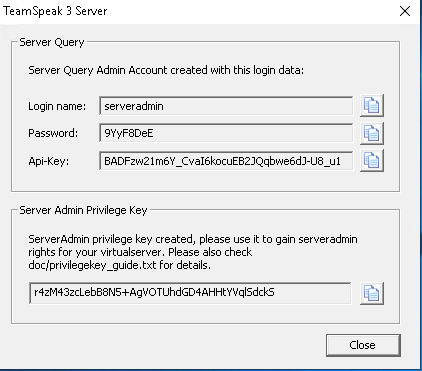
Vaihe 3 – salli TeamSpeak-portti Windowsin palomuurissa
oletuksena Windows ei salli saapuvia portteja uusille palveluille, ellet salli sitä asennuksen aikana tai lisää sääntöä manuaalisesti ja salli vaadittuja portteja Windowsin palomuurissa. TeamSpeak käyttää erilaisia portteja/protokollia kommunikoidakseen asiakkaan ja palvelimen välillä, tässä tarvitaan vain ääni -, tiedostonsiirto-ja ServerQuery (raw) – portteja.
| Palvelu | Protokolla | Paikallinen Portti (Palvelin) | Vaaditaan? |
| Voice | UDP | 9987 | Yes |
| Filetransfer | TCP | 30033 | Yes |
| ServerQuery (raw) | TCP | 10011 | Optional |
| ServerQuery (SSH) | TCP | 10022 | Optional |
| WebQuery (http) | TCP | 10080 | Optional |
| WebQuery (https) | TCP | 10443 | Optional |
| TSDNS | TCP | 41144 | valinnainen |
Vaihe 4-Muodosta yhteys TeamSpeak-palvelimeen järjestelmänvalvojana
TeamSpeak-asennus on tehty, nyt sinun on muodostettava yhteys tähän palvelimeen TeamSpeak Client-ohjelman kautta (Lataa tästä), jotta voit hallita palvelinta.
käytä Yhteydet-välilehteä ja yhdistä-asetusta, laita VPS-IP(ex, 192.168.1.10) palvelimen nimimerkki-tai osoitekenttään ja paina Connect.

kun muodostat onnistuneen yhteyden TeamSpeak-palvelimeen, se pyytää sinulta Etuoikeusavainta, jolla voit muuttaa käyttäjäryhmäsi admin-arvoiseksi.

TeamSpeak Serverin asennus Linuxissa VPS
Teamspeak setup Linuxissa riippuu jakelusta, joka on käynnissä VPS: ssä, se voi olla Ubuntu, Centos, Debian, Fedora jne. täällä me vain kattaa TeamSpeak-palvelimen asennuksen Ubuntu 18.04 distro. Olen varma, että tätä opasta voidaan käyttää myös muissa Ubuntu-versioissa ja Debianissa.
kun ostat Ubuntu VPS: n, saat SSH root-käyttöoikeuden. yhdistä VPS: ään SSH: n kautta ja varmista, että kaikki paketit päivitetään uusimpaan versioon ennen TeamSpeak-asennusta:
apt-get update && apt-get upgrade
Vaihe 1-Lataa ja pura TeamSpeak
ladataksesi TeamSpeakin uusimman version, Kopioi latauslinkki ja laita wget komento URL: n eteen.
wget https://files.teamspeak-services.com/releases/server/3.12.1/teamspeak3-server_linux_amd64-3.12.1.tar.bz2
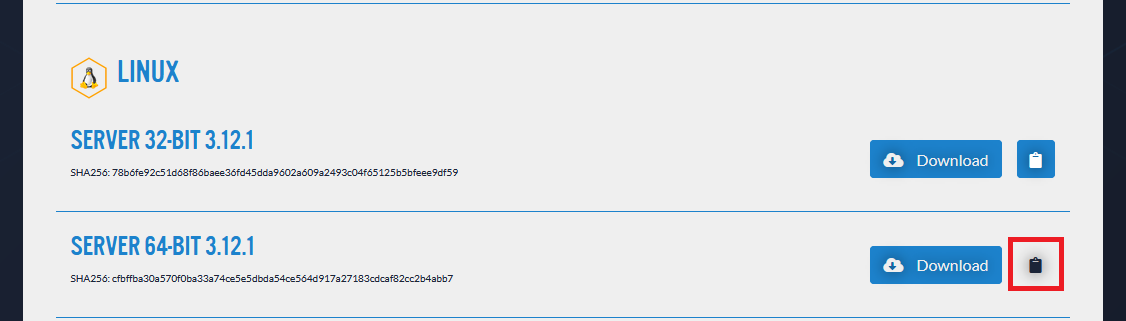
Pura ladattu tiedosto, se tekee uuden kansion juurihakemistoon nimeltään: teamspeak3-server_linux_amd64
tar xvf teamspeak3-server_linux_amd64-3.12.1.tar.bz2teamspeak3-server_linux_amd64
Vaihe 2-Määritä TeamSpeak
ensinnäkin, hyväksy lisenssisopimus TS3.
touch /teamspeak3-server_linux_amd64/.ts3server_license_accepted
nyt, lisätäksemme TeamSpeak-palvelun Ubuntu startup services-luetteloon, meidän on luotava tiedosto (teamspeak.palvelu)”/lib/systemd/ system / ” – hakemistossa.
nano /lib/systemd/system/teamspeak.service
kopioi ja liitä seuraavat asetukset tähän tiedostoon ja tallenna se.
Description=TeamSpeak 3 ServerAfter=network.targetWorkingDirectory=/root/teamspeak3-server_linux_amd64/User=rootGroup=rootType=forkingExecStart=/root/teamspeak3-server_linux_amd64/ts3server_startscript.sh start inifile=ts3server.iniExecStop=/root/teamspeak3-server_linux_amd64/ts3server_startscript.sh stopPIDFile=/root/teamspeak3-server_linux_amd64/ts3server.pidRestartSec=15Restart=alwaysWantedBy=multi-user.target
kun olet valmis, sulje Nano-editori ja lataa daemon-lista uudelleen tunnistaaksesi juuri lisäämämme uuden palvelun.
systemctl --system daemon-reload
Vaihe 3-Start and enable TeamSpeak
nyt meidän pitäisi aktivoida/enable/start skripti toimimaan automaattisesti silloinkin, kun palvelin käynnistetään uudelleen.
systemctl enable teamspeak.servicesystemctl start teamspeak.service
TeamSpeak-palvelun tilan voi tarkistaa alla olevalla komennolla:
systemctl status teamspeak.service
jos kaikki on asetettu oikein, sinun tulee nähdä tuloste näin: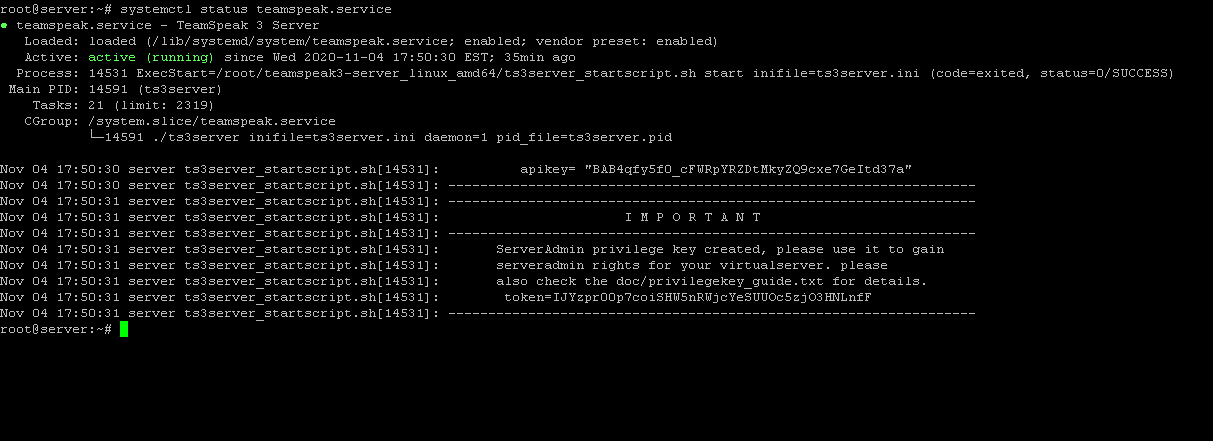
Vaihe 4-Yhdistä TeamSpeak-palvelimeen
sinua pyydetään antamaan etuoikeutettu avain, jolla voit saada palvelimen järjestelmänvalvojan oikeudet ensimmäisellä yhteytelläsi. Saada tämä etuoikeutettu avain tai token, voit tarkistaa lokit TeamSpeak hakemistoon.
cat /root/teamspeak3-server_linux_amd64/logs/ts3server_*
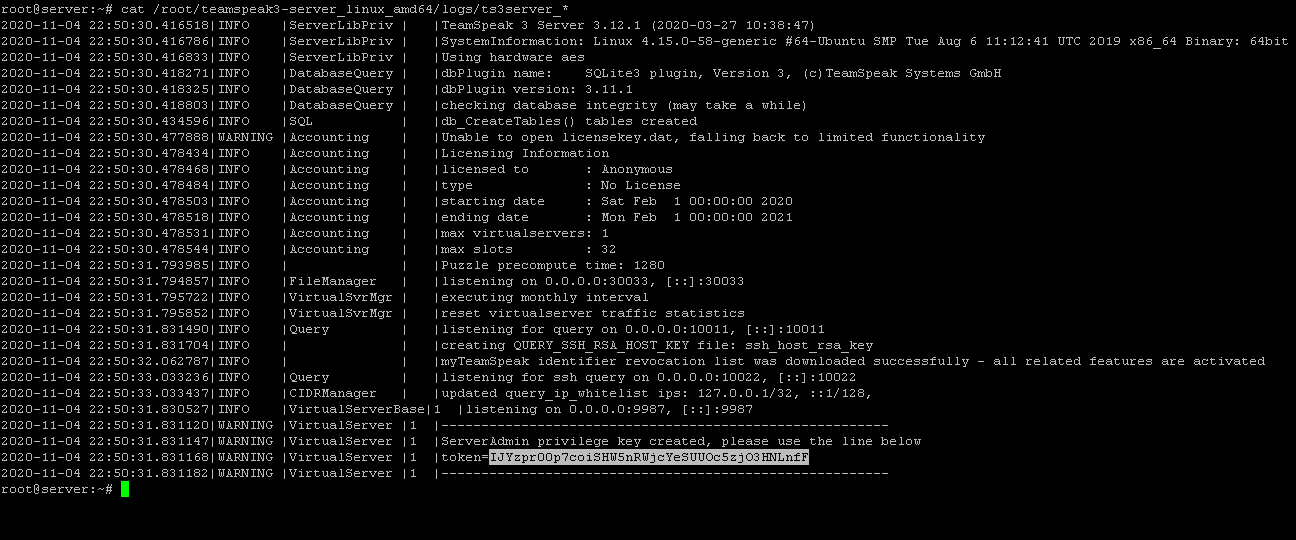
Suorita Teamspeak-asiakasohjelma omalla tietokoneellasi, käytä sitten Yhteydet-välilehteä ja yhdistä-asetusta, laita VPS-IP(ex, 192.168.1.10) palvelimen nimimerkki-tai osoitekenttään ja paina Connect.

kun muodostat onnistuneen yhteyden TeamSpeak-palvelimeen, se pyytää sinulta Etuoikeusavainta, jolla voit muuttaa käyttäjäryhmäsi admin-arvoiseksi.
