voiko Google Drive varmuuskopioida automaattisesti?
”Haluan ajoittaa Google Driven automaattisen varmuuskopiointikansion tietokoneelleni. On liian hankala suorittaa operaatioita joka kerta. Google Driven automaattisen varmuuskopioinnin mahdollistaminen auttaisi minua. Onko kenelläkään ehdotuksia? Miten asetan automaattisen varmuuskopioinnin Google Driveen? ”
Google Drive on hyvä ilmainen pilvitallennus-ja synkronointipalvelu. Jos on erittäin tärkeitä tietoja, sitten käyttäjät voivat varmuuskopioida tiedostoja ja kansioita Google Driveen. Google Drive tarjoaa yhteensopivia sovelluksia lähes kaikilla laitteilla, joten voit käyttää varmuuskopiotiedostoja miltä tahansa laitteelta ja luoda ja muokata kansioita tai asiakirjoja Google Drivessa. Sen kehittyneet jakamisominaisuudet auttavat käyttäjiä tekemään yhteistyötä tehokkuuden parantamiseksi.

kansioita voi ladata Google Drive-sovelluksen ja verkkosivujen kautta. Tiedostojen varmuuskopiointi manuaalisesti Google Driveen on aikaa vievää ja työlästä. Toiseksi saatat joskus unohtaa säilyttää ne ajoissa. Loppujen lopuksi laitteen tiedot muuttuvat milloin tahansa. Joten miten automaattisesti varmuuskopioida Google Drive? Google Drive varmuuskopioi tiedostot ja kansiot automaattisesti työkaluilla. Voit oppia erityisiä vaiheita tässä artikkelissa.
Miten varmuuskopioida kansio automaattisesti Google Driveen?
jos haluat varmuuskopioida kansiot automaattisesti Google Driveen, se onnistuu helposti kolmannen osapuolen työkalujen avulla. Google Driven virallinen työpöytäsovellus-Google Drive For desktop tarjoaa tavan Synkronoida kansiot automaattisesti Google Drivessa. Sitä paitsi, Voit myös kokeilla joitakin ilmaisia ohjelmia automaattisesti varmuuskopioida kansioita Google Drive, kuten CBackup. Lue seuraavat oppia asettamaan Google Drive automaattinen varmuuskopiointi.
-
tie 1. Käytä Google Drivea työpöydälle
-
tie 2. Käytä kolmannen osapuolen työkalua
-
tie 3. Ota Google Drive automaattinen varmuuskopiointi Android
-
Bonusvinkki: Hanki lisää Google Drive-tilaa maksutta Cbackupilla
tie 1. Käytä Google Drivea työpöydälle
” miten synkronoin kansiot automaattisesti Google Driveen?”Google Drive for desktop on työpöytäsovellus Google Drivelle Windowsille ja Macille. Se voi helposti varmuuskopioida ja synkronoida valitut paikalliset kansiot verkossa ilman väliintuloa.
Vaihe 1. Lataa ja asenna Google Drive työpöydälle tietokoneellesi.

Vaihe 2. Suorita ohjelmisto, klikkaa Kirjaudu sisään selaimella ja jatka kirjautumista siihen.

Vaihe 3. Kun olet kirjautunut sisään, napsauta Asetukset > Asetukset.

Vaihe 4. Etsi oma tietokone-osio, Lisää kansio napauttamalla Lisää kansio, jonka haluat varmuuskopioida Google Driveen automaattisesti, Valitse Synkronoi Google Driven kanssa ja valitse Valmis.

✎ Huomautus: Jos haluat automaattisesti varmuuskopioida tiedostoja Google Driveen kiinteällä taajuudella tai tiettyyn aikaan, voit mennä oppimaan Googlen varmuuskopioinnin ja synkronoinnin varmuuskopiointisuunnitelman määrittämistä.
tie 2. Käytä kolmannen osapuolen työkalua
Google Driven tarjoaman virallisen työpöytäsovelluksen lisäksi voit myös automaattisesti varmuuskopioida Windows PC-tiedostoja Google Driveen tehokkaiden kolmannen osapuolen työkalujen avulla (kuten CBackup). Katsotaanpa, miten käyttää ammattimaista pilvi varmuuskopiointi työkalu-CBackup automaattisesti varmuuskopioida tietoja Google Drive:
Vaihe 1. Lataa ja asenna CBackup työpöydälle,ja suorita ohjelma.
Lataa CBackup
Voita 11/10/8.1/8/7 / XP
![]() turvallinen lataus
turvallinen lataus
Vaihe 2. Luo tili ilmaiseksi ja kirjaudu sisään.

Vaihe 3. Siirry kohtaan my Storage > Add Cloud ja valitse sitten Google Drive ja napsauta Add. Kirjaudu sitten Dropbox tilille ja noudata ohjeita valtuuttaa CBackup käyttää tiedostoja Dropbox tilin.

Vaihe 4. Sitten voit napsauttaa Varmuuskopiotehtävät-välilehteä ja painaa uusi tehtävä-painiketta.

Vaihe 5. Valitse Lisää lähdekoodi valitsemalla valokuvat tietokoneesta, jonka haluat varmuuskopioida Dropboxiin. Siirry sitten kohtaan Add Destination > Single Cloud > Google Drive > Next > OK.

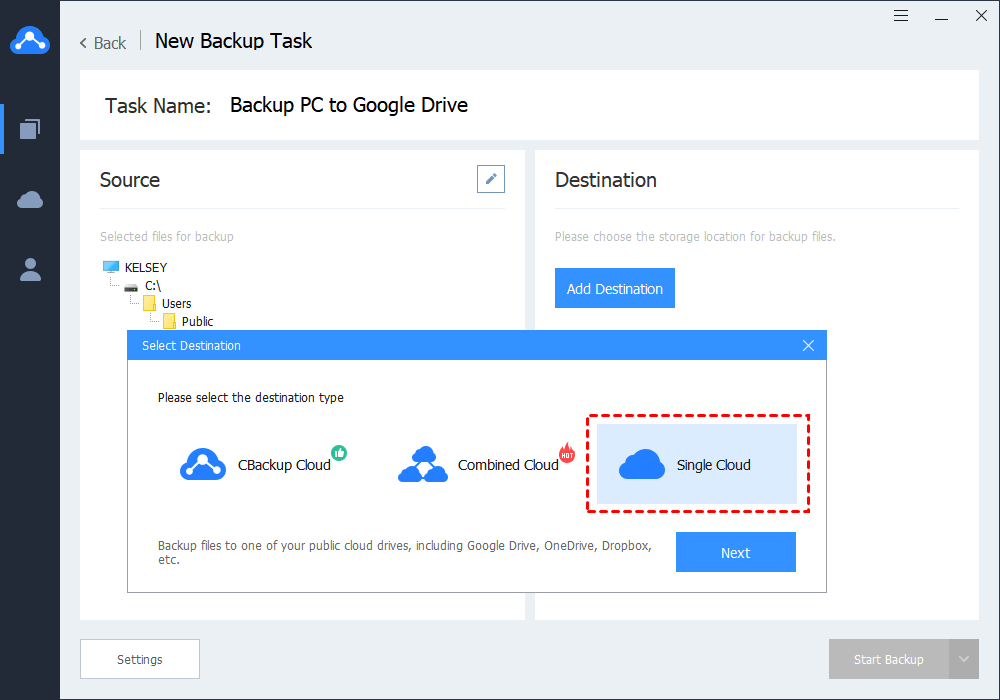
✎Huomautus: määrittää Google Drive automaattisesti varmuuskopioida PC-kansio, sinun täytyy klikata Asetukset vasemmassa alakulmassa, ja aseta ajoitettu varmuuskopiointi määrittää aika tai taajuus automaattisen varmuuskopioinnin.
Vaihe 6. Napsauta Käynnistä varmuuskopiointi suorittaaksesi toiminnon.

Tie 3. Ota Google Driven varmuuskopiointi käyttöön Androidilla
jos käytät Android-laitetta, Android auto backup-kansio Google Driveen voidaan ottaa käyttöön vain muutamalla yksinkertaisella toimenpiteellä.
Vaihe 1. Lataa Google Drive-sovellus Play-Kaupasta ja kirjaudu sisään Google-tililläsi.

Vaihe 2. Napsauta näytön vasemmassa yläkulmassa olevaa valikkokuvaketta ja valitse Asetukset.
Vaihe 3. Tarkista Auto Add vaihtoehto, joka käynnistää automaattisen varmuuskopioinnin kansioita Google Drive Android-laitteesta.
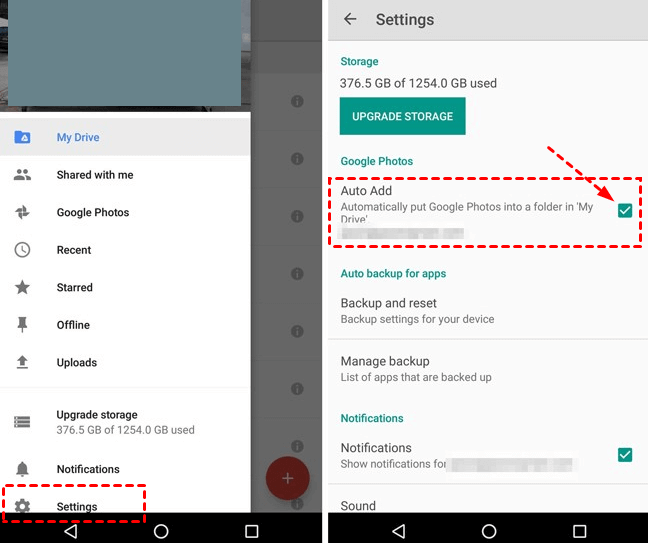
Bonusvinkki: Hanki lisää Google Drive-tilaa maksutta Cbackupilla
sen lisäksi, että CBackup varmuuskopioi automaattisesti Windows-PC-tiedostot Google Driveen, CBackup tukee myös useiden pilvitallennustilien yhdistämistä yhdeksi suureksi tallennustilaksi.
esimerkiksi jos sinulla on Google Drive-tili ja OneDrive-tili, CBackup voi auttaa sinua yhdistämään tilin tallennustilan ilmaiseksi, kun taas basic Google Drive-tilillä on 15 Gt ja OneDrive basic-tilillä 5 Gt. Jos sinulla on tarpeeksi tilejä, voit jopa yhdistää ne rajattomaksi online cloud backup space.
tässä otamme kaksi Google Drive-tiliä esimerkkinä tallennustilan yhdistämisestä Cbackupissa:
Vaihe 1. Lisää ja valtuuta Google Drive-tilisi My Storage-välilehden alle.

✎Huomautus: CBackup perustuu normaaliin OAuth-järjestelmään tilisi turvallisuuden varmistamiseksi. Sinun ei tarvitse huolehtia henkilökohtaisista tiedoista ja tietovuodoista.
Vaihe 2. Seuraavassa käyttöliittymässä, voit muuttaa näytön nimi pilvi asema ja tallennuspolku varmuuskopiointia varten. Tarkista sitten huomautus, ja klikkaa OK.

Vaihe 3. Valitse takaisin oma Tallennuskäyttöliittymään + > Uusi yhdistetty pilvi yhdistääksesi useita lisättyjä pilvipalveluasemia. Ja näet lisäämäsi pilvimoottorit ja niiden yhdistämän kokonaistilan.

lopulliset sanat
tehdäksesi Google Driven automaattisista varmuuskopiokansioista ja tiedostoista, voit valita minkä tahansa edellä mainituista 3 menetelmästä ja noudattaa yksityiskohtaisia ohjeita. Sitä paitsi, älä unohda käyttää CBackup yhdistää enemmän pilvi varmuuskopio tilaa. Sen cloud to cloud backup-palvelu voi myös auttaa sinua varmuuskopioimaan Google Drive-tiedostoja automaattisesti toiselle cloud drive-tilille. Älä epäröi, kokeile nyt!