oman Minecraft-palvelimen hallinta on hieno kokemus, halusitpa pelata ystäviesi kanssa tai rakentaa oman luovien harrastajien yhteisön.
siksi täällä Hostingerissa tarjoamme omistettu Minecraft hosting-palveluita, jotka tekevät tästä tavoitteesta hieman yksinkertaisemman ja vaivattomamman.
tässä opetusohjelmassa näytämme, miten ostaa yksi suunnitelmistamme, kuinka määrittää Minecraft-palvelin muutamassa minuutissa ja miten tehdä Minecraft-palvelin eri alustoilla. Näin saat enemmän vapautta pelata peliä omilla säännöilläsi.
miten määrittää Minecraft palvelimen Hostinger
perustamalla Minecraft palvelimen Hostinger on todella yksinkertainen ja aiomme näyttää, miten.
mikä Minecraftin Hostaussuunnitelma on minulle?
suuremman palvelimen sujuvaan pyörittämiseen tarvitaan resursseja. Siksi tarjoamme viisi erilaista suunnitelmaa, joista valita tarpeidesi mukaan.
esimerkiksi, jos haluat ajaa palvelimen jopa 100 ihmistä törmäämättä mitään hikka, voit mennä meidän kyläläinen suunnitelma, joka tarjoaa 3 Gt muistia-se on enemmän kuin tarpeeksi hallita oikea Minecraft-palvelimen kaikkiin tarpeisiin ja tarjota ystävillesi nautinnollisen kokemuksen.
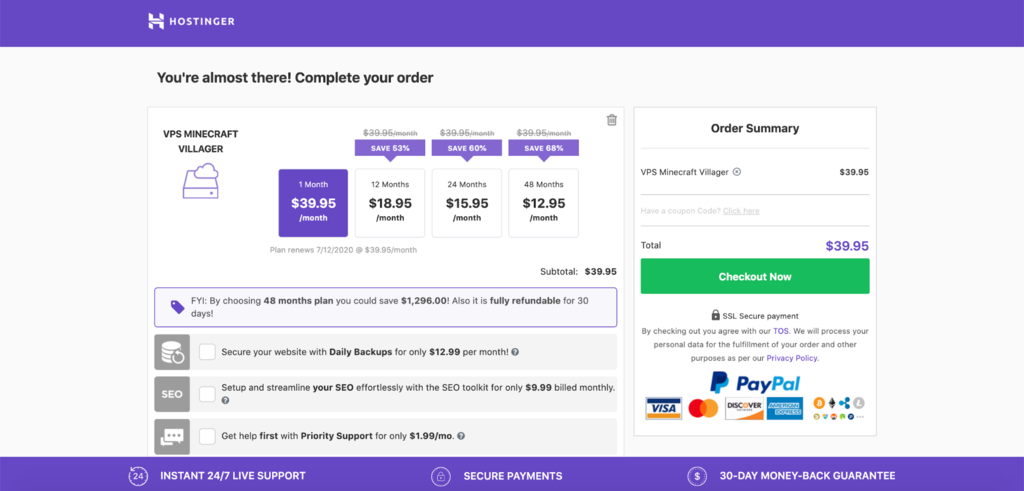
yleisesti ottaen, mitä enemmän RAM-muistia palvelimellesi on, sitä useampi ihminen pystyy pelaamaan samaan aikaan. Jos palvelimella on liikaa ihmisiä käsiteltäväksi, voit alkaa kokea jälkeenjääneitä asioita, jotka voivat vaikuttaa pelin pelaamiseen.
lisäksi lisää RAM-muistia voit asentaa palvelimeesi lisää liitännäisiä, mikä myös verottaa palvelinnopeuttasi.
kaiken huipuksi yhden suunnitelmamme valitseminen sisältää myös lisäominaisuuksia, kuten välittömän palvelinasennuksen, DDoS-suojauksen, automaattisen varmuuskopioinnin paikan päältä ja paljon muuta. Jos joskus juuttua, meillä on 24/7 asiakastukitiimi, joka vastaa kaikkiin kysymyksiin saatat olla.
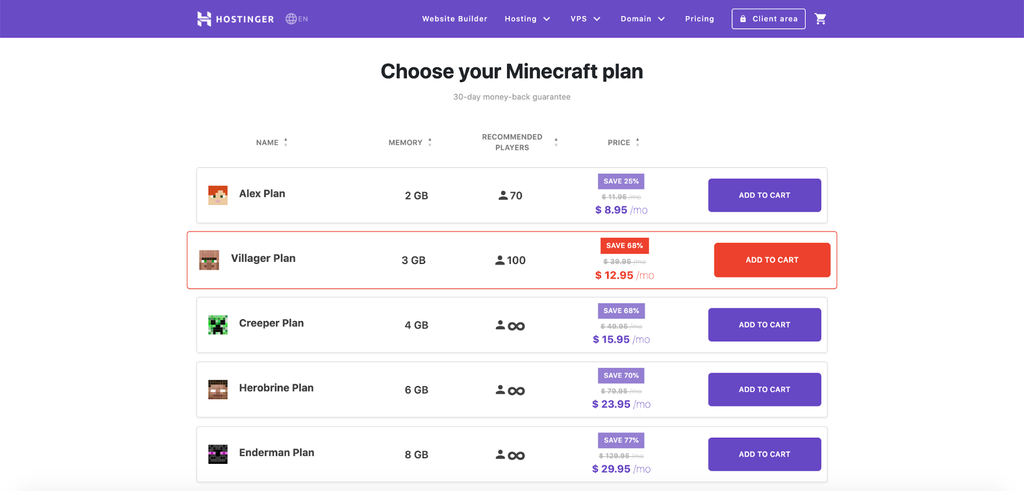
miten Minecraft-palvelin tehdään hpanelissa?
Minecraft-palvelimen perustaminen Hostingerin avulla ei ole koskaan ollut helpompaa. Kun olet valinnut suunnitelmasi ja tehnyt ostoksesi, Kirjaudu Hostinger-tilillesi. Sieltä, me viemme sinut läpi loput vaiheet:
- vuonna hPanel, alla Setup-osiossa, näet äskettäin ostettu Minecraft-palvelin valmis perustettavaksi. Napsauta Asetukset-painiketta oikealla.
- noudata annettuja ohjeita, kuten palvelimen nimen ja pääkäyttäjän salasanan täyttämistä, suorittaaksesi alkuasetusprosessin.
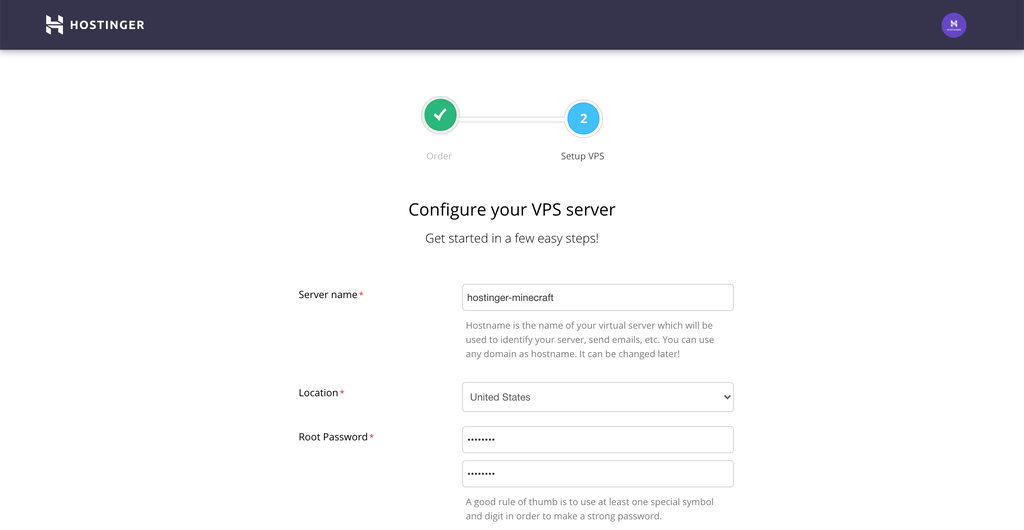
- kun se on tehty, löydät Minecraft VPS-palvelimesi VPS-osion alta hpanelin aloitusnäytöstä. Napsauta Jatka siirtyäksesi palvelimen Hallintanäyttöön.
- käynnistääksesi uuden palvelimen, Napsauta Käynnistä-painiketta palvelimen tilan alla ja odota muutama minuutti.
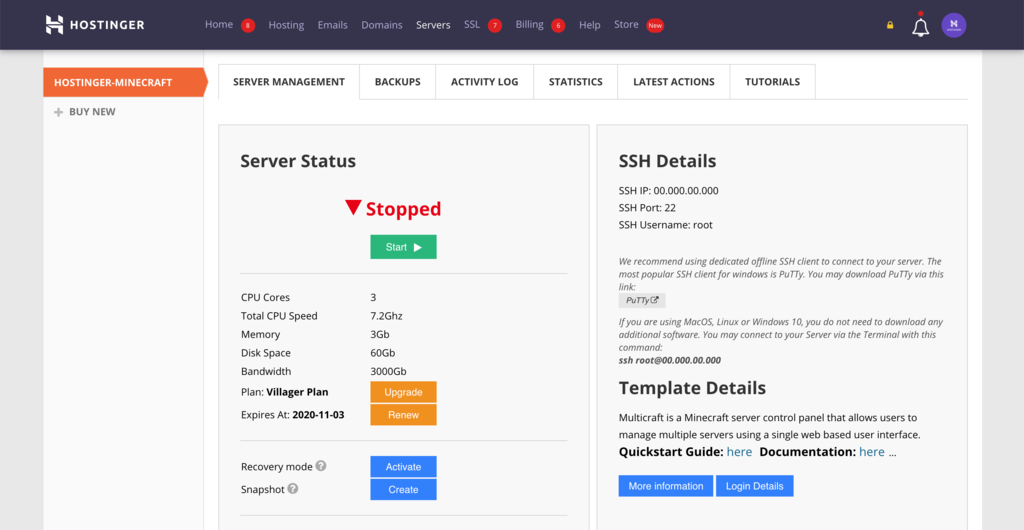
Onneksi olkoon, Minecraft-palvelimesi toimii nyt.
miten Minecraftin Ohjauspaneeli – MultiCraft-ja pelipaneeli
nyt, voimme perustaa Ohjauspaneelin ajamaan palvelinta.
Hostinger tarjoaa valittavaksi kaksi ohjauspaneelia: MultiCraft ja Game Panel.
MultiCraft on suosittu valinta, jonka avulla käyttäjät voivat hallita useita Minecraft-palvelimia yhdestä käyttöliittymästä. Toisaalta Game Panel on avoimen lähdekoodin Ohjauspaneeli Minecraft -, Counter-Strike -, Call of Duty-ja Steam-pohjaisten pelien pyörittämiseen.
tutkitaan, miten jokainen pystytetään.
MultiCraft
siirry ensin hpaneliin, valitse Minecraft VPS-palvelimesi ja siirry Palvelimen hallinta-välilehteen. Vieritä sitten alas muihin asetuksiin. Varmista, että käyttöjärjestelmä on MultiCraft Minecraft paneeli.
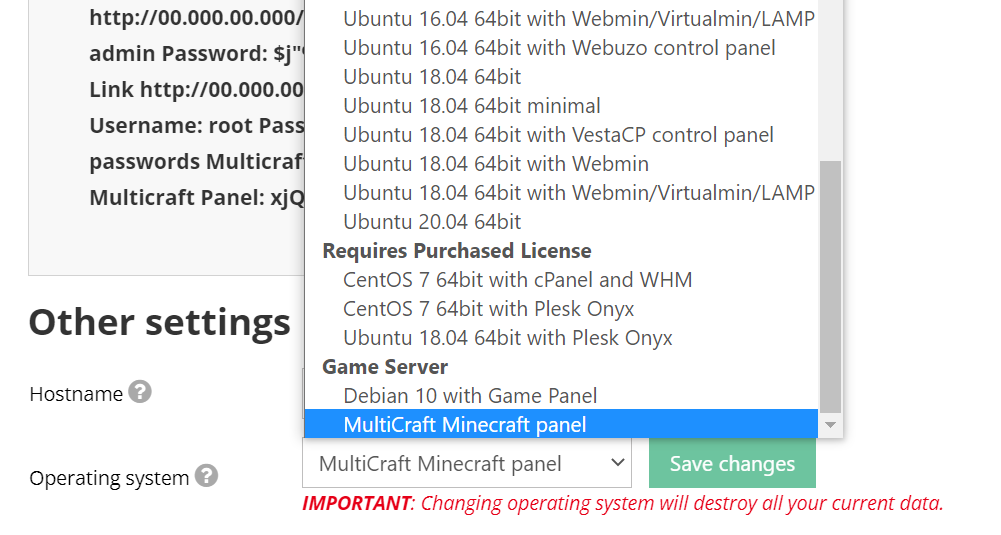
jos ei ole, vaihda se multicraftiin ja valitse Tallenna muutokset. Huomaa, että tämä siirtyminen voi kestää muutaman minuutin loppuun. Voit nähdä, onko prosessi päättynyt uusin toiminnot-välilehdeltä.
kun olet valmis, palaa Palvelinhallinta-välilehteen ja siirry muistiinpano-osioon. Kirjaudut Multicraftiin ohjauspaneelin käyttäjätunnuksella ja salasanalla.
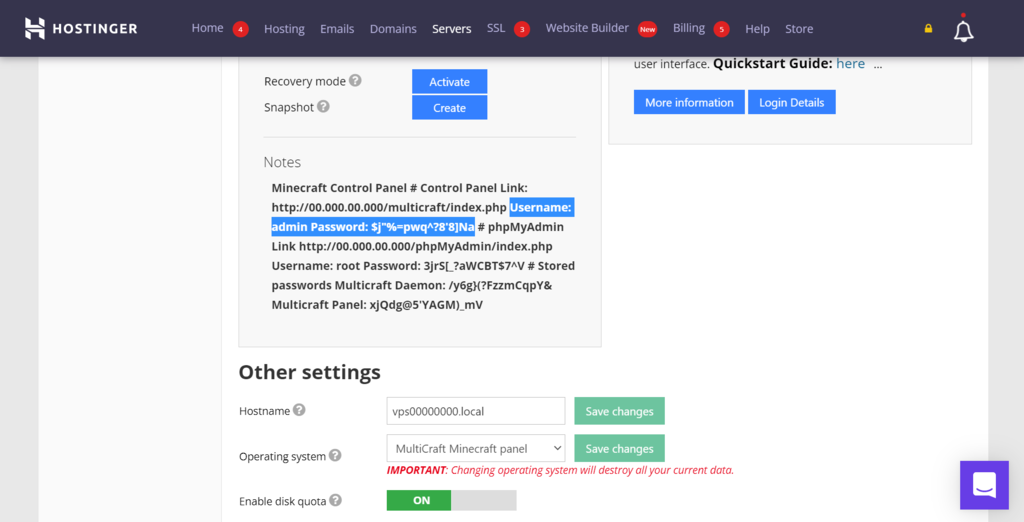
Valitse sivun vasemmassa reunassa oleva sininen kirjautumistiedot-painike ja avaa MultiCraft-kirjautumissivu napsauttamalla SISÄÄNKIRJAUTUMISOSOITETTA.
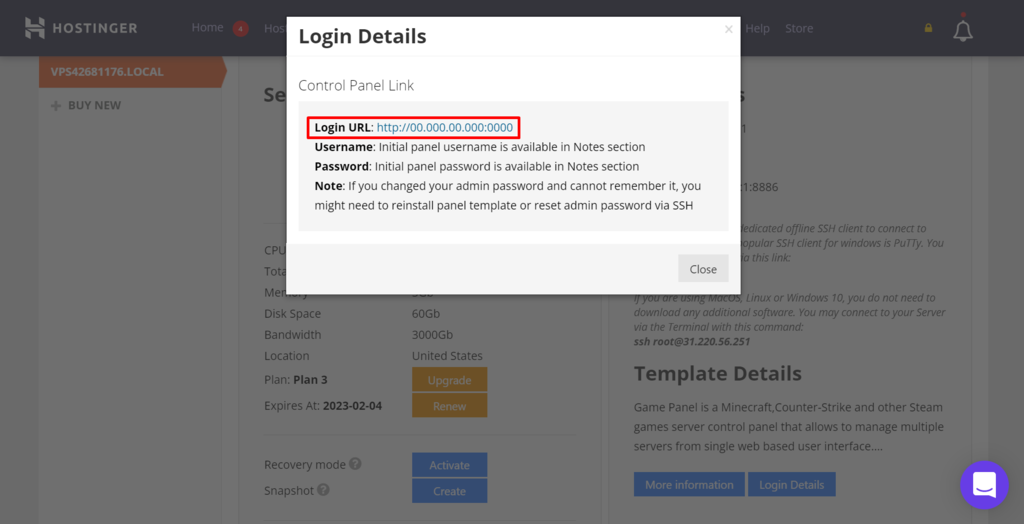
tässä, kopioi ja liitä aiemmin löytämäsi kirjautumistiedot.
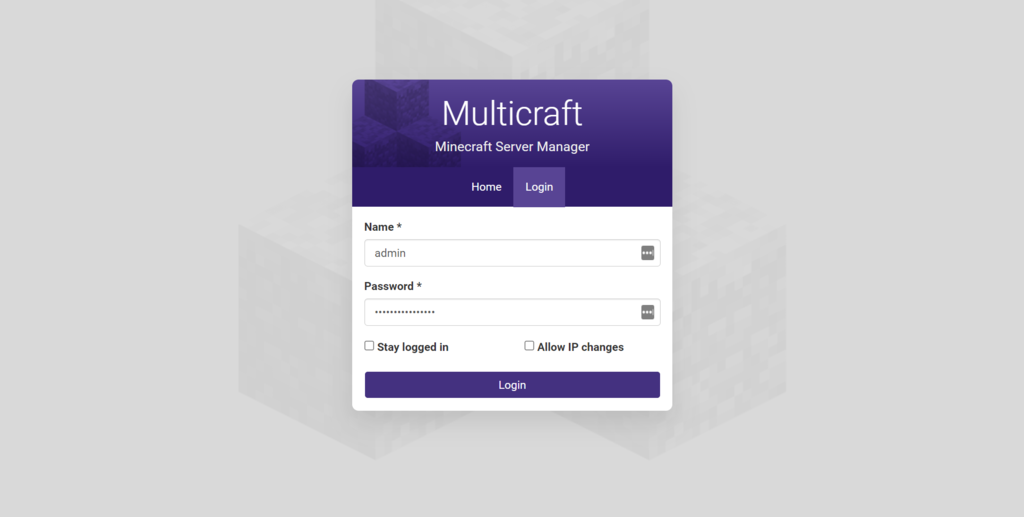
olet saapunut Multicraftin kojelaudalle. Nyt, pään yli palvelimet välilehti ja valitse Luo palvelin.
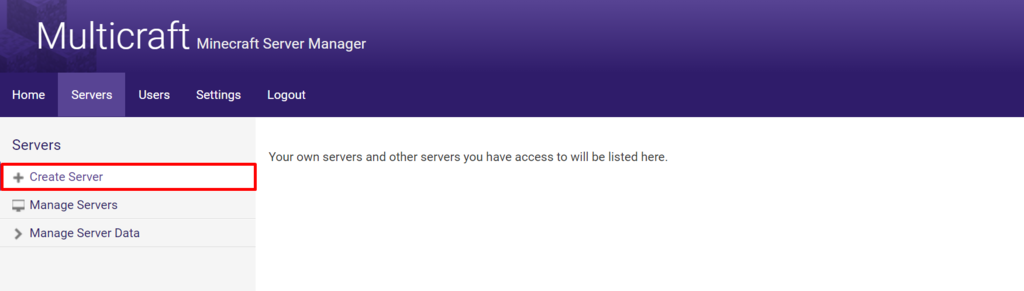
tässä on useita täytettäviä kenttiä:
- kirjoita palvelimen nimi ja pelaaja lähtö valitsemasi. Varmista, että numero ei ylitä Minecraft hosting suunnitelma.
- jos haluat määrittää käyttäjän, määritä, kuka käyttäjä antaa oikeudet palvelimen hallintaan. Jos haluat tehdä sen itse, kirjoita admin.
- jätä IP—, portti -, muisti -, JAR-tiedostoavaruudet tyhjiksi-järjestelmä luo oletusarvot sinulle.
paina Luo palvelin, kun se on valmis. Napsauta sitten Tallenna alareunassa ja alkaa tehdä palvelimen vauhtiin.
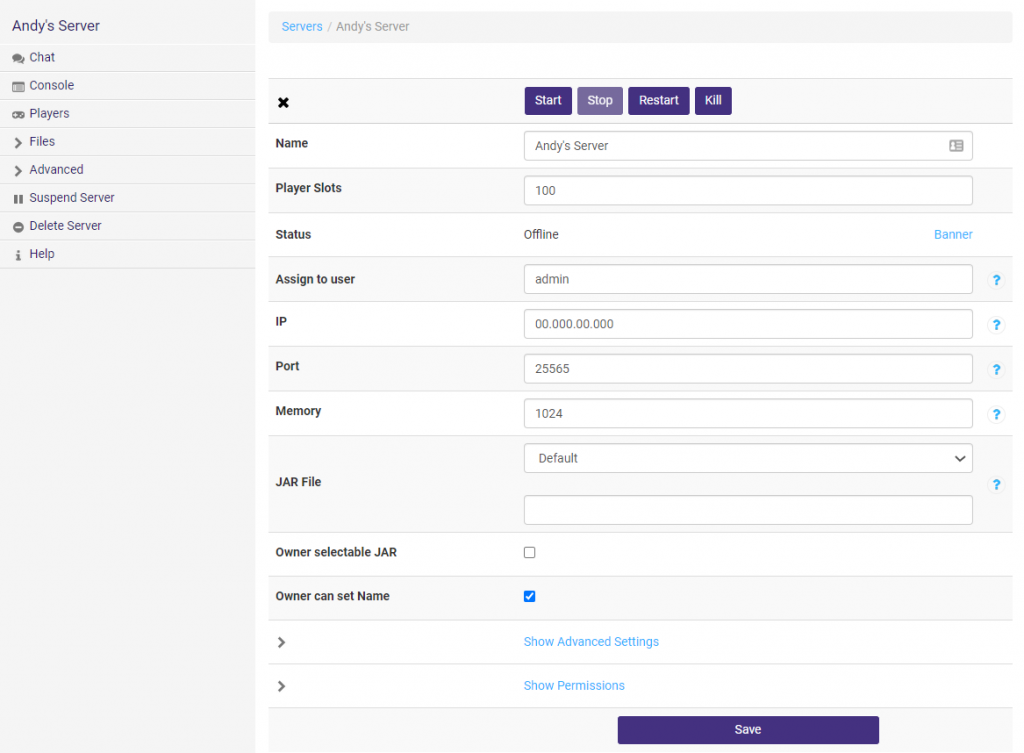
kaikkien palvelinta koskevien tietojen alta löydät resurssien käytön nähdäksesi, miten palvelimella menee ja mitkä pelaajat ovat tällä hetkellä verkossa.
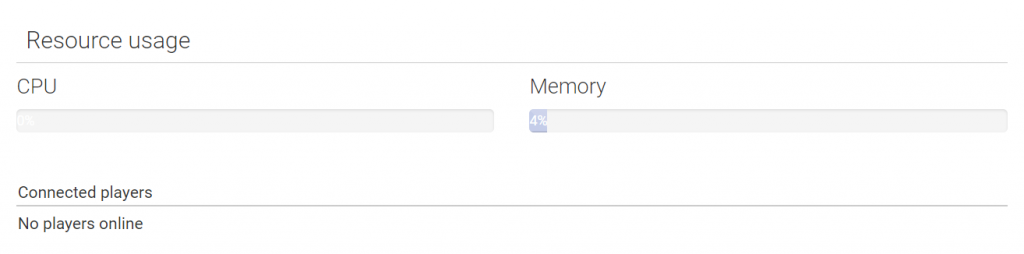
kojelaudan vasemmalla puolella on pääsy kaikkiin Minecraft-palvelimen eri asetuksiin.
konsolissa voi esikatsella kaikkea, mitä palvelimella tapahtuu.
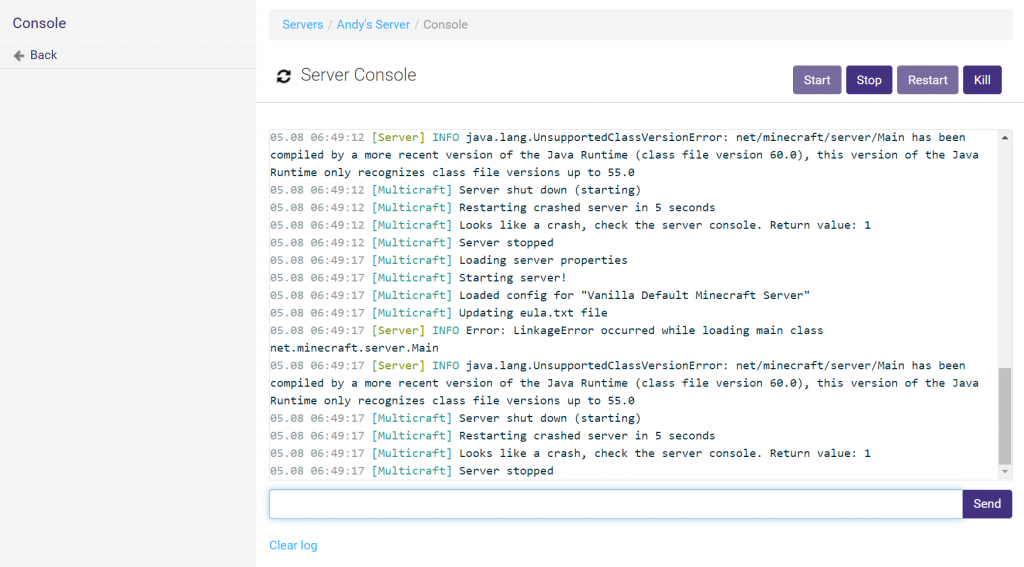
pelaajat-osiossa näet kaikkien palvelimelle kirjautuneiden henkilöiden historian. Aseta erilaisia rooleja, etsi pelaajien IP-osoitteet tai jopa anna pelaajille porttikielto huonosta käytöksestä.
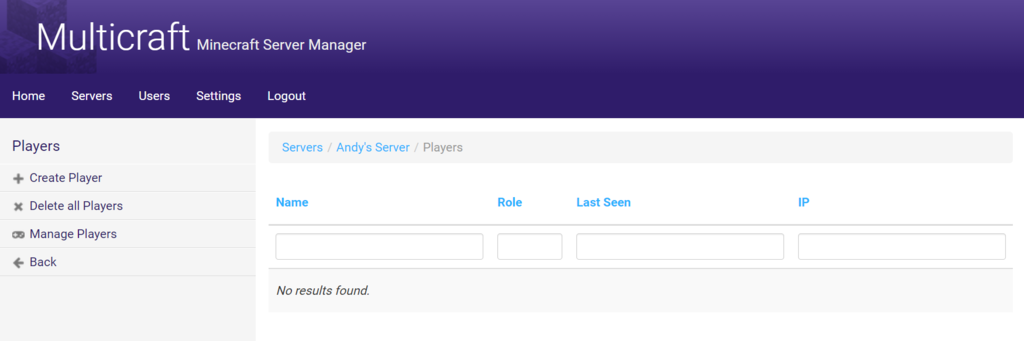
täydellinen luettelo kaikista käytettävissä olevista asetuksista, joita voit muuttaa, löytyy viralliselta MultiCraft-dokumentaatiosivulta.
pelipaneeli
käyttääksesi Pelipaneelia, siirry Minecraft VPS-hostaustilisi Palvelinhallinta-välilehdelle. Tarkista muut asetukset-osiosta, onko käyttöjärjestelmä Debian 10, jossa on pelipaneeli.
muussa tapauksessa muuta sitä, napsauta Tallenna muutokset ja odota siirtymistä loppuun.
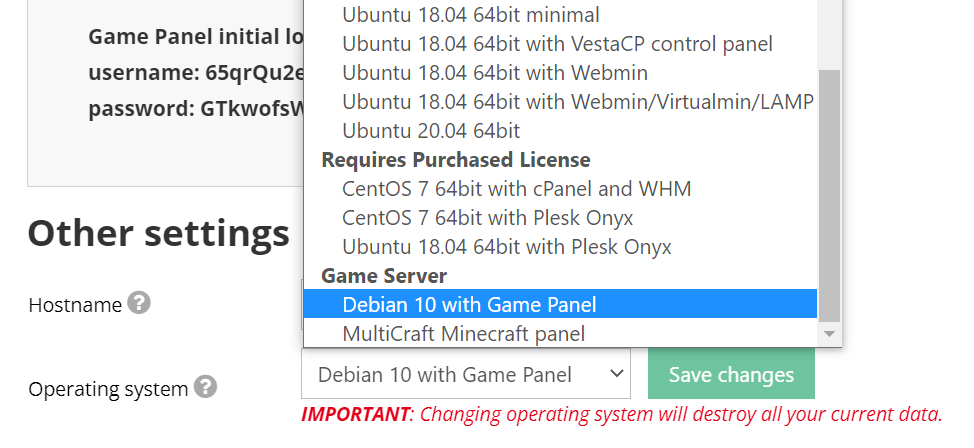
muistiinpanot-osiosta löydät pelipaneelin kirjautumistiedot kuten alla.
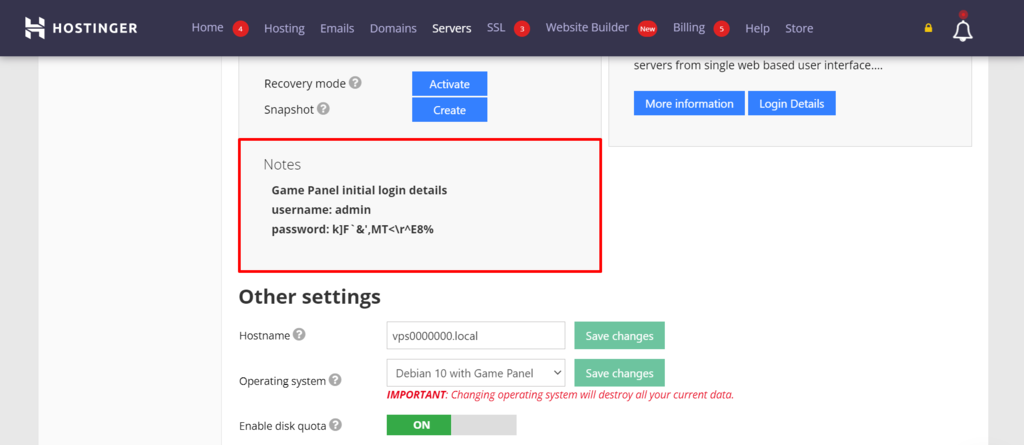
paina kirjautumistiedot-painiketta ja avaa kirjautumissivu napsauttamalla Sisäänkirjautumisosoitetta.
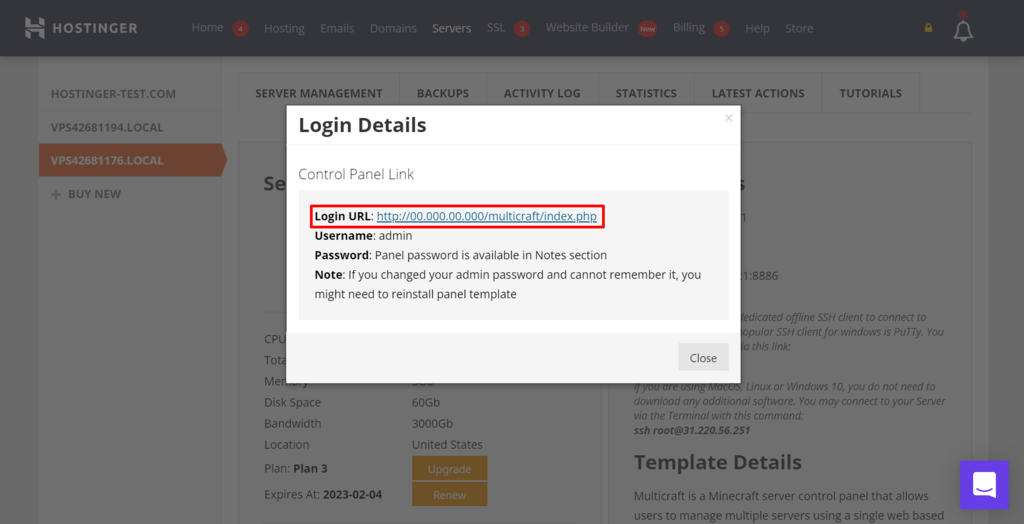
syötä tähän aiemmin löytämäsi kirjautumistiedot.
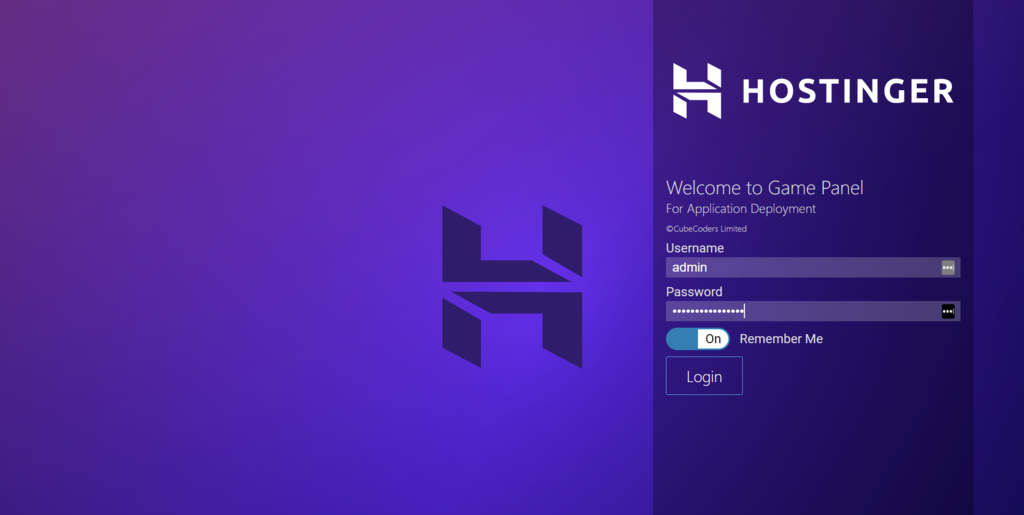
olet laskeutunut pelipaneelin kotisivuille. Napsauta Luo instanssi määrittää pelin.
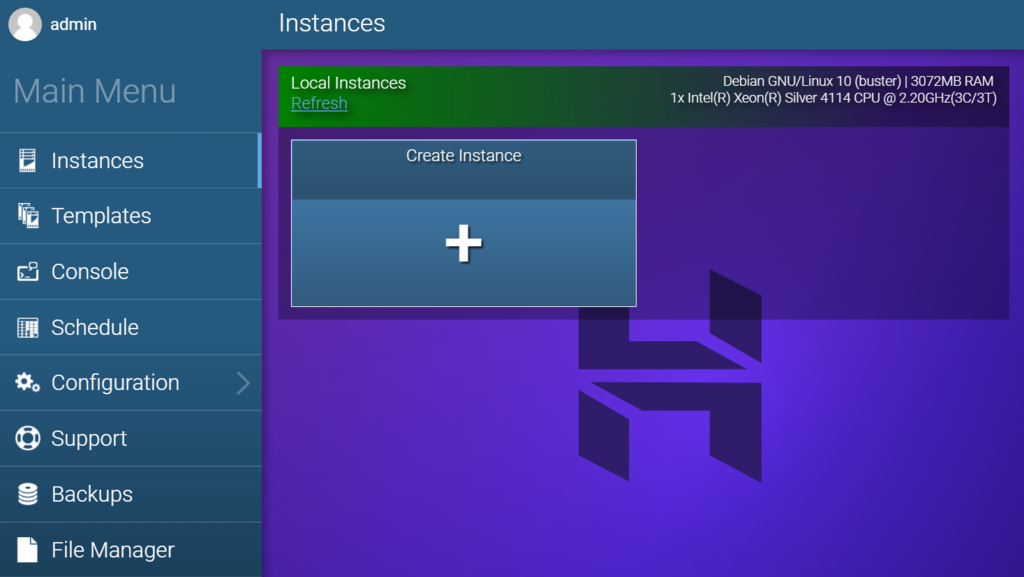
Valitse mieleisesi Minecraft-versio. Käytämme esimerkiksi Java-versiota. Paina Luo instanssi. Asennus kestää muutaman minuutin.
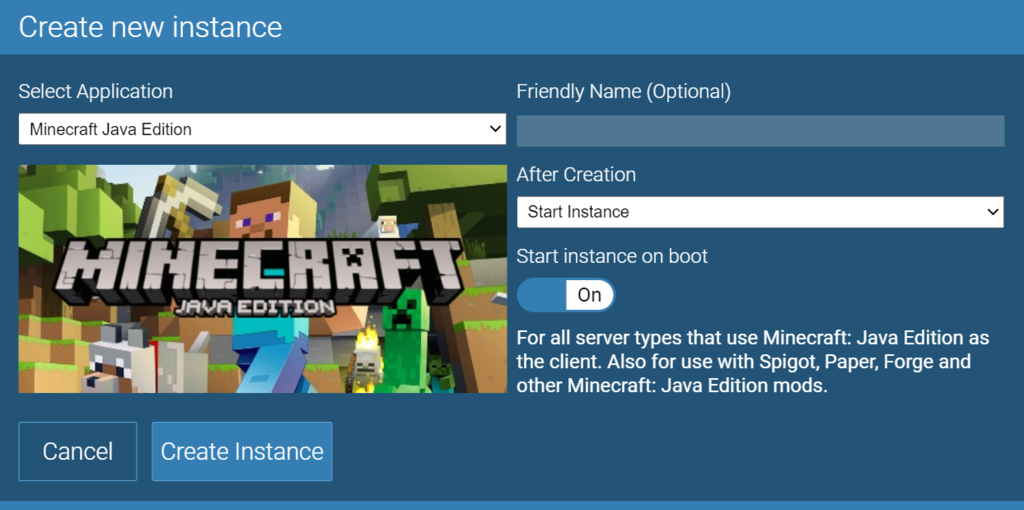
kun olet valmis, napsauta Hallitse palvelimen asetuksia.
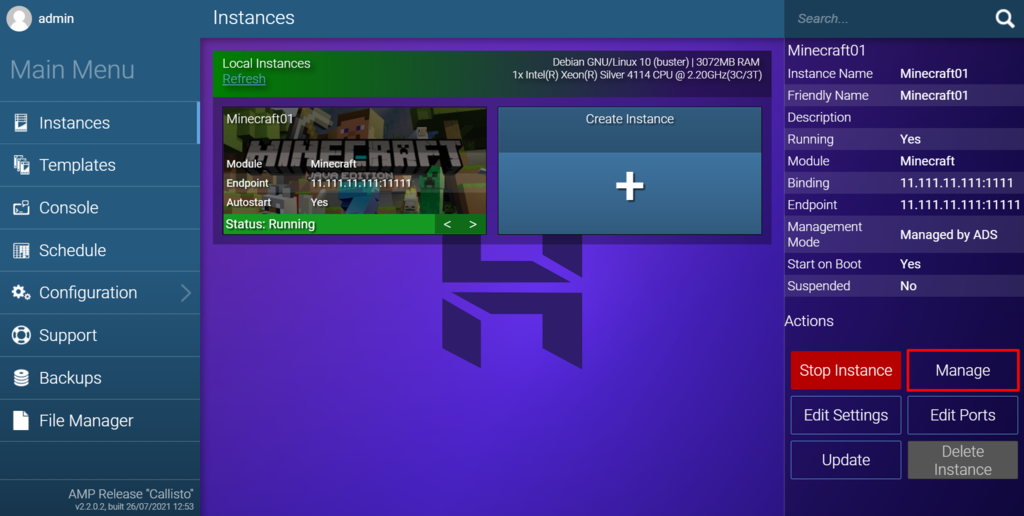
käynnistääksesi palvelimen, paina Käynnistä-painiketta. Hyväksy sitten Mojang EULA jatkamaan.
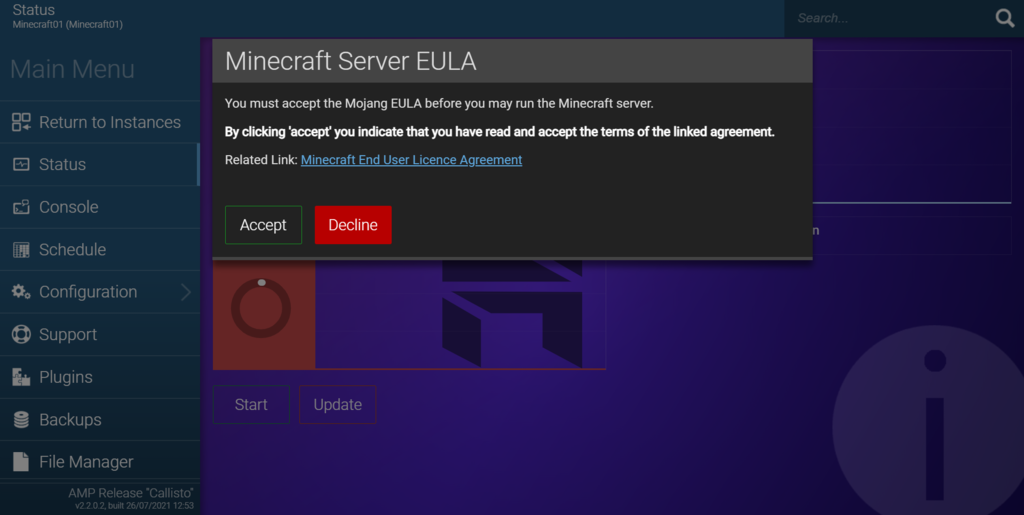
Onneksi olkoon, palvelin on nyt toiminnassa. Voit käyttää sitä valitsemalla Palauta instansseihin ja käyttämällä päätepisteen IP-osoitetta muodostaaksesi yhteyden palvelimeen. Lisätietoja on saatavilla tässä virallisessa Minecraft dokumentaatio pelaa moninpelissä.
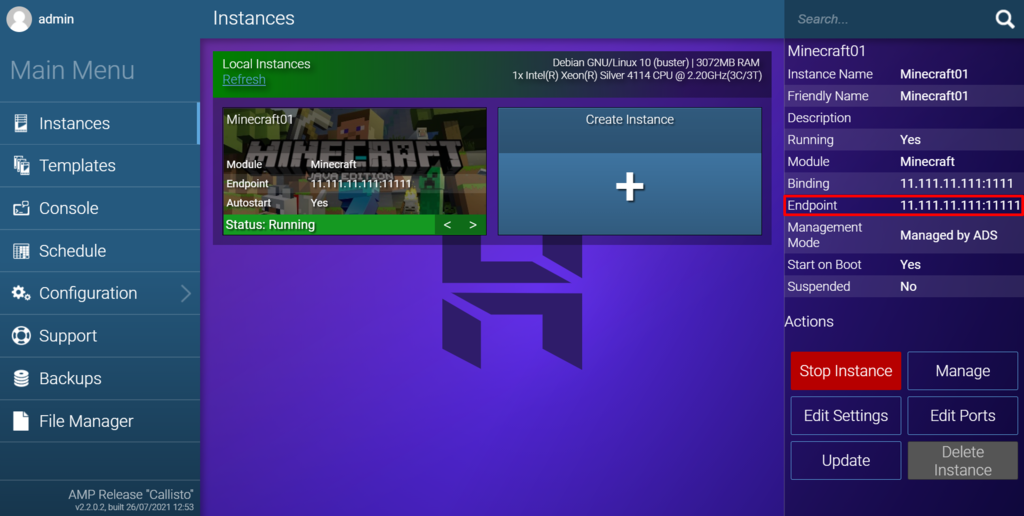
miten Minecraft-palvelin tehdään Linuxissa?
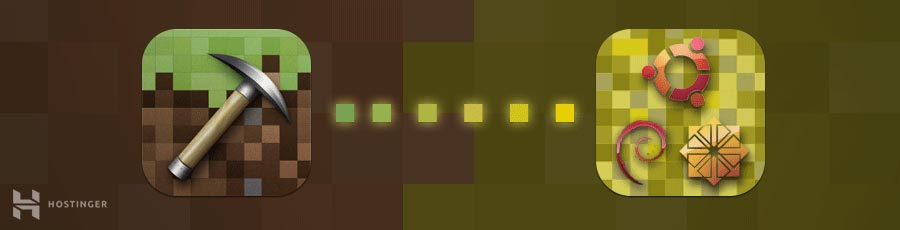
Tässä osiossa opit tekemään Minecraft-palvelimen koneella, joka toimii Ubuntussa tai Centosissa.
ennen kuin aloitamme, varmista, että sinulla on root SSH-yhteys koneellesi. Jos käytät Hostingerin Minecraft Hosting suunnitelma, kirjautumistiedot ovat palvelimet välilehti hPanel.
Minecraftin palvelimien luomisprosessi näissä kahdessa käyttöjärjestelmässä on melko samanlainen, mutta muutamia eroja huomaat asennettaessa tarvittavia paketteja.
1. Javan ja näytön asentaminen
ennen kuin aloitamme, muista, että seuraavien opetusohjelmien käyttöjärjestelmävaatimukset ovat Ubuntu 16.04 ja CentOS 7.
Yhdistä palvelimeesi SSH: n kautta. Avaa sisäänrakennettu terminal shell (PuTTY Windows-käyttäjille) ja kirjoita seuraava komento:
ssh username@ipaddress
tärkeää: Älä unohda muuttaa molempia arvoja oikealla käyttäjätunnuksellasi ja palvelimen IP-osoitteellasi. Anna pyydettäessä käyttäjätunnus ja salasana.
- Minecraft-palvelin vaatii Java. Siksi, tarkista, onko se asennettu järjestelmään suorittamalla tämän komennon:
java -version
- siirry toiseen osaan tämän opetusohjelman jos sinulla on jo Java asennettuna. Jos Javaa ei kuitenkaan löydy, seuraa seuraavaa askelta.
- Suorita nämä kaksi komentoa ladataksesi uusimmat ohjelmistopaketit ja asentaaksesi Javan:
- Ubuntussa:
tuo PPA tällä komennolla päätelaitteeseesi:
sudo add-apt-repository ppa:linuxuprising/java -y
sudo apt update
jos haluat asentaa APT-paketinhallinnan, käytä seuraavaa komentoa:
sudo apt-get install oracle-java17-installer oracle-java17-set-default
- Centoilla:
sudo yum updatesudo yum install java -y
- kun Java-asennus on valmis, voit asentaa näytön:
- Ubuntussa:
sudo apt-get install screen
- Centoilla:
sudo yum install screen -y
2. Minecraft-palvelimen asentaminen ja suorittaminen Linuxilla
nyt kun Java ja Screen ovat valmiita, voimme aloittaa Minecraft-palvelimen asentamisen.
- Luo uusi hakemisto, johon tallennat kaikki Minecraft-Asetustiedostosi. Tämä vaihe on valinnainen, mutta suosittelemme sitä, jotta voit pitää järjestelmäsi järjestyksessä. Voit tehdä tämän kirjoittamalla:
mkdir minecraft
- siirrä juuri luotuun hakemistoon syöttämällä:
cd minecraft
- ennen kuin voimme ladata tarvittavat asetustiedostot, asenna wget:
- Ubuntussa:
sudo apt-get install wget
- Centoilla:
sudo yum install wget -y
- Lataa Minecraft-palvelimen ominaisuudet-tiedosto wget-komennolla:
wget https://launcher.mojang.com/v1/objects/bb2b6b1aefcd70dfd1892149ac3a215f6c636b07/server.jar
- tässä esimerkissä uusin palvelinversio on 1.15.2. Kannattaa käydä tästä linkistä tarkistaa, onko uudempi versio ladattavissa. Jos näin on, muuta yllä olevan komennon linkkiä.
- Suorita Minecraft-palvelimen ominaisuudet-tiedosto antamalla tämä komento. Jos haluat käyttää graafista käyttöliittymää, poista nogui-osa komennosta:
java -Xmx1024M -Xms1024M -jar minecraft_server.1.15.2.jar nogui
- tässä vaiheessa palvelinohjelma ei käynnisty vielä. Sen sijaan se luo EULA (Loppukäyttäjän lisenssisopimus)-tiedoston, joka meidän on hyväksyttävä ensin.
- hyväksyä Minecraftin EULA, avaa eula.txt-tiedosto Nano – tekstieditorilla:
sudo nano eula.txt
- etsi rivi, joka sanoo:
eula=false
sitten muuttaa sen:
eula=true
kun olet valmis, älä unohda tallentaa muutoksiasi.
- kun tämä on tehty, aktivoi näyttö, jotta palvelin voi toimia taustalla:
screen -S "Minecraft server 1"
- voit muuttaa nimeä mieltymystesi mukaan.
hyvää työtä! Olet asentanut mukautetun Minecraft-palvelimen Ubuntuun tai Centosiin.
3. Käynnissä Minecraft-palvelin
nyt, aiomme ajaa Minecraft-palvelimen oikeasti tällä kertaa. Kirjoita seuraava komento uudelleen:
java -Xmx1024M -Xms1024M -jar minecraft_server.1.14.4.jar nogui
vähimmäisvaatimus palvelimen suorittamiseen on 1024MB (1 GB) RAM-muistia. Siksi olemme tulleet 1024m jälkeen-Xmx ja-Xms osat. Jos haluat jakaa enemmän RAM-muistia, voit muuttaa arvoa 2048M tai yli, koska palvelin tarjoaa tällaisia eritelmiä.
tässä mitä sinun tulisi nähdä komennon suorittamisen jälkeen:
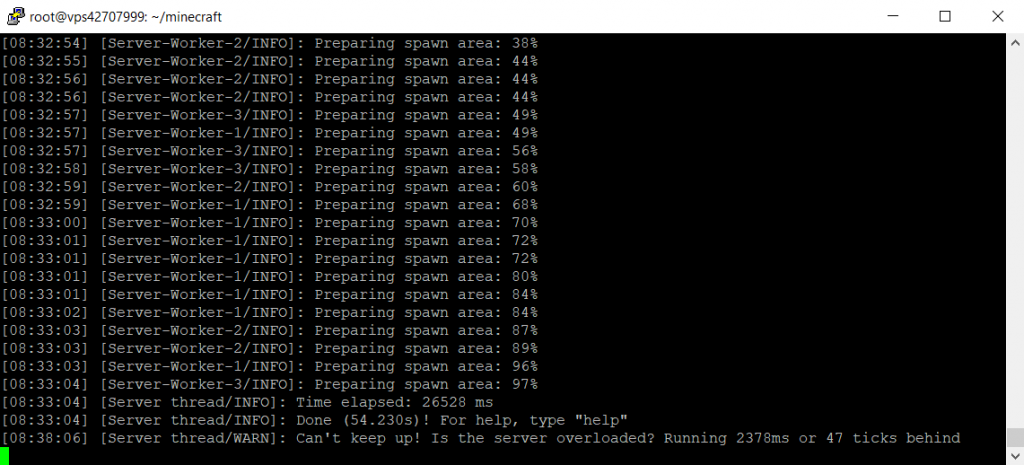
on käynnissä Minecraft-palvelimen näyttävä päätenäyttö. Jos haluat poistua näytöltä, paina CTRL + A ja sitten D.
voit avata näyttöikkunan uudelleen kirjoittamalla tämän komennon:
screen -r
jos haluat muokata palvelimen asetuksia, avaa palvelimen ominaisuustiedosto Nano-ohjelmalla:
nano ~/minecraft/server.properties
kuitenkin, suosittelemme, että pysyt oletusasetukset estää mitään ongelmia.
miten Minecraft-palvelin tehdään Windowsille?
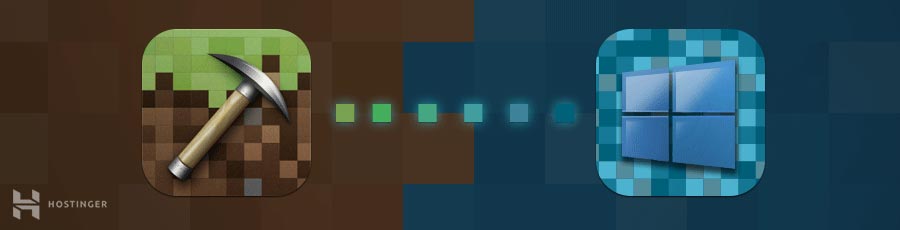
Voit myös perustaa Minecraft-palvelimen Windows-PC: llesi. Mikä hienoa, askeleet ovat edellistä helpommat.
- avaa komentokehote ja tarkista tietokoneesi Java-versio:
java -version
- jos se vastaa viimeisintä palvelinversiota virallisilla verkkosivuilla, voit jatkaa seuraavaan vaiheeseen. Jos se ei ole käytettävissä tai vanhentunut, lataa asennusohjelma.
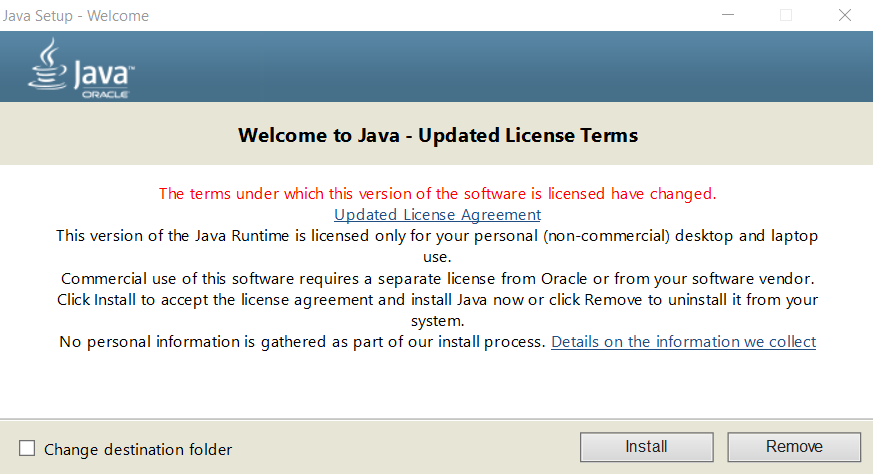
- Lataa asennusohjelmisto (.jar-tiedosto) viralliselta palvelinsivulta.
- luo Minecraft-palvelimelle uusi kansio ja siirrä .jar-tiedosto tähän kansioon.
- kaksoisnapsauta asetusohjelmaa luodaksesi eula: n.txt-tiedosto.
- avaa EULA-tiedosto ja muuta arvo epätosesta todeksi.
- Suorita Minecraft-palvelin kaksoisnapsauttamalla .jar-tiedosto. Voit tehdä tämän, saatat joutua sallimaan ohjelman palomuurin kautta.
Vaihtoehtoisesti voit avata komentokehotteen ja siirtyä sille omistettuun Minecraft-kansioon. Esimerkiksi:
cd Documents/Minecraft
sitten, Suorita tämä komento:
java -Xmx1024M -Xms1024M -jar minecraft_server.1.15.2.jar nogui
jos näet samanlaisen näytön, se tarkoittaa, että Minecraft-palvelin on käynnistynyt onnistuneesti:
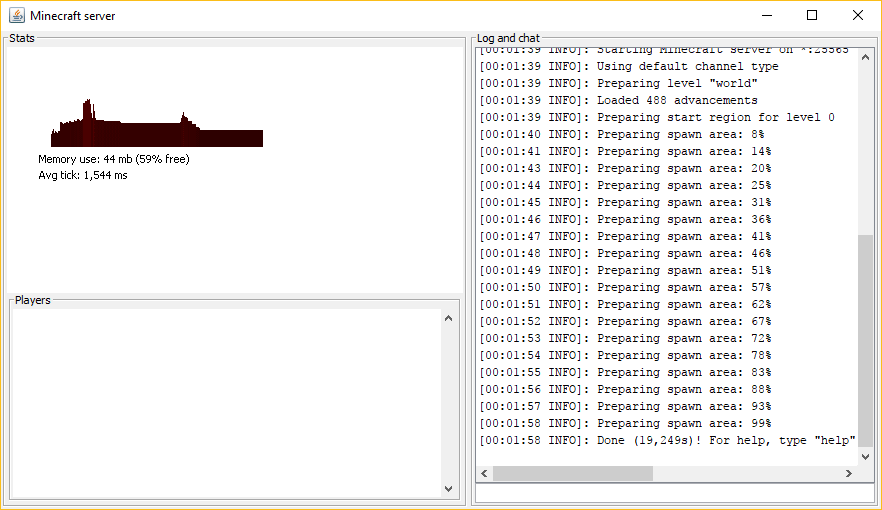
miten Minecraft-palvelin tehdään macOS: ssa?
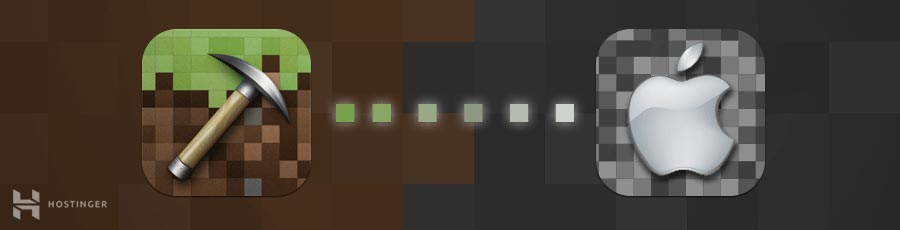
lopuksi katsotaan, miten voimme tehdä Minecraft-palvelimen macOS: lle:
- huomaa, että Java sisältyy oletuksena macOS: n uudempiin versioihin. Voit tehdä tuplatarkistuksen syöttämällä tämän komennon päätteeseesi:
java -version
- jos se ei ole käytettävissä, voit ladata ja asentaa Javan vanhan version Applen verkkosivuilta.
- Luo oma kansio Minecraft-palvelimellesi. Sitten, Lataa Minecraft palvelimen asennusohjelma ja laita se kyseiseen kansioon.
- avaa TextEdit ja aseta muoto tavalliseen tekstiin (formaatti -> Make Plain Text). Liitä seuraava rivi:
#!/bin/bashcd "$(dirname "")"exec java -Xms1024M -Xmx1024M -jar minecraft_server.1.15.2.jar nogui
- Tallenna tämä tiedosto nimellä startmc.komento samassa hakemistossa, jossa Minecraft – palvelintiedosto sijaitsee.
- startmc: hen.komento Tiedosto työtä, suorita lupa tarvitaan. Voit tehdä niin, avaa terminaali ja suunnata Minecraft-kansioosi. Esimerkiksi:
cd Documents/MinecraftServer
- Anna vaadittu lupa tämän komennon avulla:
chmod a+x startmc.command
- jos vaiheet tehdään oikein, sinun pitäisi pystyä käynnistämään palvelimen kaksoisnapsauttamalla startmc.komentotiedosto. Se avaa uuden pääteikkunan.
- puuttuvasta tiedostosta tai kansiosta saattaa tällä hetkellä tulla varoitus. Älä huoli, tämä on täysin normaalia, kun suoritat Minecraft-palvelimen ensimmäistä kertaa.
Miksi Pitäisi Tehdä Oma Minecraft-Palvelin?
yli 68 miljoonalla pelaajalla Minecraft on edelleen yksi maailman suosituimmista videopeleistä.
Minecraft tarjoaa rajattomat mahdollisuudet luoda virtuaalimaailma, paikka, jossa voit päästää mielikuvituksesi valloilleen ja rakentaa uskomattomia paloja. Mikä hienoa, voit viedä tällaisen kokemuksen aivan uudelle tasolle tekemällä oman Minecraft-palvelimen.
yksityisen palvelimen omistaminen antaa sinulle enemmän kontrollia pelaamiseesi. Voit kutsua ystäväsi tai muut käyttäjät, luoda omia sääntöjä, asentaa modeja, ja paljon muuta.
valitettavan moni pitää yksityisen Minecraft-palvelimen rakentamista vaikeana ja kalliina. Kuitenkin, totuus on, tarvitset vain hieman tietoa komentorivin käyttöliittymä. Lisäksi voit määrittää palvelimen Windows -, Linux-tai macOS-tietokoneellasi, joten sinun ei tarvitse ostaa uutta konetta.
jos olet valmis, on aika opetella tekemään palvelin Minecraftille.
johtopäätös
Minecraftin pelaaminen voi olla suuri ja palkitseva kokemus iästä riippumatta. Omistamalla oma palvelin voit nauttia siitä vielä enemmän. Luo paikka, jossa sinä ja ystäväsi voit pelata milloin he haluavat tai rakentaa vahva yhteisö innokas pelaajia.
jos haluaa tehdä Minecraftista jännittävämmän, kannattaa harkita yksityisen Minecraft-palvelimen tekemistä. Olet taattu on paljon enemmän vapautta, kun pelaat Minecraft.
onneksi tässä artikkelissa olet oppinut tekemään Minecraft-palvelimen Linuxille (Ubuntu ja CentOS), Windowsille ja macOS: lle. Mikä on hienoa, vaiheet ovat helppo seurata ja ei maksa omaisuuksia.
jos sinulla on kysyttävää tai haluat kehua, miten voitit ender-Lohikäärmeen, kerro meille kommenteissa.
Minecraft-palvelinten usein kysytyt kysymykset
Tässä muutamia useimmin kysyttyjä kysymyksiä Minecraftin palvelimista.
Voitko tehdä Minecraft-palvelimen ilmaiseksi?
Kyllä Minecraft-palvelimen voi tehdä ilmaiseksi, mutta rajoituksia on.
jos rekisteröidyt ilmaiseen Minecraft-hostaukseen, sen mukana tulee todennäköisesti rajallinen määrä resursseja, kuten tallennustilaa, kaistanleveyttä ja laitteistoa. Ilmainen Minecraft suunnitelma myös rajoittaa sinua lisäämällä mod-pakkauksissa ja plugins, joka voi estää käyttäjiä saamasta paras kokemus.
toinen vaihtoehto on itse isännöidä palvelinta, mikä voi tulla kalliiksi. Sinun täytyy käyttää suorituskykyinen PC, joka on powered koko ajan ja nopea internet-yhteys estää latenssi. Se vaatii myös teknistä tietämystä ylläpitää ja suojata palvelimen.
näin ollen paras vaihtoehto on valita edullinen ja luotettava Minecraft-palvelinhostaussuunnitelma.
tekevätkö Minecraft-Palvelimet rahaa?
lyhyt vastaus-Kyllä. Niin kauan kuin noudatat Minecraft kaupallisen käytön ohjeita, käynnissä Minecraft Palvelimet voi olla kannattavaa. On olemassa useita tapoja ansaita rahaa voit osallistua, alkaen veloittaa palvelimen pääsy ja jäsenmaksut pyytää lahjoituksia ja sponsorointi.
kuinka paljon Minecraft-palvelimen pyörittäminen maksaa?
Hostinger tarjoaa erilaisia Minecraft-hostaussuunnitelmia, jotka vaihtelevat 8,95 dollarista 29,95 dollariin kuukaudessa. He käyttävät VPS-palvelimia, joilla on omat resurssit jokaiselle käyttäjälle.
suunnitelmissamme on vähintään 2 Gt: n RAM-muistia SSD-levytilaa, ilmainen MySQL, DDoS-suojaus ja 99,99%: n käytettävyystakuu. Jokainen suunnitelma tulee myös kehittynyt suojaus ja täysi root access voit asentaa mod-pack ja plugin haluat.
riittääkö 2 Gt RAM-muistia Minecraft-palvelimelle?
Kyllä, 2 Gt RAM-muistia riittää Minecraft-palvelimen pyörittämiseen jopa 10 pelaajalle. Näin paljon levytilaa, voit asentaa jopa 10 perus modeja ja plugins. Jos pariksi CPU vähintään 2 ydintä, 2 GB RAM voi antaa pelaajille sujuvan kokemuksen.
tätä viestiä on viimeksi muokattu 29.11.2021 klo 11: 22