iPad on yhä suosittu mobiilitabletti. Miljoonat käyttäjät ympäri maailmaa käyttävät iPadia moniin asioihin, aina viihteestä ja viestinnästä yleiseen tuottavuuteen. IPadia ammattimaisesti käyttävän työvoiman jälkimmäinen osa ylistää sitä moniajo-ominaisuuksistaan ja intuitiivisista lisäyksistään, kuten QuickNote. Jos olet osa sukupolvea, joka saa työtä iPadilla, sinulla on luultavasti muutamia asiakirjoja lojumassa siinä. Kuitenkin, kun tulee aika tulostaa ne, me yleensä turvautua meidän PC. Mutta entä jos haluat tulostaa asiakirjoja iPadistasi? Onneksi on olemassa useita tapoja tehdä niin. Opi tulostaa iPad tässä artikkelissa.
miten tulostaa iPadista: yksityiskohtainen opas (2021)
vaikka helpompi tapa tulostaa iPadista on Apple AirPrint, kerromme myös muita menetelmiä tässä opetusohjelmassa. Käytä alla olevaa taulukkoa hypätäksesi asiaankuuluvaan osioon.
mikä on Applen AirPrint iPadissa ja iPhonessa?
helpoin tapa tulostaa tiedostoja ja mediaa iPadista on edelleen Apple AirPrint. AirPrint on tekniikka, jonka avulla käyttäjät voivat tulostaa mitään langattomasti ilman tarvetta asentaa ylimääräisiä ajureita tai läpi useita setup näytöt. AirPrint toimii monien kotimaisten Applen sovellusten, kuten Mail, Safari, muistiinpanot, Kartat ja jopa Adobe Acrobat, monien muiden joukossa.
AirPrintillä on kuitenkin omat vaatimuksensa, joista tärkein on tuetun tulostimen omistaminen. Kun AirPrint lanseerattiin, vain valitut HP-tulostimet olivat yhteensopivia. Kuitenkin, kun aika on kulunut, monet valmistajat ovat tehneet tuotteistaan AirPrint ystävällinen. Jos haluat selvittää, tukeeko tulostin Apple AirPrintiä, käy tässä AirPrint-tuettujen laitteiden luettelossa ja etsi mallisi. Voit myös etsiä tulostimesta ”Works with AirPrint” – tarraa.

kuinka tulostaa iPadista AirPrintillä
seuraavat vaiheet näyttävät, miten iPadista tulostetaan AirPrintillä. Varmista kuitenkin ennen kuin aloitamme, että iPadisi ja AirPrint-tuettu tulostin on yhdistetty samaan Wi-Fi-verkkoon. Näin iPad tunnistaa yhteensopivan tulostimen automaattisesti. Kun se on saatu pois alta, seuraa alla olevia ohjeita:
1. Avaa tulostettava tiedosto. Käytämme Adobe Acrobat (ilmainen) tulostaa PDF-tiedoston tässä opetusohjelma.
2. Kun olet avannut tiedoston, napauta ellipsis-kuvaketta (kolme pistettä) oikeassa yläkulmassa.
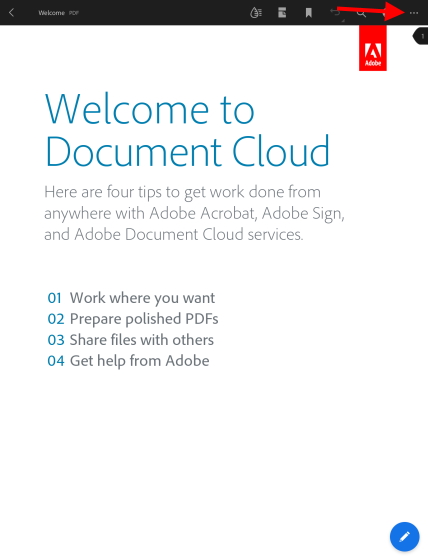
3. Vuodesta pudotusvalikosta, löytää ja kosketa ”tulosta” nappi.
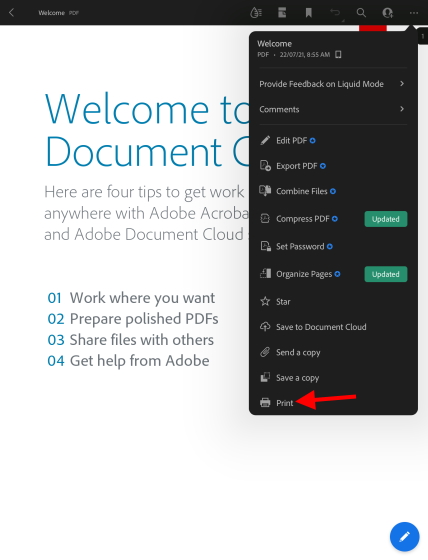
näet nyt tulostusvalikon, jossa on erilaisia vaihtoehtoja. Kuten näet alla, AirPrint-yhteensopiva tulostin on jo havaittu ja valittu automaattisesti ipadillani. Jos haluat valita jonkin toisen tulostimen, napauta Tulostinpainiketta ja valitse käytettävä tulostin. Lisäksi, voit tehdä muita muutoksia, kuten kopioiden määrä, värivaihtoehdot, ja enemmän.
4. Kun olet tyytyväinen asetuksiisi, napauta sinistä” Tulosta ” – painiketta oikeassa yläkulmassa.
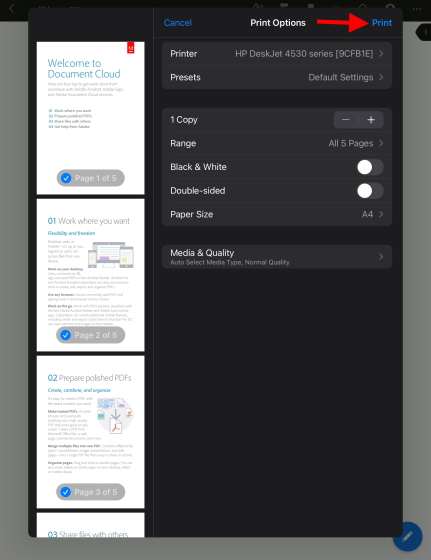
ja se siitä! Valitsemasi asiakirja alkaa nyt tulostaa, ja voit kerätä saman tulostimeltasi. Kuten edellä mainittiin, tämä toimii useimmissa natiivisovelluksissa, mukaan lukien Safari ja valokuvat, joten voit vapaasti tulostaa mitä tahansa ja kaikenlaisia medioita iPadistasi.
kuinka tulostaa iPadilta ilman AirPrintiä
menetelmä 1: käytä tulostimen virallista sovellusta
jos tulostin ei tue Apple AirPrintiä, voit silti tulostaa dokumentit ja valokuvat iPadista, mutta se vaatii hieman enemmän työtä. Useimmilla suurilla tulostinvalmistajilla, kuten HP: lla ja Canonilla, on ipados-sovelluksia. Ne antavat tuotteidensa tulostaa asiakirjoja ilman AirPrint-tukea. Joten jos opit, että tulostin tulee ilman AirPrint, lataa nämä sovellukset ja käyttää niitä iPadilla.
koska mahdollisten sovellusten lista on laaja, emme listaa niitä kaikkia tässä artikkelissa. Jos haluat tietää, onko tulostimellasi virallinen sovellus, Etsi sovelluskaupasta tai lue tulostimen käyttöohje. Kuitenkin, tulemme yksityiskohtaisesti yksi apps HP omistajille. HP Smart (ilmainen) – niminen sovellus sallii tuettujen tulostimien tulostaa asiakirjoja ilman AirPrintiä.
miten perustaa HP Smart App tulostaa iPad
Lataa ja asenna sovellus, ja seuraa ohjeita tulostaa asiakirjan tai valokuvan iPad ilman AirPrint.
1. Avaa HP Smart-sovellus iPadillasi.
2. Napauta sinistä värillistä” Määritä Uusi Tulostin ” – painiketta.
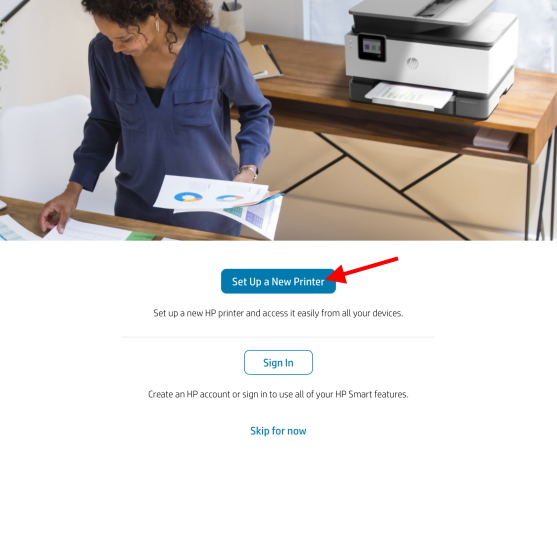
4. Napauta seuraavassa näytössä OK, jos haluat antaa sovellukselle oikeudet käyttää Bluetooth-ja Lähiverkkoasi.
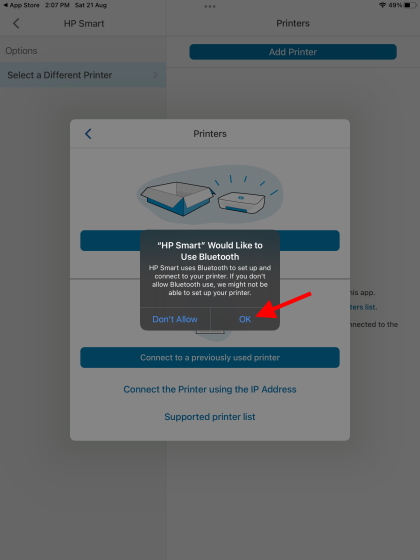
5. Tämän jälkeen näet tulostimen nimen oikeassa sivupalkissa. Tässä, napauta sitä kerran perustaa tulostimen, ja olet valmis!
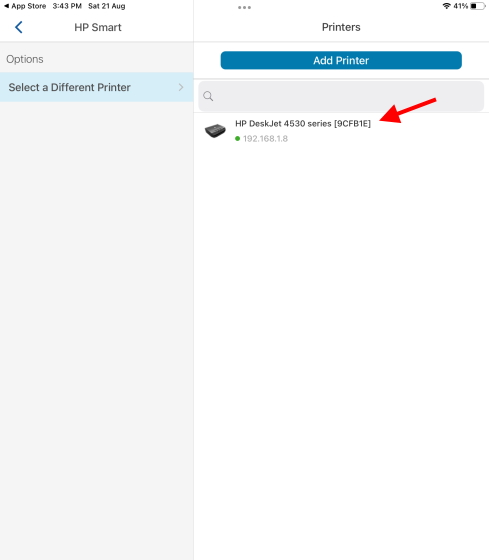
HP-tulostin on nyt asennettu ja valmis käytettäväksi. Jatka lukemista oppiaksesi tulostamaan asiakirjoja itse sovelluksesta.
tulosta iPadista HP Smart-sovelluksella
kun klikkaat ensimmäistä kertaa mitä tahansa vaihtoehtoa, sovellus pyytää sinua kirjautumaan sisään tai kirjautumaan sisään. Sinun tulee joko kirjautua sisään tai tehdä tili jatkaaksesi. Kun olet kirjautunut sisään, noudata alla olevia ohjeita:
1. Avaa HP Smart-sovellus iPadillasi ja siirry välilehteen ”View & Print” alhaalta navigointipalkista.
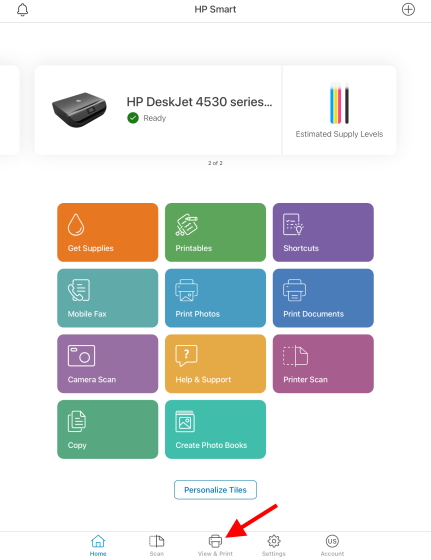
2. Riippuen siitä, millaista tiedostoa haluat tulostaa, joko valita” kaikki tiedostot ”käyttää iPadin asiakirjoja tai” omat kuvat ” kuvia. Voit jopa linkittää muita pilvitallennustilejäsi, kuten Google Drivea, Boxia ja muita, päästäksesi käsiksi verkossa tallennettuihin asiakirjoihisi.
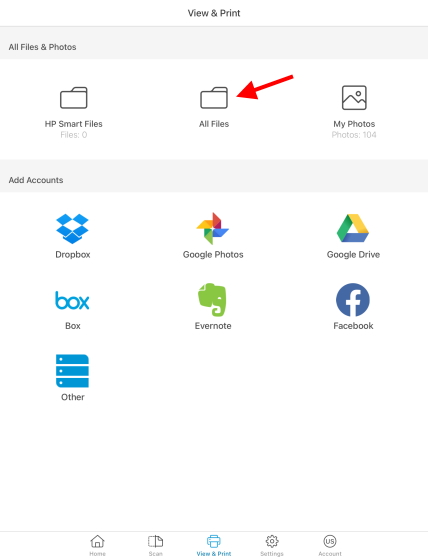
3. Valitsemme ”kaikki tiedostot” vaihtoehto tämän opetusohjelma. Kun tiedostonhallinta avautuu, siirry sivupalkissa tulostettavaan tiedostoon.
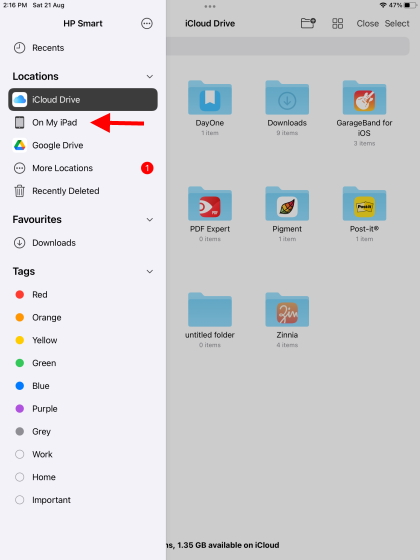
4. Napauta tiedostoa, kun olet löytänyt sen ja avaa se.
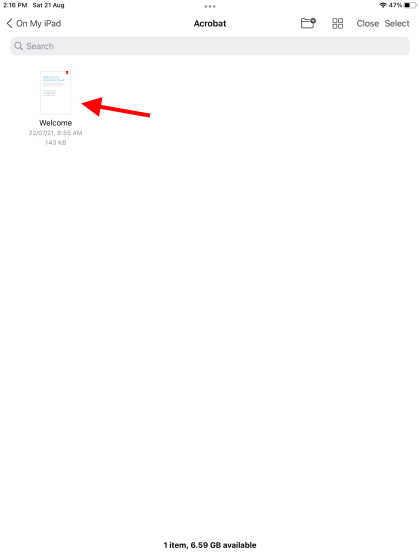
5. Näet nyt esikatselun asiakirjastasi sekä tulosta, Jaa ja muita vaihtoehtoja. Kosketa ”Tulosta” painiketta alareunassa.
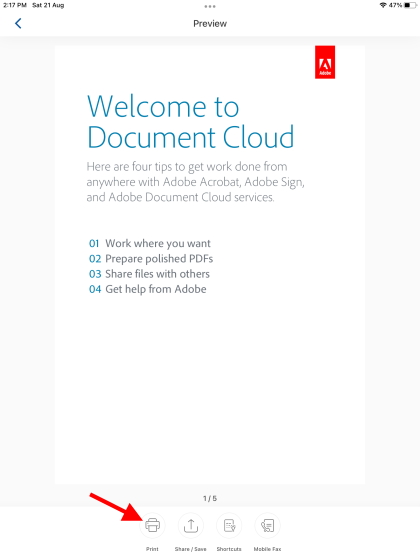
6. Seuraava sivu esittelee sinulle listan vaihtoehdoista, joita voit säätää mieleiseksesi. Se sisältää paperin koon, värivaihtoehdon, tulostuslaadun ja enemmän vaihtoehtoja. Kun olet tyytyväinen päätöksiisi, napauta sinistä ”Tulosta” – painiketta.
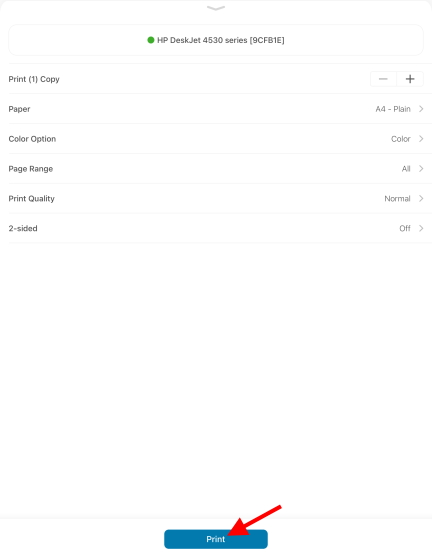
ja voilà! Dokumentit / kuvat alkavat tulostaa iPadilta ilman AirPrint-tekniikkaa.
vaihtoehtoinen menetelmä: tulosta HP Smartia käyttävistä sovelluksista iPadilla
kuitenkin, jos et halua käydä läpi kaikkea tätä hässäkkää, jätä HP Smart-sovellus auki taustalla. Sitten, siirry app kuten Safari tai muistiinpanoja ja valitse ”Tulosta HP Smart” vaihtoehto klikkaamalla ellipsis kuvaketta (kolme pistettä) yläosassa. Se ohjaa sinut samalle sivulle, jonka näet kohdassa 6 edellä.
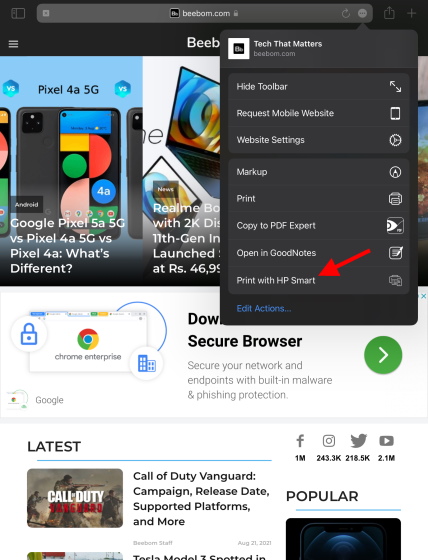
vaikka nämä vaiheet ovat hieman työläitä, ne ovat tarpeen, jos haluat tulostaa jotain ilman AirPrintiä iPadillasi. Meillä on kuitenkin ylimääräinen menetelmä, jos huomaat, että tulostimellasi ei ole virallista sovellusta.
Menetelmä 2: Käytä kolmannen osapuolen sovellusta iPadista tulostamiseen
jos tulostin ei tue AirPrintiä eikä sillä ole virallista sovellusta, sinun on käytettävä kolmannen osapuolen ohjelmistoa asiakirjojen tulostamiseen iPadista. Tämä ohjelmisto luo sillan tulostimen välille tietokoneen ja iPadin avulla. Se vastaanottaa tulostuskomennot iPadin tietokoneelta ja välittää ne tulostimeen.
tämän ohjelmiston käyttäminen edellyttää, että iPadisi, tietokoneesi ja tulostimesi on yhdistetty samaan Wi-Fi-verkkoon, jotta yhteys voidaan jakaa. Kun se on tehty, sinun täytyy ostaa yksi ohjelmisto alla ja töihin. Kuten edellä todettiin, useimmat niistä maksetaan, joten olla valmis pulittaa rahaa.
1. Printer Pro by Readdle
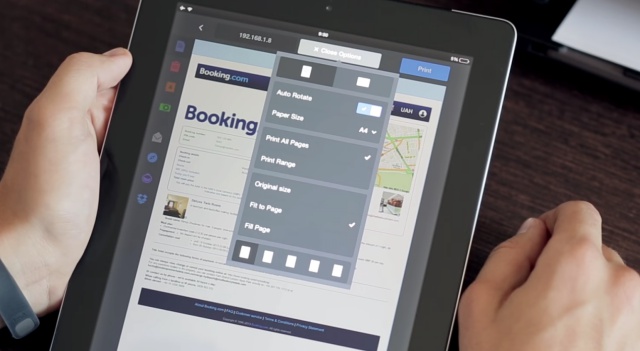
saatavilla natiivisti iPadissa, Printer Pro mahdollistaa asiakirjojen tulostamisen langattomasti iPadista ja iPhonesta helposti. Voit tulostaa asiakirjoja, sähköposteja, verkkosivuja, ja jopa kohteita leikepöydältä. Sovellus asentaa ensin lite-version nähdäkseen, toimiiko tulostimesi sen kanssa vai ei.
Download Printer Pro by Readdle (maksettu, $6.99)
2. handyPrint
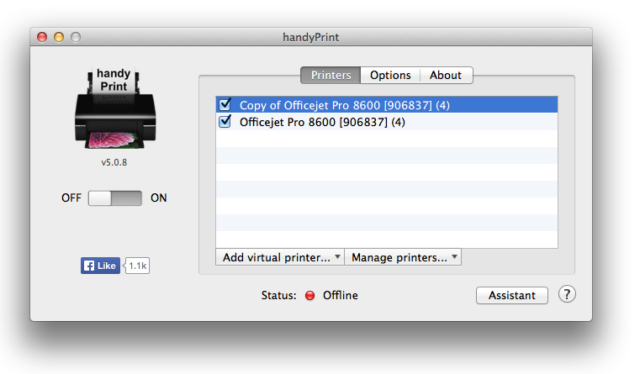
tämän ohjelmiston avulla tulostimet, joissa ei ole AirPrint-protokollaa, voivat tulostaa iPadeista, iPhoneista ja jopa iPodeista. Ja, se käyttää Mac välittäjänä tulostusprosessin. Ohjelmisto on ladattavissa ilmaiseksi, mutta kehittäjää voi halutessaan tukea lahjoituksilla.
Download handyPrint for Mac (Free)
3. Printopia
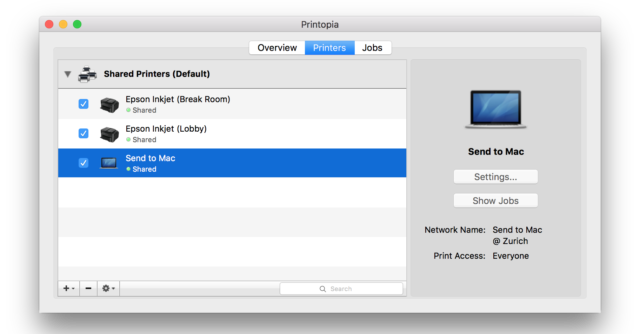
tämä maksettu ohjelmisto on hieman kallista $ 19.99, mutta tarjoaa saumattoman tavan Mac-käyttäjille tulostaa suosikki asiakirjoja ei-AirPrint tulostimet. Printopa antaa sinulle täyden kontrollin tulostimeen ja lisäasetuksiin, joita voit peukaloida. Tutustu 7 päivän kokeiluversio ja katso, jos se toimii sinulle.
Download Printopia for Mac (7 päivän ilmainen kokeiluversio, sitten 19 dollaria.99)
kuinka tulostaa iPadista USB-kaapelilla
tämä menetelmä riippuu suuresti siitä, tukeeko tulostin suoraa yhteyttä iPadiin. Tarvitset myös USB-salama-kaapelin (tai USB-C-kaapelin uusia iPad Pro-ja Air-malleja varten) iPadin liittämiseksi tulostimeen. Jos haluat tietää, tukeeko tulostin tällaista USB-liitäntää, tutustu sen käyttöohjeeseen.
kun yhteys on muodostettu, sinun pitäisi pystyä tulostamaan kaikki asiakirjat tai kuvat iPadin Jaa-painikkeen avulla. Valitse vain” tulosta ” vaihtoehto luettelosta, ja näet tulostimen täsmälleen kuten edellä mainitut vaiheet.
vaihtoehtoinen menetelmä: siirrä dokumentit tietokoneellesi
jos kaikki muu epäonnistuu tai jos edellä mainitut menetelmät ovat liian monimutkaisia, on ehkä parempi, että tulostat dokumentteja klassisella tavalla. Suosittelemme valitsemaan pinon tiedostoja haluat tulostaa ja siirtää ne tietokoneeseen. Voit joko tehdä tämän lähettämällä tiedostot, lataamalla ne pilvipalveluun, kuten Google Drive, tai fyysisesti yhteyden iPad tietokoneeseen.
suosittelemamme tapa on kuitenkin paljon helpompi ja paljon nopeampi. Suosittelemme, että käytät verkkosivustoa nimeltä Snapdrop, jonka avulla voit siirtää tiedostoja kaikkiin laitteisiisi – olipa se Windows tai Mac. Se on web-pohjainen sovellus, täysin ilmainen käyttää, ja kevyt. Opi siirtää tiedostoja eri laitteisiin Snapdrop täällä.
tulosta iPadistasi muutamalla helpolla askeleella
toivomme, että edellä mainitut menetelmät auttavat sinua tulostamaan kaikki asiakirjat ipadiltasi helposti. Tarkista kaikki menetelmät nähdäksesi, mikä sopii työnkulkuusi parhaiten. Kun saat tauon tuottava työpäivä, tutustu näitä parhaita iPad pelejä viihdyttää itseäsi. Tai, jos olet enemmän elokuvia henkilö, oppia katsomaan elokuvia ystäviesi kanssa Facetime yhdessä kautta linkitetty artikkeli. Onko sinulla ehdotuksia lisää menetelmiä voimme lisätä tulostaa iPad? Kerro meille alla olevassa kommenttiosiossa!