vaikka monet yritykset ovat siirtyneet online-laskujen maksamiseen, jotkut yhä mieluummin paperisia shekkejä maksaakseen laskunsa. Tänään, aiomme näyttää sinulle askel-askeleelta opetusohjelma siitä, miten tulostaa tarkistuksia QuickBooks työpöydälle.
tarkistusten tulostusprosessi on pääosin sama QuickBooks Desktop Pro -, QuickBooks Desktop Premier -, QuickBooks Desktop Enterprise-tai QuickBooks Desktop Accountant-tietokoneissa. Jos et ole varma, mikä QuickBooks-tuote on paras yrityksellesi, Lue vertailumme QuickBooks-Työpöytätuotteista, jotta voit päättää.
Intuit tarjoaa aika ajoin erikoisalennuksia QuickBooks-Työpöytätuotteissaan. Esimerkiksi QuickBooks Desktop Pro, yksi parhaista pienyritysten kirjanpito-ohjelmistoistamme, on saatavilla 33% alennuksella ensimmäisestä vuodesta.
nyt käydään läpi sekkien luominen ja tulostaminen QuickBooks-työpöydällä. Suosittelemme, että seuraat QuickBooks-Työpöytäyhtiötäsi, kun käymme läpi jokaisen vaiheen.
käy QuickBooks Desktop
katso alla oleva opetusvideo ja sitä seuraavat askelohjeet:
miksi sinun pitäisi tulostaa tarkistuksia QuickBooks Desktop
QuickBooks Desktop on monia mielenkiintoisia ominaisuuksia, jotka yksinkertaistavat prosessia luoda tarkistuksia. QuickBooks-työpöydän avulla voit:
- Tulostustarkistukset yksi kerrallaan tai useita tarkistuksia yhdessä erässä
- Tallenna sekki tulostettavaksi myöhemmin
- tulosta erityyppiset tarkastukset
tulostamalla shekit suoraan QuickBooks-työpöydältä, maksunsaajan tiedot täytetään automaattisesti myyjän yhteystietojen avulla. Myös jo kirjatuista laskuista summa täytetään. Voit maksaa useita laskuja helposti samalla shekillä.
jos tarvitset shekkejä, opettele mistä ostaa Quickbooks-shekkejä.
tulostimen asetukset
ennen kuin jatkat, varmista, että tulostin on asennettu oikein QuickBooks-työpöydällä. Alla olevat ohjeet näyttävät, miten tarkistukset kohdistetaan QuickBooks-työpöydällä.
- Napsauta Tulostinasetusta, Tiedosto-valikon alla
- valitse Tarkista/Paycheck lomakkeen nimi-pudotusvalikosta
- valitse kuponki tarkistustyylille
- valitse tasaus, napsauta Tulosta ja vertaa sitä sitten esipainettuihin tarkistuksiin
- Säädä vaaka-ja pystyasetukset käyttäen näytteen kohdistusruudukkoa
- napsauta OK
- Napsauta tasaa uudelleen ja tulosta toinen näyte. Säädä kunnes saat täydellisen linjauksen
on kaksi tapaa hallita laskuja ja tulostaa tarkistuksia QuickBooks-työpöydällä: Kirjoita sekki, kun laskut on vastaanotettu, tai kirjoita lasku ja tulosta sekki myöhemmin.
kuinka shekkejä kirjoitetaan ilman laskua QuickBooks Desktopissa
voit tulostaa shekkejä QuickBooks Desktopissa ilman laskua seuraavilla ohjeilla:
- valitse Kirjoita tarkastuksia.
- luo sekki.
- tulosta sekki tai tallenna sekki tulostettavaksi myöhemmin.
valitse Kirjoitustarkistukset
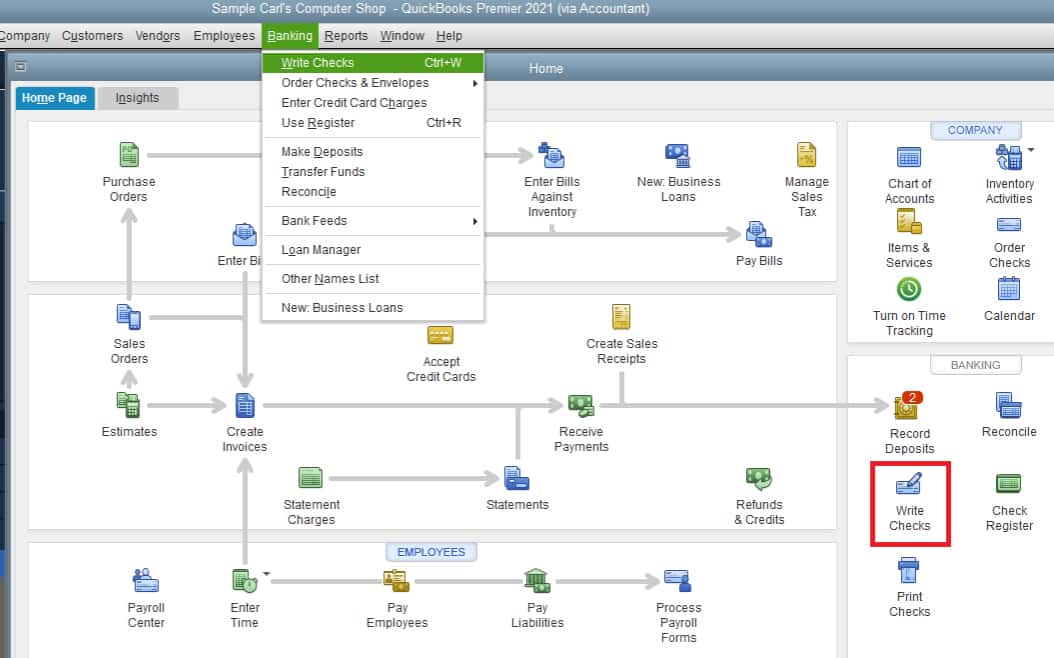
Siirry Kirjoitustarkistuksiin QuickBooks Desktopissa
klikkaa Pankkivalikkoa ja valitse sitten Kirjoitustarkistukset pudotusvalikosta tai valitse Kirjoitustarkistukset kotisivusi Pankkitarkistusosiosta.
Create the Check
QuickBooks Desktop näyttää Kirjoitustarkistusikkunan:
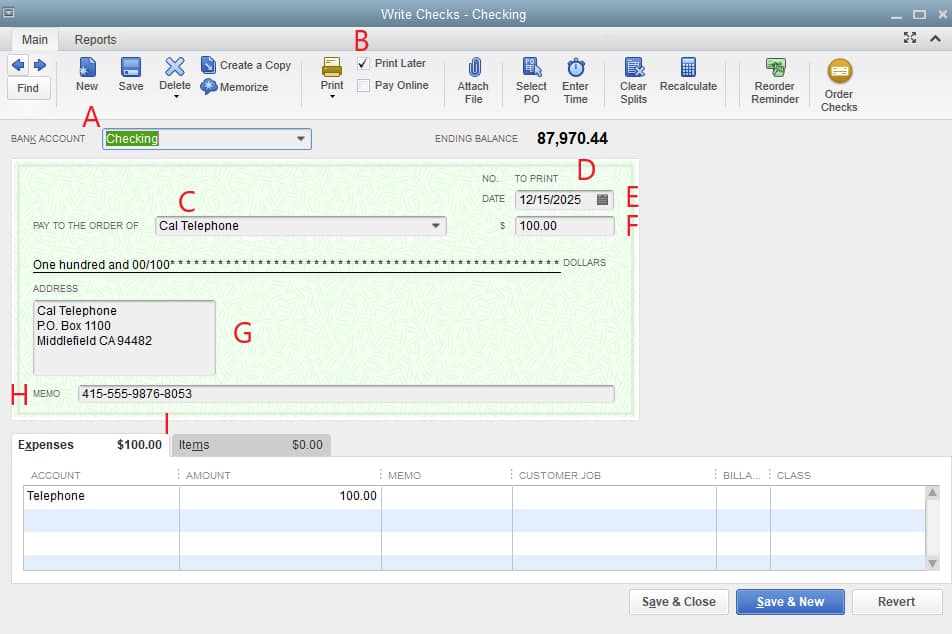
Write Checks Window in QuickBooks Desktop
jos haluat luoda tarkistuksesi, sinun on annettava seuraavat tiedot QuickBooks Desktopissa.
- pankkitili: valitse pankkitili, jolta rahat vähennetään.
- tulosta myöhemmin: valitse tämä, Jos haluat luoda valintaruudun nyt, mutta tulosta se myöhemmin osana erää. Tämän valinnan valinta korvaa tarkistuksen esikatselussa olevan valintanumeron viestillä ” tulostaa.”
- Pay to the Order: Kirjoita maksunsaajan nimi ja osoitetiedot täytetään automaattisesti.
- Ei.: Jos tulostat tarkistusta nyt, anna numero tulostimeen asetettavasta tarkistuksesta. Jos Tulostaminen myöhemmin on valittuna, tämä lukee ” tulostaa.”
- Date: kirjoita päivämäärä, jolloin annat shekin.
- määrä: Syötä määrä.
- osoite: Tämä kenttä täytetään automaattisesti maksunsaajan määrityksen aikana syötettyjen tietojen perusteella.
- Muistio: Tämä kenttä on valinnainen, mutta voit käyttää sitä antamaan lisätietoja, kuten tilinumeron ja maksun tarkoituksen.
- Kulut tai erät-välilehti: siirrä sekki yhdelle tai useammalle QuickBooks-tilille tai-erälle samalla tavalla kuin lasku merkitään.
Napsauta Kirjoitustarkistuksen yläreunassa olevaa Tallenna-kuvaketta, mutta älä sulje ruutua vielä.
tulosta sekki
voit joko tulostaa tarkistuksia yksittäin tai tulostaa useita tarkistuksia kerrallaan. Voit valita valitsemalla pudotusvalikon Kirjoitustarkistusikkunan yläosassa olevasta Tulostuskuvakkeesta.:
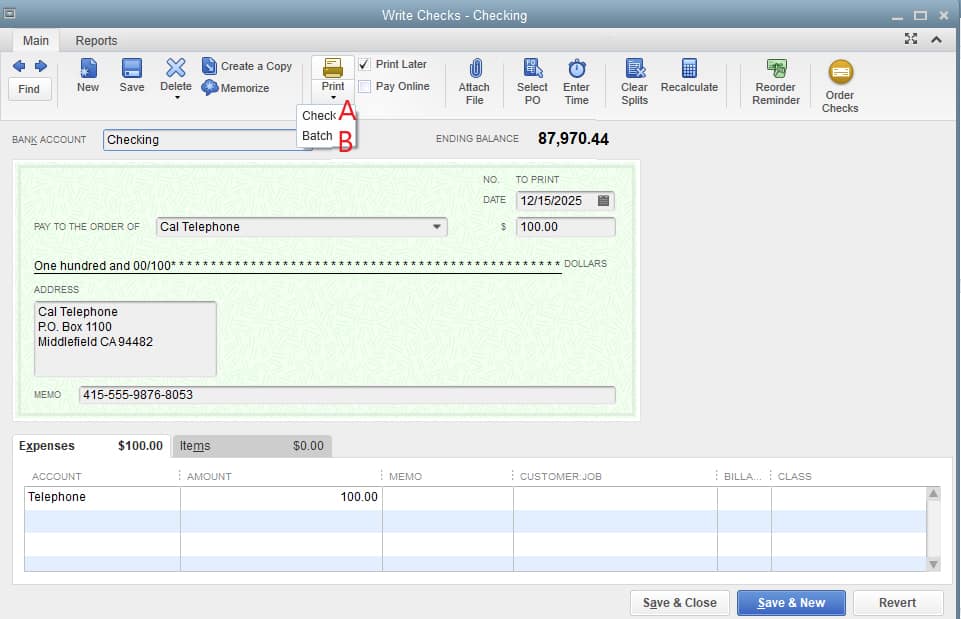
valitsemalla sekki tai Sekkierä tulostettavaksi QuickBooks Desktop
A. Tulostustarkistukset yksittäin QuickBooks Desktop
- Kirjoita tarkistusnumero ensimmäiseen Tarkistusnumerokenttään, joka vastaa tulostimen tyhjää tarkistusta:
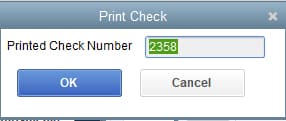
Anna tarkistusnumero
- valitse sopiva tyyli: Voucher, Standard tai Wallet
- Valitse oikea tulostin ja valitse sitten Tulosta:
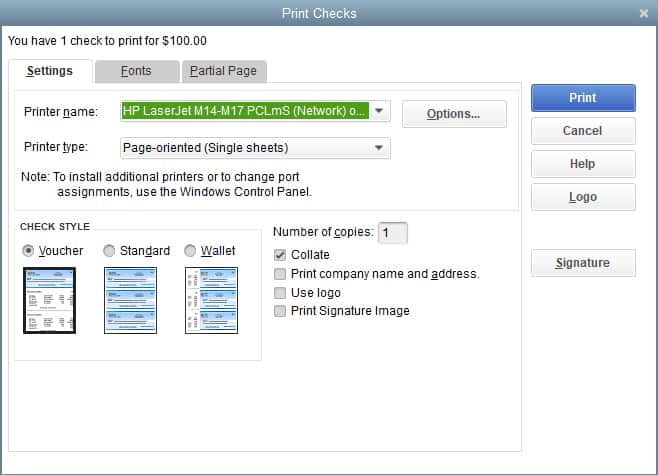
Valitse tulostin ja tarkista Tyyli
B. erän Tulostustarkistukset QuickBooks Desktop
kun olet luonut tarkistuksen vaiheessa 2, napsauta Tallenna & uusi ja toista prosessi luodaksesi kaikki vaaditut tarkistukset. Varmista, että kaikissa tarkistuksissa Print Later-ruutu on merkitty näytön yläreunaan. Napsauta viimeisestä tarkistuksesta tulostuskuvakkeen alla olevaa pudotusvalikkoa ja valitse erä. Valitse tulostettavat tarkistukset-näyttö näyttää kaikki luodut tarkistukset, joita ei ole vielä tulostettu:
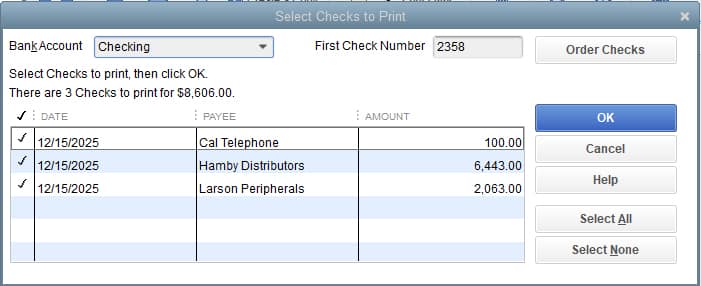
Eräpainotarkistukset QuickBooks Desktopissa
- valitse pankkitili, jolta shekit kirjoitetaan
- merkitse tulostettavat shekit klikkaamalla valintaruudun vieressä olevaa ruutua
- syötä tarkistusnumero ensimmäisestä tyhjästä shekistä, joka on asetettu tulostimeen ensimmäiseen Tarkistusnumerokenttään, ja napsauta OK
tästä, se on sama kuin tulostaisi yhden shekin. Valitse tulostin ja tarkista tyyli ja valitse sitten Tulosta.
Kuinka kirjoittaa shekkejä maksaaksesi jo syötettyjä laskuja QuickBooks Desktop
voit kirjoittaa ja tulostaa shekkejä olemassa olevia laskuja varten QuickBooks Desktop-työpöydälle noudattamalla seuraavia kolmea vaihetta.
1. Valitse Palkkalaskut
2. Luo sekki
3. Tulosta Shekki
valitse Maksulaskut
klikkaa Maksulaskut myyjät-valikosta. Näkyviin tulee ikkuna, joka näyttää QuickBooks-työpöydälle jo syötettyjen laskujen luettelon. Täältä, valitse lasku tai laskut haluat maksaa klikkaamalla valintaruutu vasemmalla puolella:
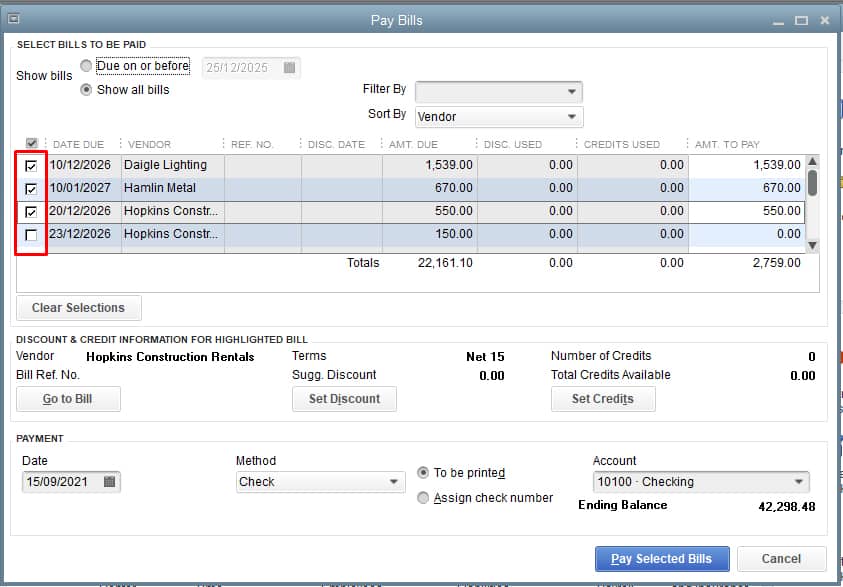
valitse maksettavia laskuja QuickBooks Desktopista
luo sekki
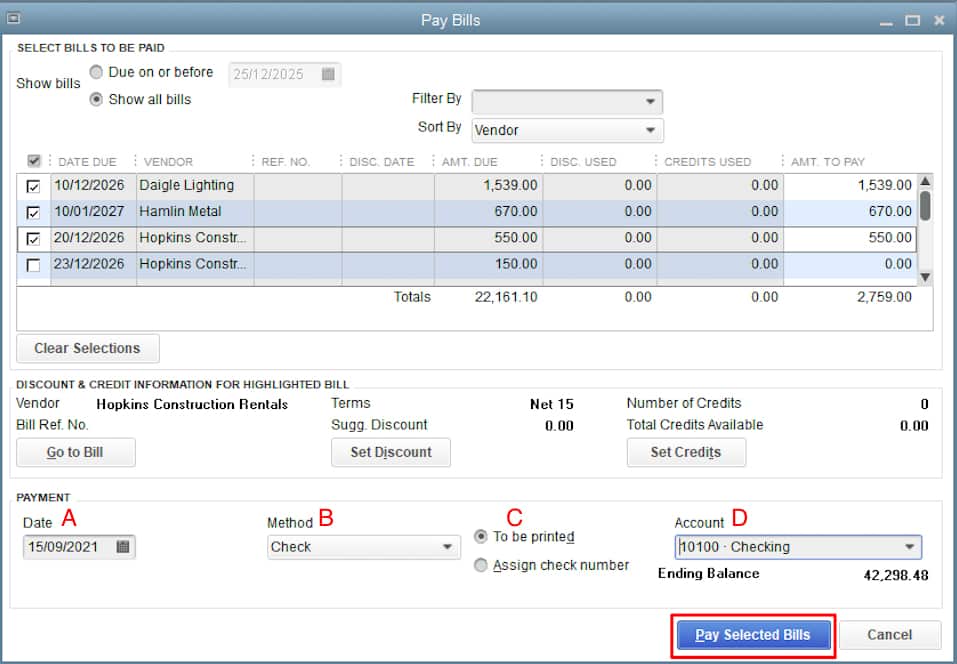
luo sekki QuickBooks Desktopista
luodaksesi check in QuickBooks Desktop-tiedoston sinun on syötettävä seuraavat tiedot:
- maksupäivä: syötä päivämäärä, jolloin luot shekin.
- metodi: valitse rasti pudotusvalikosta.
- Tarkistusnumero: Voit joko antaa tarkistusnumeron tai napsauttaa ” tulostettavaksi.”Jos valitset” tulostettavan, ” sitten tarkistusnumero annetaan automaattisesti, kun Shekki tulostetaan.
- tili: Valitse sekkitili, jolta tarkastukset maksetaan.
valitse Maksa valitut laskut luodaksesi sekit:
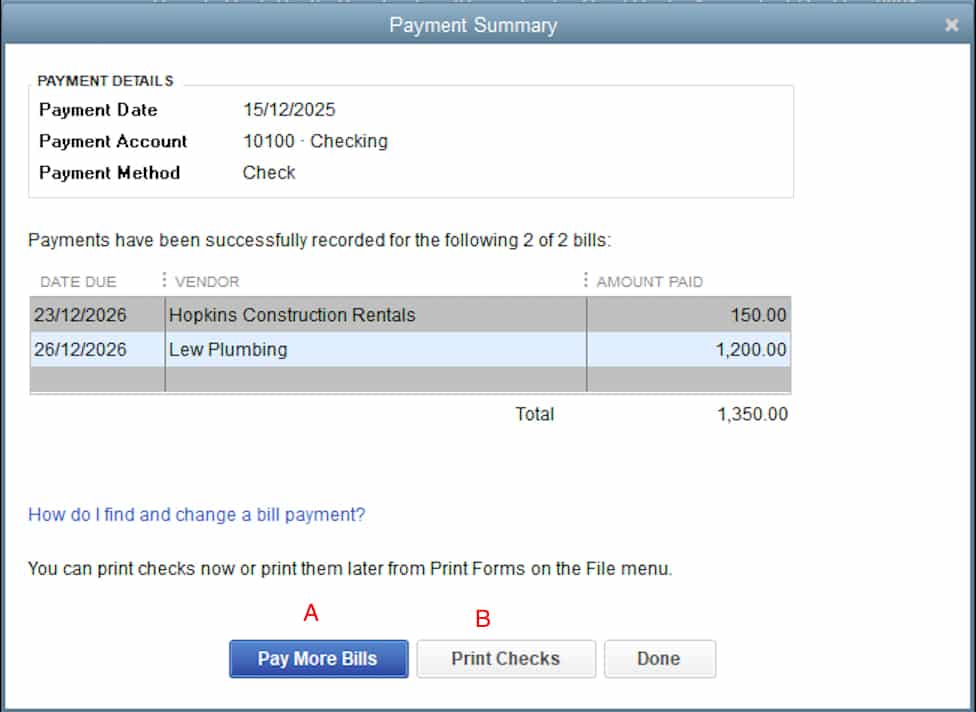
Checks Created in QuickBooks Desktop
kun napsautat maksa valitut laskut, QuickBooks näyttää maksuyhteenvedon. Sinulla on mahdollisuus:
A. maksa lisää laskuja: Klikkaa tästä, Jos haluat luoda tarkistuksia maksaaksesi lisälaskuja
B: Print Checks: if you ’ re ready to print your checks, napauta Print Checks
C. Valmis: Jos haluat tulostaa tarkistukset myöhemmin, voit klikata Done; voit löytää tulostamattomat tarkistukset myöhemmin napsauttamalla Print Checks-painiketta kotisivusi Pankkitoimintaosiossa
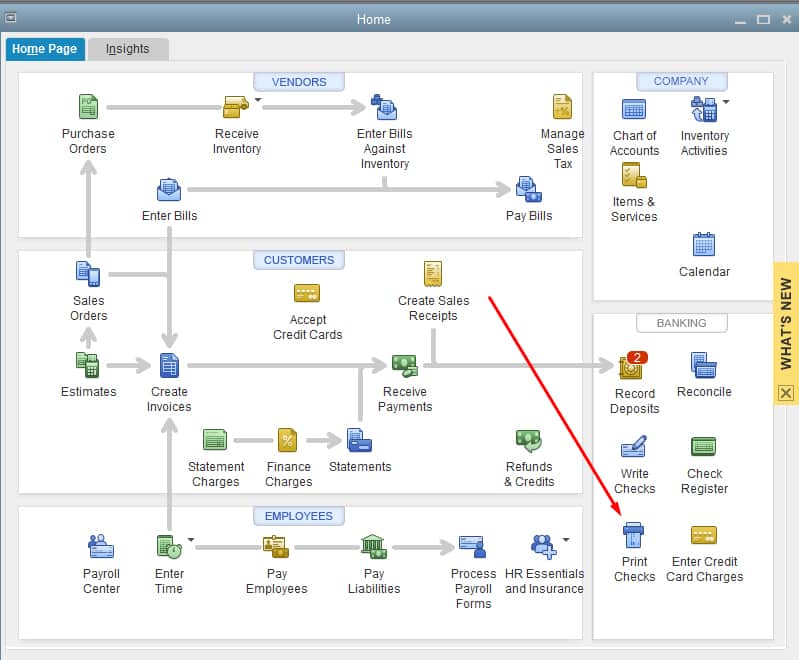 haetaan tulostettavia tarkistuksia
haetaan tulostettavia tarkistuksia tulosta tarkistus
kun olet napsauttanut tulostettuja tarkistuksia, näkyviin tulee ikkuna, joka näyttää Tulostamattomien tarkistusten luettelon. Valitse tulostettavat tarkistukset ja valitse OK. Varmista, että ensimmäisen Tarkistusnumerokentän numero vastaa tulostimen ensimmäisen tarkistusjonon numeroa:
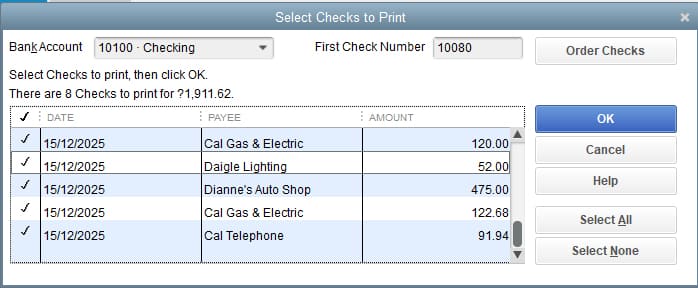
Select Checks to Print in QuickBooks Desktop
kuten aiemmassa osiossa, viimeinen vaihe on valita tarkistustyyli, valitse tulostin ja valitse sitten Tulosta.
Wrap Up
onnittelut siitä, että opit tulostamaan sekkejä QuickBooks-työpöydälle. Jos harkitset muutosta Quickbooks Online, tutustu opetus siitä, miten muuntaa QuickBooks Desktop QuickBooks Online.