
lähes jokainen tiedosto Windows 10 on tiedostopääte. Joskus, kuitenkin, voi olla tiedosto, jota tarvitset eri muodossa. Esimerkiksi kuvasi on a .JPG-tiedosto, mutta tarvitset sitä .PNG. Voit ratkaista tämän, voit nimetä tiedostoja Resurssienhallinnassa ja ne muuttuvat automaattisesti.
mikä on tiedostotunniste?
tiedostopääte on tiedostonimen lopussa oleva kolmikirjaiminen koodi, joka kertoo koneellesi, miten sitä tulkitaan ja miten se luotiin. Jotkut saatat tuntea ovat .exe, .jpg, .docx ja .txt.
milloin on turvallista vaihtaa tiedostopääte?
vaikka voit nimetä monia tiedostoja uudelleen vaihtaaksesi niiden tiedostopäätettä, useimmat ”rikkoutuvat”, kun teet niin. Tämä johtuu tyypillisesti siitä, että tiedostotyyppi on spesifinen tietylle koodimuodolle.
näissä tapauksissa joudut käyttämään tiedostomuunnosta kuten SVG-kuvatiedostojen vaihtamisessa JPG-tai PNG-muotoon.
jos vain vaihdat tiedostotunnistetta, on sinulla enemmän onnea, jos vaihdat tiedostomuodon samaan kategoriaan – kuten vaihdat geneeristen tekstitiedostojen tiedostotunnistetta .txt to .nfo, .kirjaudu.
kuitenkin, Jos kääntää kuvan tiedostopäätettä (.jpg) tekstitiedostoon (.txt), saat vain satunnaisia numeroita ja kirjaimia, kun avaat sen. Samoin, jos kääntyisit a: ksi .txt tiedosto osaksi .exe, mitään ei tapahtuisi, jos yrittäisit johtaa sitä.
tämän vuoksi tiedostopäätettä kannattaa muuttaa vain, jos siihen on hyvä syy. Esimerkiksi tallennit sen vahingossa väärään muotoon tai tiedosto ei toimi nykyisessä muodossaan. Voit kuitenkin turvallisesti kokeilla luomalla kopion tiedostostasi ja muuttamalla sen tiedostotyyppiä alkuperäisen kopion sijaan.
pitemmittä puheitta, here ’ s how to change file a file extension in Windows 10 by renaming:
How to Change the Extension of a File in File Explorer
vaikka voit nimetä tiedostoja uudelleen Windows 10: ssä muuttaaksesi niiden laajennusta, sinun on ensin muutettava joitakin asetuksia:
- Avaa File Explorer ja paina ”View” nauhassa
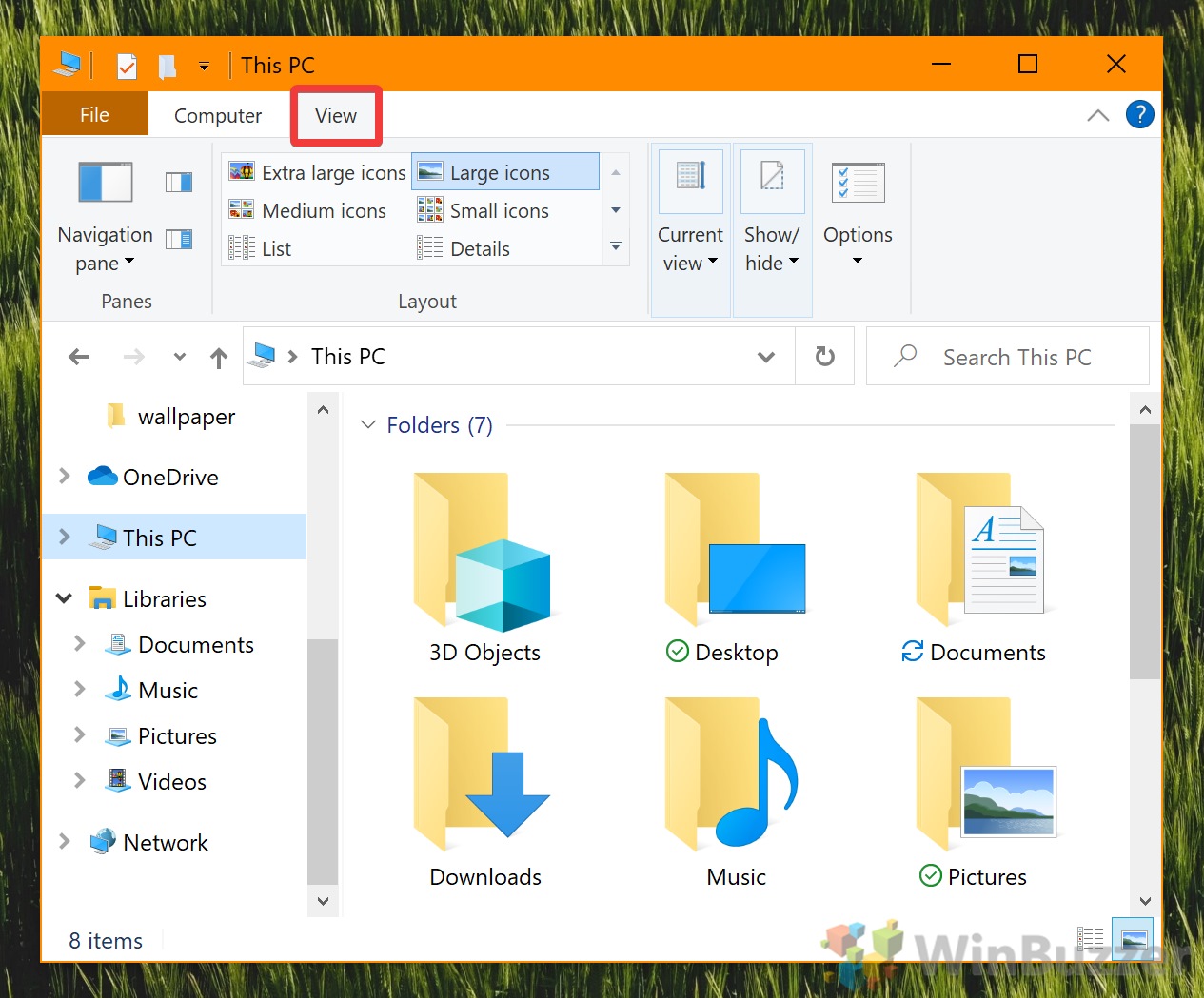
- rastin tiedostotunnisteet’
löydät vaihtoehto oikealla puolella nauha.
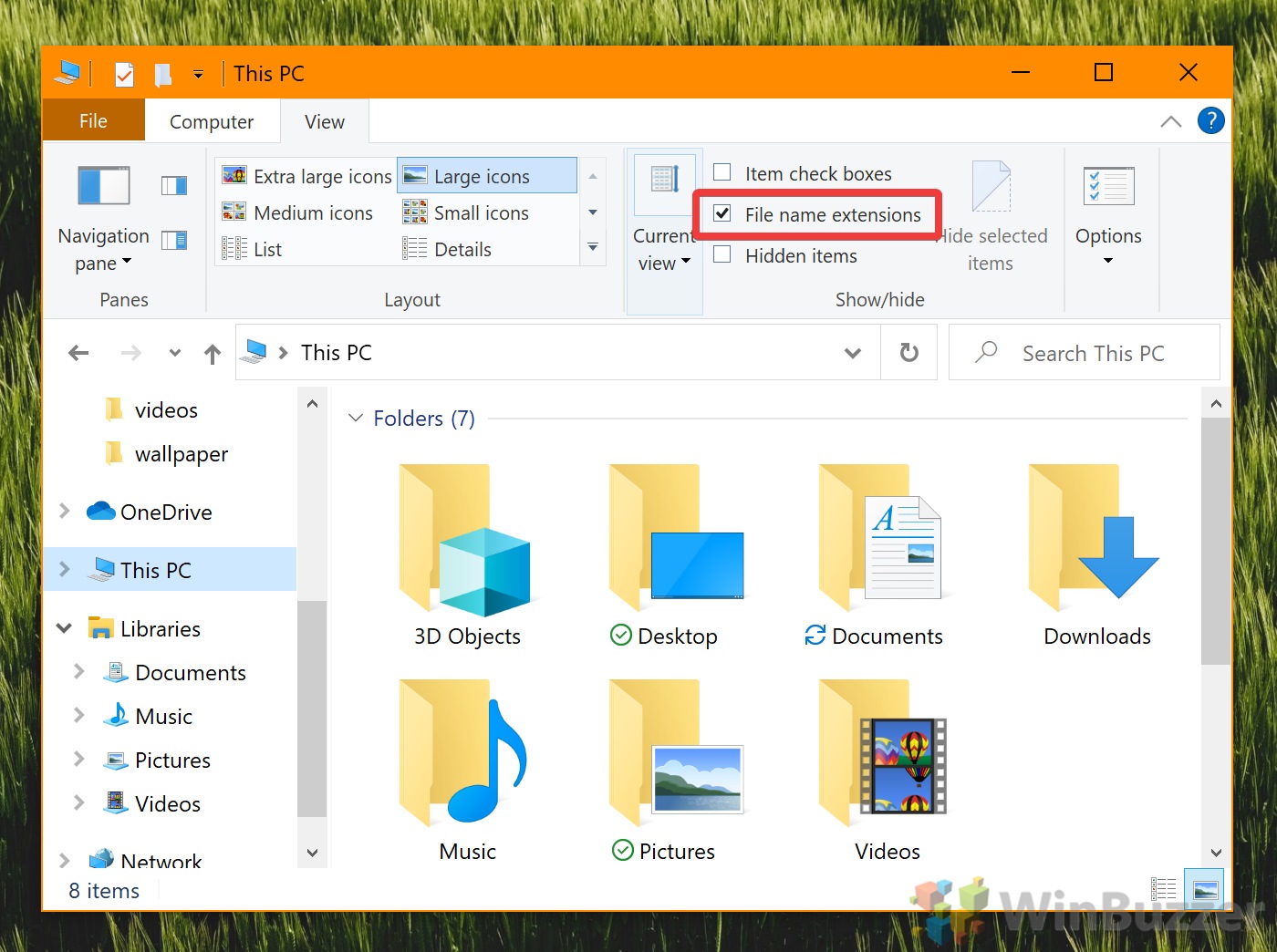
- poista ’Piilota tunnisteet tunnetuille tiedostotyypeille’
nyt, vielä ” View ”välilehti File Explorer, Klikkaa” Options ” – painiketta äärioikealla. Kansioasetukset-ikkunassa, klikkaa ”näkymä”, vieritä luetteloa, kunnes löydät vaihtoehdon, jossa lukee”piilota laajennukset tunnettujen tiedostotyyppien”. Rastita se.
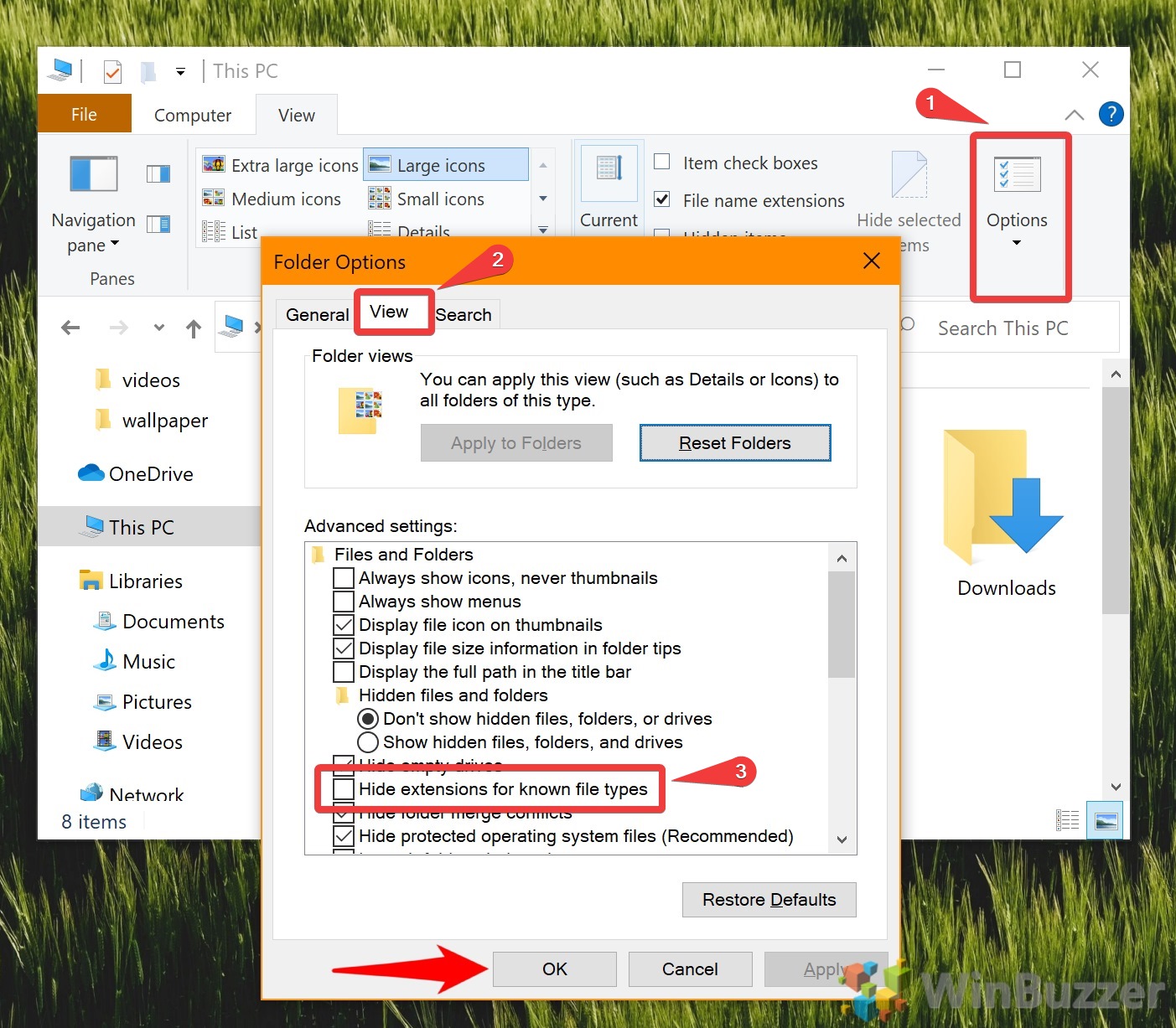
- nimeä tiedostosi uudelleen Resurssienhallinnassa
sinun pitäisi nähdä, että tiedostolla on nyt laajennus nimensä vieressä, meidän tapauksessamme .jpg. Napsauta hiiren kakkospainikkeella tiedostoa tai tiedostoja, jotka haluat muuttaa tiedoston Resurssienhallinnan tyyppiä ja valitse ”Nimeä uudelleen”.

- Miten muuttaa tiedostopäätettä
muuta pääte tiedostonimen jälkeen yhdeksi haluamaksesi – meidän tapauksessamme alkaen .png to .jpg. Kun olet valmis, paina Enteriä. Avautuu ”Nimeä uudelleen” – ikkuna, joka varoittaa, että tiedosto saattaa muuttua käyttökelvottomaksi, jos muutat sen tiedostotyyppiä. Jos olet varma, että olet tehnyt tutkimusta, klikkaa ”Kyllä”.
olet onnistuneesti muuttanut tiedostosi toiseen muotoon.
jos löysit tämän Windows-tiedostotunnisteen tutorial hyödyllinen, saatat olla kiinnostunut muista oppaistamme. Näin voit avata ja muuntaa HEIC-tiedostoja ja katsoa tai muokata SVG-tiedostoja. Jos tiedosto lakkasi toimimasta tällä menetelmällä, voit yrittää uudelleennimeäminen takaisin tai palauttaa tiedoston kautta Tiedostohistorian.