on mahdollista muuttaa Apple ID: tä, vaikka sinulla ei olisi pääsyä Apple ID: hen liittyvään sähköpostiosoitteeseen?. Löydät alta vaiheet muuttaa Apple ID ilman pääsyä sähköpostiosoitteeseen.
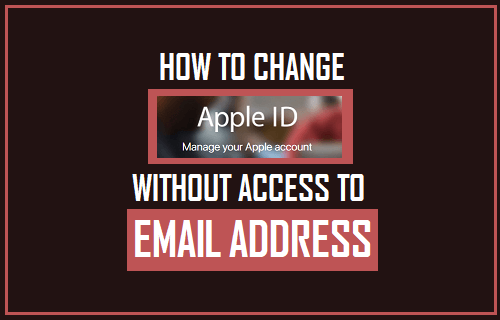
Vaihda Apple ID ilman pääsyä sähköpostiosoitteeseen
jotkut käyttäjät haluavat vaihtaa Apple ID: tä, koska he eivät voi käyttää sähköpostiosoitetta, joka on linkitetty heidän Apple ID: hen.
tämä voi tapahtua monista eri syistä, aina sähköpostitilin salasanan menettämisestä tapauksiin, joissa ihmiset käyttävät koulu -, yliopisto-tai työpaikkasähköpostiosoitetta Apple ID: tä luodessaan ja myöhemmin näiden sähköpostitilien käytön menettämiseen.
onneksi Apple ID: n voi vaihtaa ilman Apple ID-sähköpostiosoitteen käyttöä, kunhan vain pystyy kirjautumaan Apple ID-tililleen osoitteessa appleid.apple.com.
Vaihtoehtoisesti voit myös vaihtaa Apple ID: n suoraan iPhonessa tai iPadissa.
Vaihda Apple ID ilman Mac-tai PC-sähköpostiosoitteen käyttöoikeutta
seuraa alla olevia ohjeita ja muuta Apple ID ilman Mac-tai PC-sähköpostiosoitteen käyttöoikeutta.
1.1. Avaa Safari, Chrome tai mikä tahansa muu verkkoselain Macissa tai PC: ssä ja vieraile appleid.apple.com
1, 2. Kirjaudu Apple-tilillesi käyttämällä nykyistä Apple ID: tä ja salasanaa.
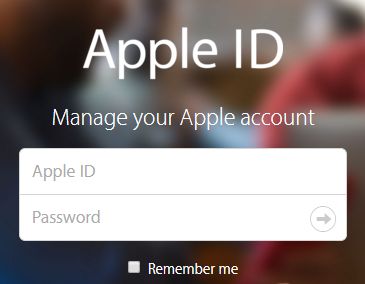
1.3. Kun olet kirjautunut sisään, klikkaa Muokkaa vaihtoehto sijaitsee oikeassa yläkulmassa ”tili” osiossa.
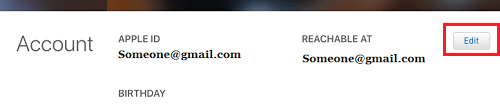
1.4. Napsauta seuraavassa näytössä muuta Apple ID … – vaihtoehtoa.
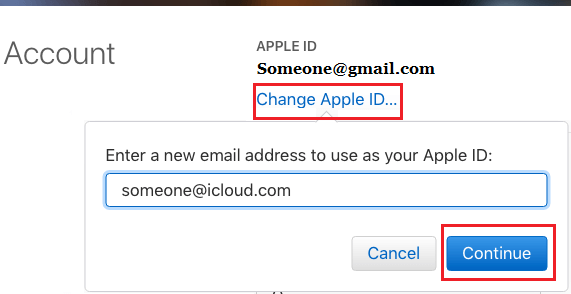
1.5. Syötä ponnahdusikkunassa Uusi sähköpostiosoite, jota haluat käyttää uutena Apple ID: Näsi, ja napsauta Jatka-painiketta (katso kuva yllä)
Huomautus: Apple saattaa pyytää sinua vahvistamaan henkilöllisyytesi vastaamalla 2 turvallisuuskysymykseen.
1.6. Kun napsautat Jatka-painiketta, uuteen sähköpostiosoitteeseesi lähetetään vahvistuskoodi, joka sinun on vahvistettava syöttämällä vahvistuskoodi.
- Related: How to Change Apple ID Security Questions
Change Apple ID Without Access to Email Address on iPhone
Follow the steps to change Apple ID without access to Email Address on your iPhone or iPad.
2.1. Napauta iPhonen aloitusnäytöstä Asetukset.
2.2. Napauta Asetukset-näytössä Apple ID: tä.

2.3. Paina Apple ID-näytöllä nimeä, puhelinnumeroita, Sähköpostivaihtoehtoa.

2.4. Seuraava, sinua pyydetään antamaan Apple ID salasana.

2.5. Napauta seuraavassa näytössä Muokkaa-painiketta.

2.6. Poista seuraavasta näytöstä nykyinen Apple ID-sähköpostiosoitteesi napauttamalla Poista-painiketta (Katso kuva alla).
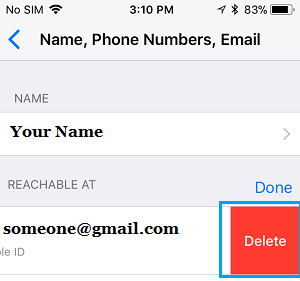
2.7. Napauta seuraavassa näytössä Jatka.
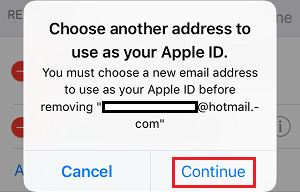
2.8. Seuraavaksi sinua saatetaan pyytää vahvistamaan henkilöllisyytesi vastaamalla 2 kysymykseen.
2.9. Kirjoita seuraavalle näytölle sähköpostiosoite, jota haluat käyttää Apple ID: nä, ja napauta seuraavaa (katso kuva alla).
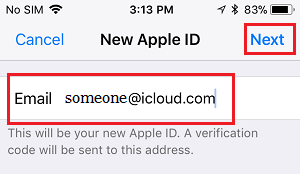
2.10. Seuraa seuraavia ohjeita tämän prosessin loppuun saattamiseksi.
- kuinka Apple ID poistetaan iPhonesta ja iPadista
- iPhone kysyy salasanaa aikaisempaan tai tuntemattomaan Apple ID: hen