Sisällysluettelo
joissakin tapauksissa järjestelmä saattaa näyttää virheilmoituksen, jossa sanotaan, että otat etätyöpöydän käyttöön Windows 7: ssä tai Vistassa. Tämä ongelma voi johtua useista syistä.
Etsitkö kattavaa PC: n korjaus-ja optimointityökalua? Tämä tehokas ohjelmisto voi havaita ja poistaa haittaohjelmistouhkia, nopeuttaa tietokonettasi ja vapauttaa arvokasta levytilaa. Mikä parasta, se on helppokäyttöinen-vain ladata, valitse skannata, ja korjata. Joten älä odota – lataa Restoro tänään.
Etätyöpöytä on oletusarvoisesti pois käytöstä Windowsissa, mutta se on helppo ottaa käyttöön, jos haluat tietokoneesi lähettävän etähallintapyyntöjä kyseisestä verkosta.
etätyöpöydällä voi ottaa hallintaansa toisen verkkoon kytketyn tietokoneen toimiston ulkopuolella. Se koostuu palvelusta etätyöpöytäpalvelin, jonka avulla voit onnistuneesti muodostaa yhteyden tietokoneeseen verkosta, ja siksi etätyöpöytäasiakas, joka muodostaa tämän yhteyden etätietokoneeseen. Asiakas sisältyy kaikkiin Windows Inside – Home -, Professional -, Enterprise-ja muut-versioihin. Palvelinosa on saatavilla vain Professional-ja Enterprise-versioissa. Tämä tarkoittaa, että kuka tahansa voi muodostaa yhteyden Etätyöpöydälle lähes mistä tahansa tietokoneesta, jossa on Windows asennettuna juoksumatolle, mutta voit muodostaa yhteyden vain sellaisten tietokoneiden avulla, joissa on Pro-tai Enterprise edition asennettuna.
jos käytät Kotiikkunoita tietokoneesta, johon haluat muodostaa yhteyden, käytät todennäköisesti edelleen kolmannen osapuolen ominaisuuksia, kuten TeamVieweria tai jopa Chromea.
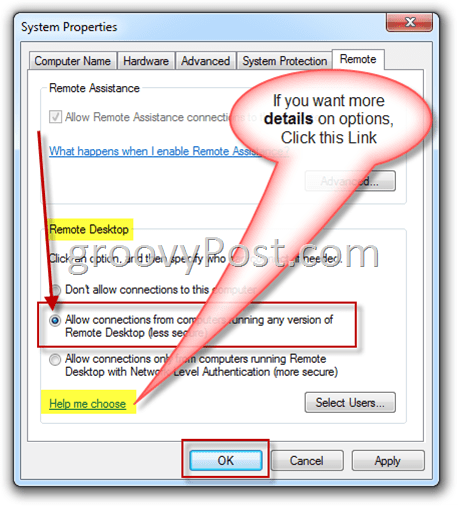
tässä artikkelissa tarkastelemme varmasti Windows 10: tä, mutta ohjeita, joiden pitäisi palvella tarkoitustaan Windows Vistalle, 7: lle, kuutoselle tai 10: lle. Näytöt voivat näyttää hieman erilaisilta (erityisesti Windows 8), mutta se riippuu sinusta … lähes sama.
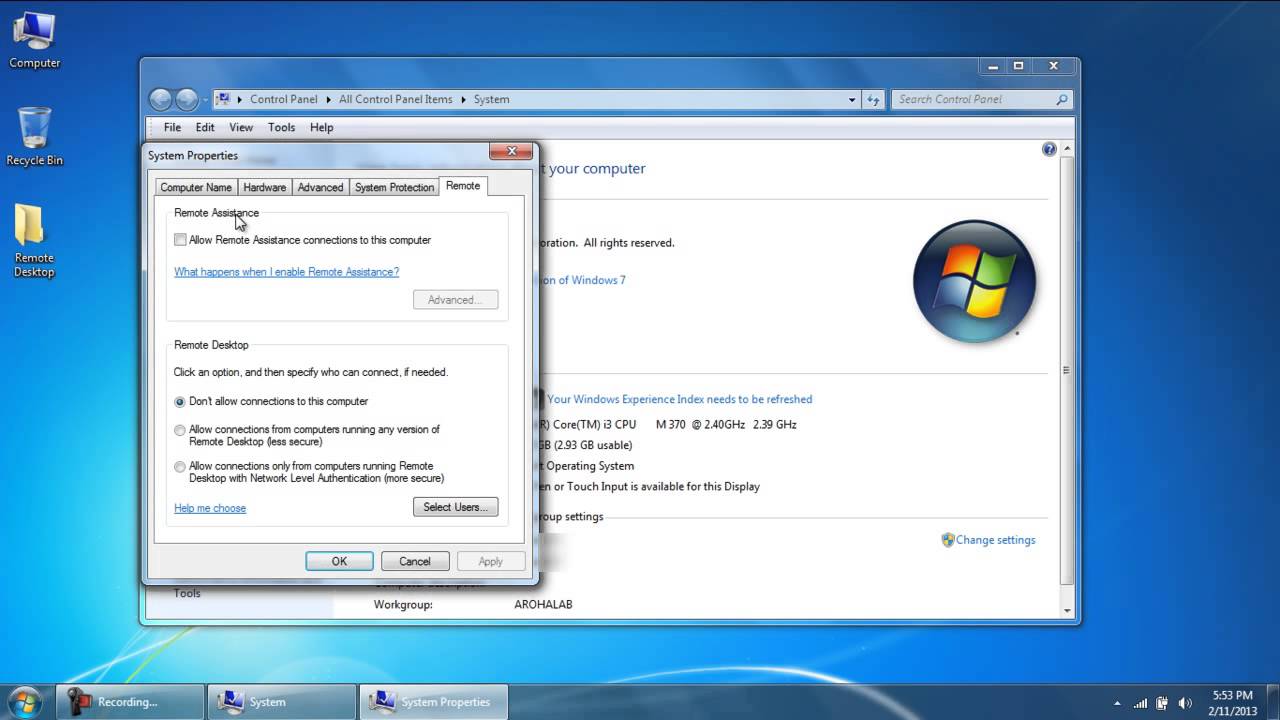
Napsauta ”Käynnistä”, kirjoita ”etäkäyttö” ja valitse ”Salli etäavaus tietokoneellasi.”
tähän ”Remote” – välilehden erikoisikkunassa ”Järjestelmän ominaisuudet” valitaan ”salli etäyhteydet, joita tämä tietokone tukee”.
Windows 8: ssa on oletusarvoisesti samanaikaisesti käytössä mahdollisuus sallia vain yhteydet tietokoneista, jotka käyttävät Etätyöpöytää verkkotason todennuksella. Moderni Windows tukee kaikkea tämän tason todennusta, joten on parasta pysyä kaukana siitä. Jos sinun on sallittava piilolinssien käyttö Windows XP-käyttöjärjestelmässä tai aikaisemmin, sinun on poistettava tämä vaihtoehto.
jos käytät Windowsia tai Vista 7: ää, kaikki toimii täsmälleen samalla tavalla, mutta näyttää erilaiselta. Huomaa, että Windows 7: ssä on kolme eri vaihtoehtoa: älä salli Etäkäyttöä, Salli yhteydet minkä tahansa etätyöpöydän version kautta, sen lisäksi, että ainoa vaihtoehto mahdollistaa verkkotason todennuksella tehdyt yhteydet. Yleinen tuomio on kuitenkin sama.
Windows-versiossa voit myös valita tietyt käyttäjät valitsemalla Valitse käyttäjä-painiketta, joka on käytettävissä etäyhteyttä varten. Kun yrität määrittää jotain, valitse OK, kun tietokoneesi aikoo kuunnella etäyhteyksiä.
jos haluat liittää muita tietokoneita samaan lähiverkkoon, sinun ei tarvitse valita muuta. Windows luo automaattisesti poikkeuksia tavallisiin palomuuri-ikkunoihin, jotka mahdollistavat dial-up – verkkoliikenteen.
Joulukuu 2021 Päivitys:
hitaan, infektoituneen tai vaurioituneen PC: n kanssa ei tarvitse enää kärsiä. Restoro on täällä auttamassa, ja se tarjoaa laajan valikoiman ominaisuuksia, joiden avulla tietokoneesi toimii kuin uusi. Se voi poistaa haittaohjelmistouhkia, havaita vaarallisia verkkosivustoja, palauttaa maksimitehon, vapauttaa levytilaa ja paljon muuta. Plus, se on helppokäyttöinen: vain ladata työkalun, valitse Aloita skannaus löytää kysymyksiä, jotka on vahvistettava, ja valitse Korjaa kaikki.

voit aloittaa uuden etäyhteyden näistä yksityisistä tietokoneista klikkaamalla ”Start” – painiketta, kirjoittamalla” Remote ”ja valitsemalla tuloksen”Remote Desktop Connection”. Kirjoita vain luettelo tai IP-osoite tietokoneen aloittaa yhteyden, voit
jos olet määrittämässä yhteyttä etätietokoneeseen Internetin kautta, sinun täytyy tehdä joitakin lisäasetukset, jos sallit etätyöpöytäliikenteen reitittimen ja välittää tämäntyyppisiä paketteja oikealle tietokoneelle. Lisätietoja on oppaassamme käyttää Etätyöpöytää Internetin kautta.
RDP-oletus tai remoteDesktop pois käytöstä Windows 7: ssä. Löysin tämän loistavasti tänään, kun perustin työhuoneeni ja kokeilin RDP: tä Windows 3: ssa. Ihmiset kirjautuivat yhteen huoneistani ja yrittivät turhaan muutaman minuutin ajan. Sitten tajusin, että ongelma ei ollut verkossa. Unohdin ottaa RDP: n käyttöön, kun rakensin koneeni muutama viikko sitten.
etätyöpöydän ottaminen käyttöön Windowsille on niin helppoa, että tämä artikkeli jää melko lyhyeksi. On huomattava, että nämä vaiheet ovat lähes identtisiä Windows Vista.
päivitys: Windows 7: ää ei enää tueta Microsoftin luvalla. Viimeisintä, luotettavinta ja siten turvallisinta käyttöjärjestelmää varten muista käyttää Windows 10: tä. Lisätietoja on artikkelissamme RDP: n käytöstä Windows 10: ssä.
ota RDP käyttöön Windowsissa 7
Miten otan etätyöpöydän käyttöön Windows Vistassa?
Napsauta Käynnistä-painiketta, napsauta hiiren kakkospainikkeella Tietokone ja valitse Properties.In Valitse tehtävät-osiossa Etäasetukset ja vahvista sitten käyttäjätilin ohjauskehote.Valitse Salli yhteydet tietokoneista, joissa on mikä tahansa Remote Desktopin versio.
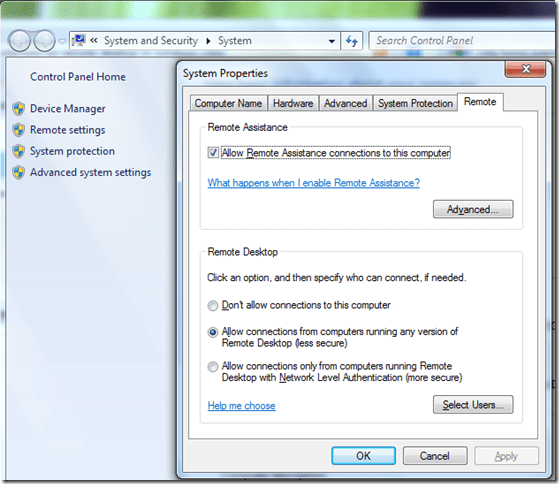
3. Valitse Etätyöpöytäotsikon alta keskimmäinen aihe. Tämä valinta mahdollistaa vanhempien versioiden Remote Desktop (RDP)yhteyden Windows 7 tuote, mukaan lukien Windows XP, jne.
Huom. Yleensä vain käyttäjät, joilla on järjestelmänvalvojan oikeudet, voivat integroida etätyöpöydän / RDP: n Windows 7: ään Windows 7-tietokoneen kautta. Jos haluat lisätä muita kuin järjestelmänvalvojan käyttäjiä, napsauta yllä olevasta näytöstä Valitse käyttäjät-painiketta ja lisää kaikki käyttäjät.
Etätyöpöytäominaisuus ei ole oletusarvoisesti käytettävissä Windows 7: ssä. Miten se aktivoidaan.
Etsitkö kattavaa PC: n korjaus-ja optimointityökalua? Tämä tehokas ohjelmisto voi havaita ja poistaa haittaohjelmistouhkia, nopeuttaa tietokonettasi ja vapauttaa arvokasta levytilaa. Mikä parasta, se on helppokäyttöinen-vain ladata, valitse skannata, ja korjata. Joten älä odota – lataa Restoro tänään.
miten etätyöpöytä otetaan käyttöön Windows 7: ssä?
Vaihe 1: Käynnistä Käynnistyspaneeli.Vaihe 2: klikkaa hiiren oikealla tietokoneen kuvaketta.Vaihe kaksi-kolme: valitse Ominaisuudet.Vaihe 4: Valitse ”Etäasetukset”.Vaihe 5: klikkaa ”Salli tietokoneiden minkä tahansa version Remote Desktop yhteyden (ei turvallinen)” vaihtoehto.Vaihe 6: Valitse ”kunnossa”.
tukeeko Vista Etätyöpöytää?
Windows Vista mahdollistaa yhteyden Etäpöytätietokoneisiin verkkotason todennuksella.
Attiva Il Desktop Remoto in Windows 7 O Vista
Extern Bureaublad Inschakelen in Windows 7 Of Vista
Schalten Sie Den Remote Desktop in Windows 7 Oder Vista Ein
Ative a Area De Trabalho Remota No Windows 7 Ou Vista
Vklyuchit Udalennyj Rabochij Stol V Windows 7 Ili Vista
Windows 7 또는 vista에서 원격 데스크톱 켜기
SLA PA Fjarrskrivbord I Windows 7 Eller Vista
Wlacz zdalny saarnatuoli w systemie Windows 7 Lub Vista
activer le bureau a distance dans Windows 7 ou Vista
activar el escritorio remoto En Windows 7 O Vista