



monet amatööri valokuvaajat kohtaavat ongelmia epäselvä kuvia. Olitpa ottaa kuvia kiire, tai olet löytänyt kuvan verkossa, joka on liian epäselvä, tietäen miten unblur kuvia voi olla varsin hyödyllistä.
on olemassa pari menetelmää, jotka voivat auttaa kuvan purkamisessa. Tässä, näytämme, miten unblur kuvan Photoshop ja GIMP, sekä online-työkaluja.
1. Kuinka poistaa Kuva Photoshopilla
joskus, kuvamme eivät vain ilmesty odotetulla tavalla. Onneksi, Adobe Photoshop voit terävöittää kuvia niin paljon kuin haluat.
tulokset eivät välttämättä ole yhtä täydellisiä kuin alun perin terävässä valokuvassa, mutta siitä saa paljon parempia tuloksia kuin mitä aloitti. Tässä, käymme läpi kolme eri tapaa terävöittää valokuvan Photoshop.
käyttämällä Unsharp-maskia
voit helposti poistaa kuvan Photoshopissa käyttämällä Unsharp-Maskiominaisuutta. Päästä alkuun, seuraa ohjeita:
- Avaa kuva Photoshopissa valitsemalla Tiedosto > avaa.
- siirry näytön oikeassa Layers-paneeliin. Jos paneeli ei näy, voit avata sen klikkaamalla Ikkuna > kerroksia.
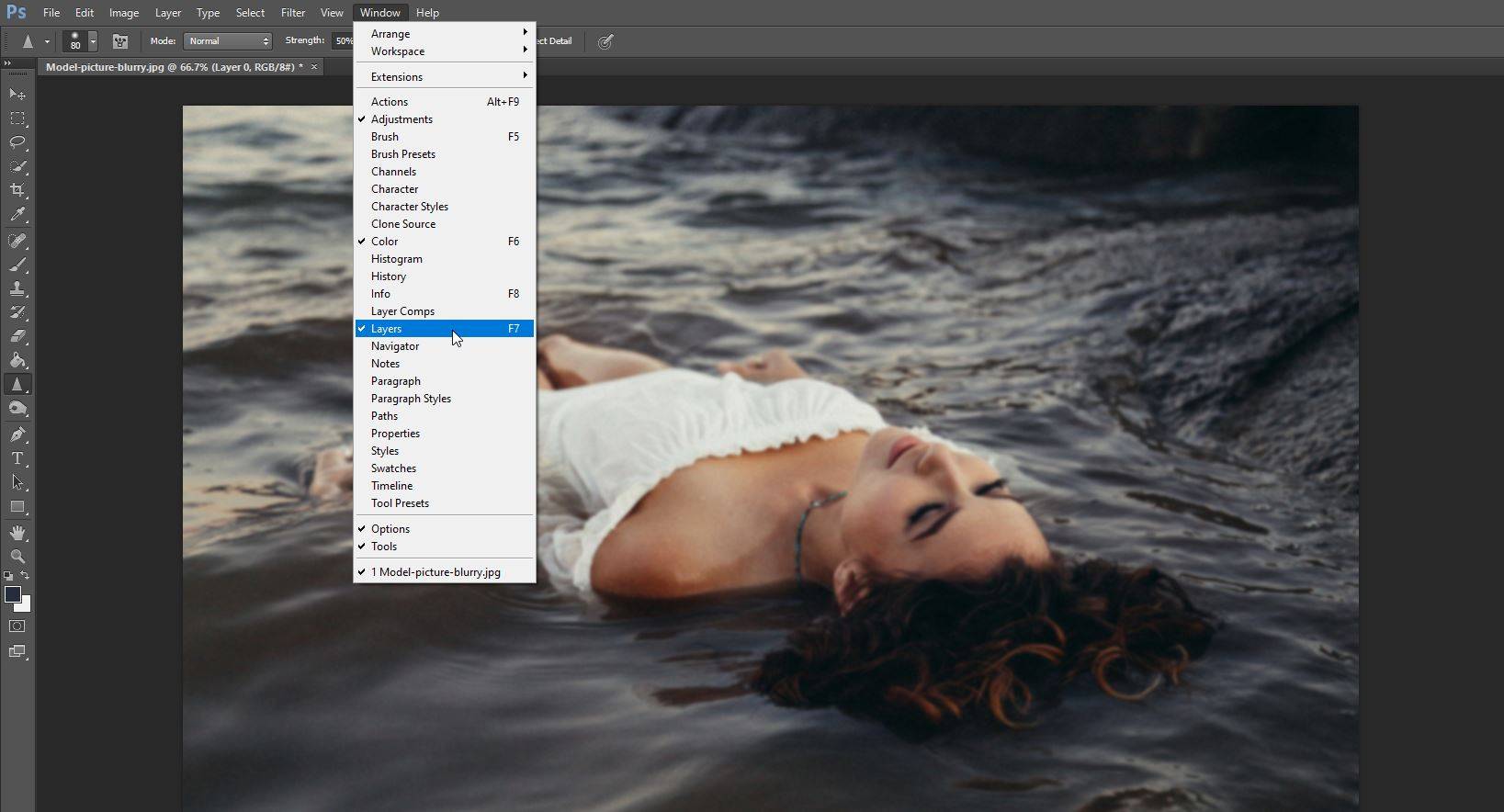
- napsauta hiiren kakkospainikkeella tasoa, joka sisältää kuvan, jonka haluat avata. Sitten, klikkaa muuntaa Smart Object.
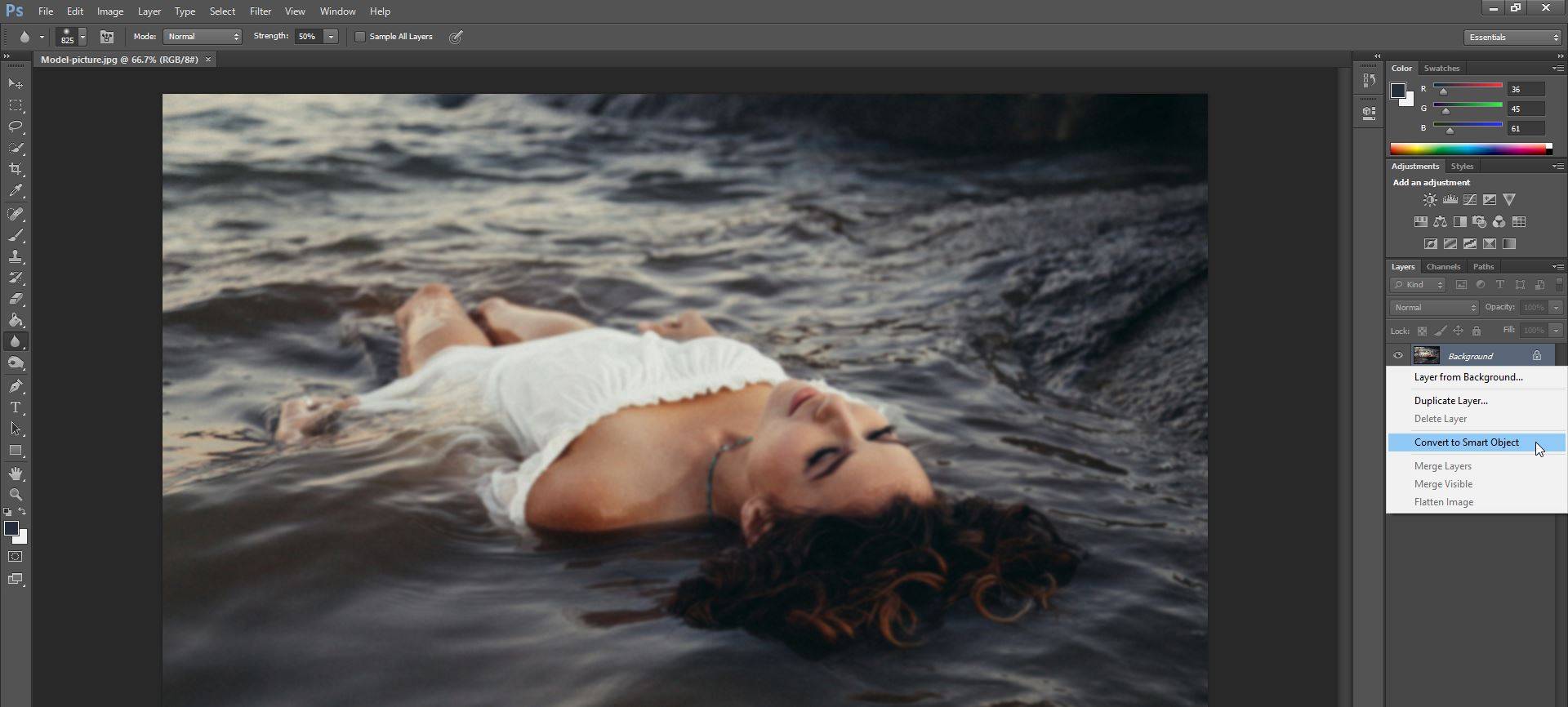
- Napsauta tästä suodatinta > Teroita > Unsharp-maski.
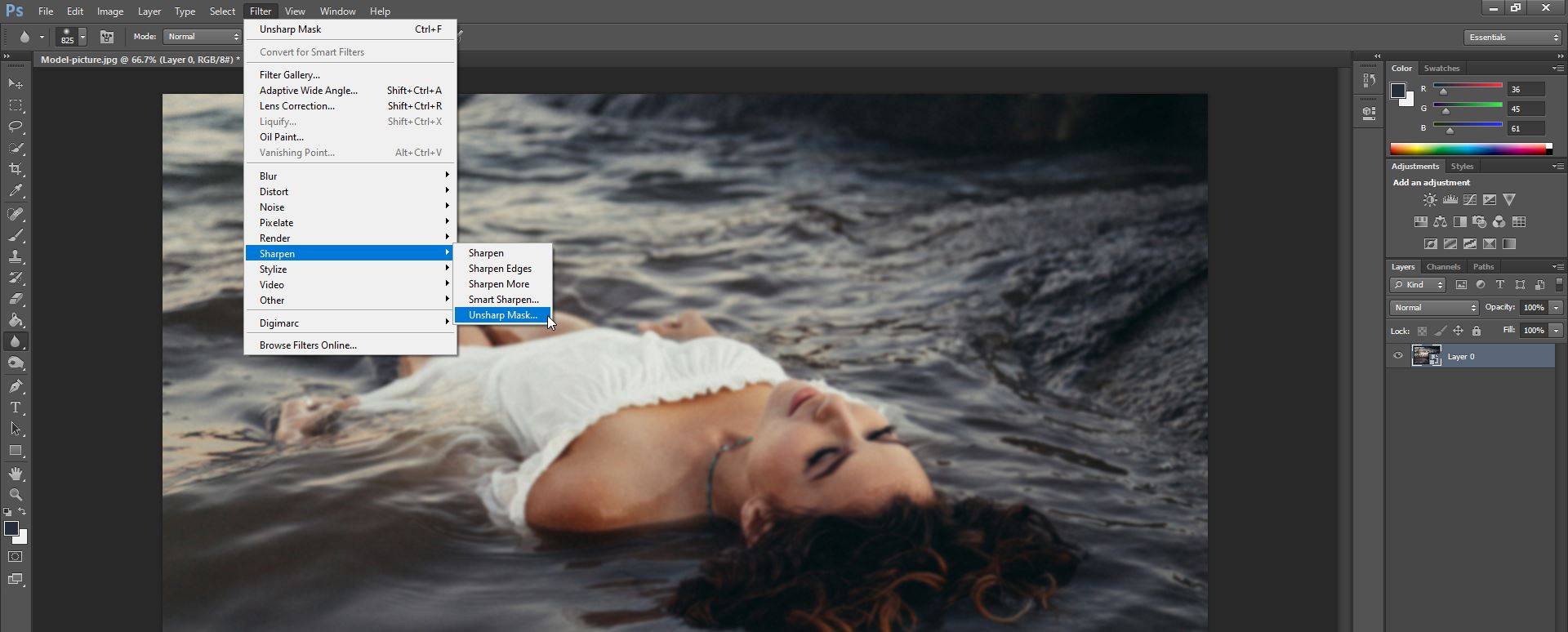
uudessa ikkunassa, joka avautuu, sinulla on kolme vaihtoehtoa, joita voit säätää:
- määrä liukusäädintä: voit asettaa vahvuus teroitus vaikutus.
- säde-liukusäädin: voit asettaa teroitusefektin leveyden.
- Kynnysvalitsin: voit hallita kuvan yleistä terävyyttä.
jos haluat nähdä tekemäsi muutokset reaaliajassa, varmista, että esikatselun vieressä oleva valintaruutu on valittu. Kun olet tyytyväinen tuloksiin, klikkaa OK.

Smart sharp Tool
Smart Sharp tool-työkalulla on pari ainutlaatuista ominaisuutta, joita Unsharp Mask-ominaisuus ei tarjoa. Vaikka molemmat on suunniteltu auttamaan sinua terävöittämään valokuviasi, älykästä teroitusta käytetään yleensä kohdennettuun teroittamiseen, koska se auttaa minimoimaan melun matalakontrastisilla, pehmeillä alueilla.
Näin käytät älykästä Teroitustyökalua:
- avaa kuvasi Photoshopissa.
- Napsauta Layers-paneelissa kuvan tasoa ja kopioi se painamalla Ctrl + J.
- Napsauta kaksoisnapsautettua tasoa hiiren kakkospainikkeella ja valitse Muunna Älyobjektiksi-vaihtoehto.
- Napsauta suodatinta > Teroita > fiksu Teroita. Keskusteluyhteys aukeaa.
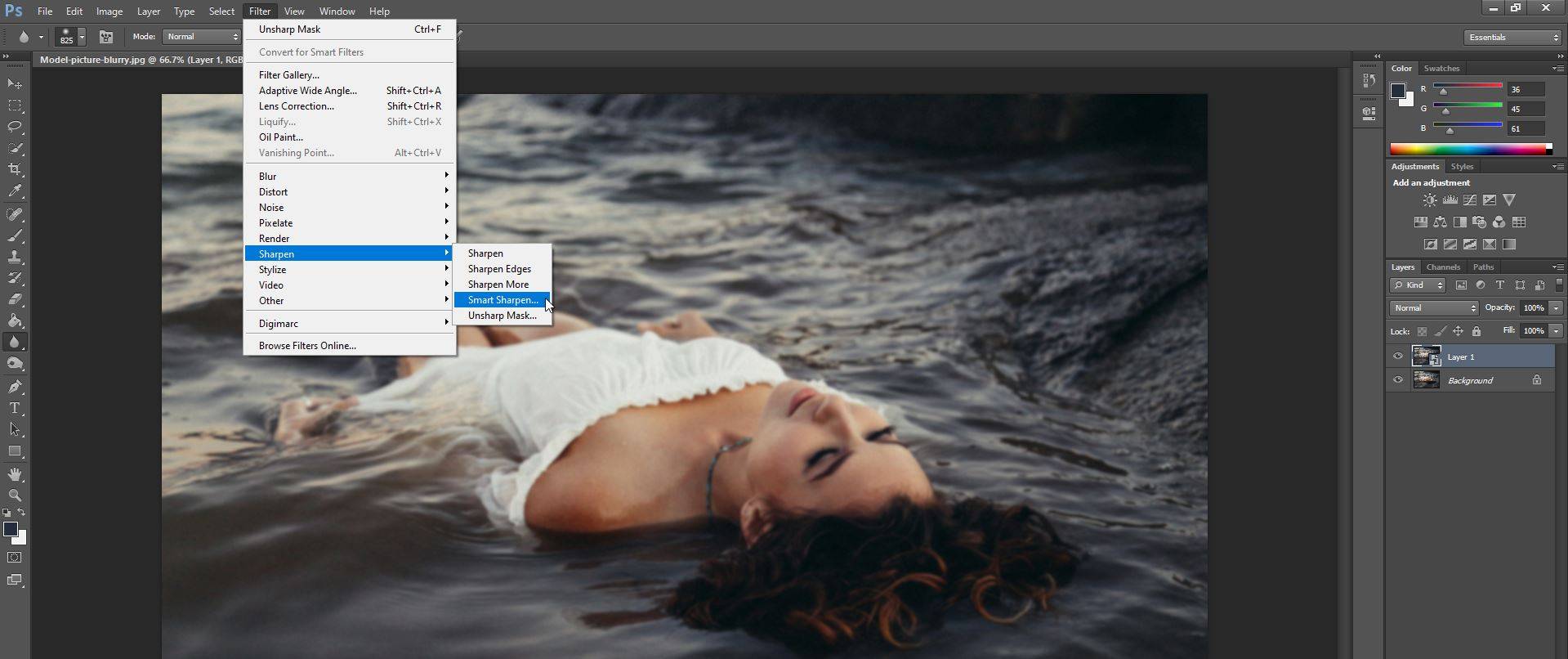
- varmista, että esiasetetussa valikossa valitset oletusarvon.
tässä sinulle annetaan lisää vaihtoehtoja kuvan terävyyden hallitsemiseksi. Teroita-välilehdessä on kaksi päävaihtoehtoa: teroituksen lujuuden Määräarvo ja Teroitusefektin leveyteen vaikuttava Sädearvo.
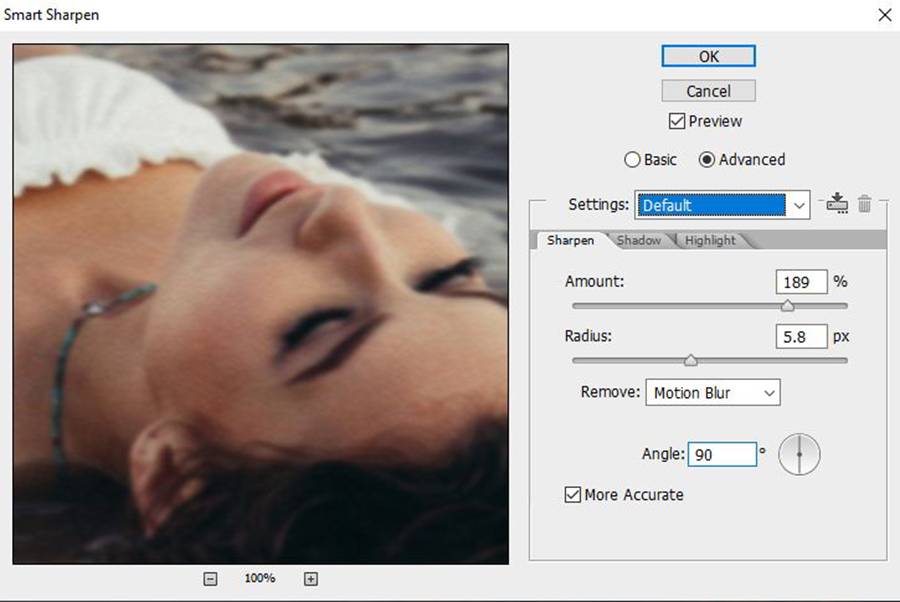
Voit myös poistaa Motion Blur, linssin Blur ja Gaussin Blur.
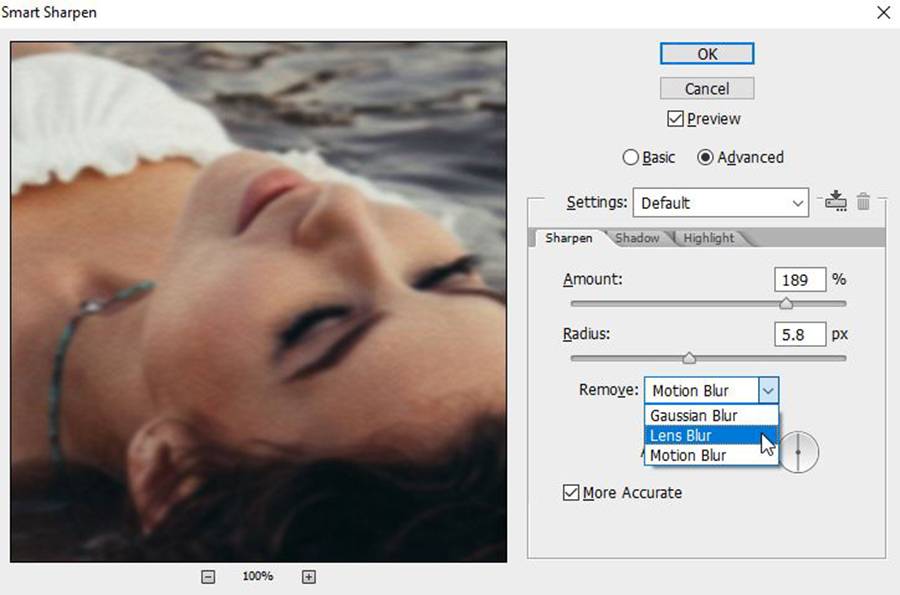
varjo-ja korosta-välilehdissä voit nipistää kuvaasi soittamalla säde -, häivytä määrä-ja Tonaalileveydellä. Kun olet tyytyväinen tuloksiin, klikkaa OK.

käyttämällä Teroitustyökalua
voit myös teroittaa kuvan valikoivasti haluamallasi tavalla. Valitse vain teroitustyökalu (sisäkkäinen Sumennustyökalun alla) ja napsauta ja vedä alueet, jotka haluat terävöittää.
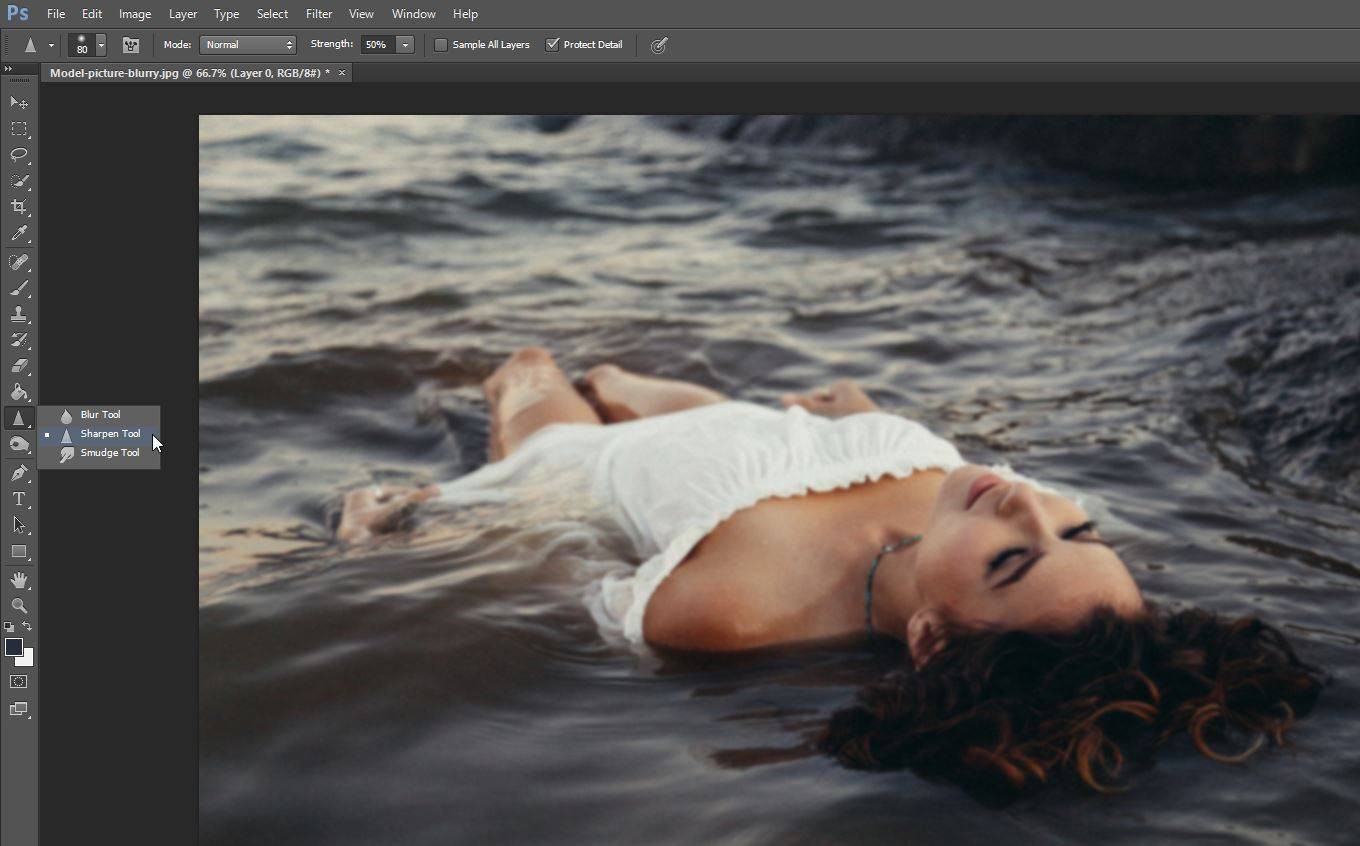
voit myös säätää harjan ja Teroitustyökalun kovuuden näytön yläreunassa olevasta valikosta.
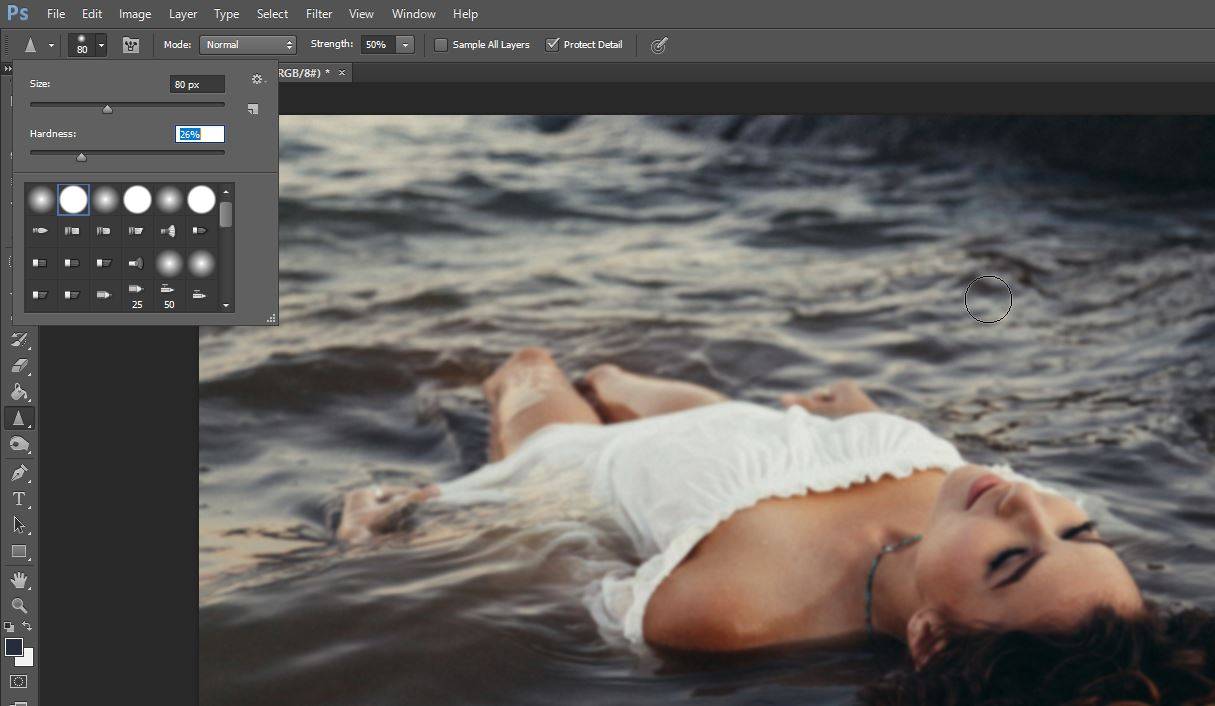
2. Gimp
GIMP: n käyttäminen Kuvan purkamiseen jos sinulla ei ole Photoshopia, voit ladata GIMP: n. Tämä ohjelma on ilmainen, ja se on paljon samanlaisia vaihtoehtoja kuin Photoshop. Kuitenkin, GIMP ei ole hieman oppimiskäyrä.
jos haluat poistaa kuvan GIMPISTÄ, seuraa näitä yksinkertaisia ohjeita:
- avaa GIMP ja avaa muokattava kuva painamalla Ctrl + O.
- valitse sumennus / Terävöitä-työkalu, jonka löydät työkalupakista.
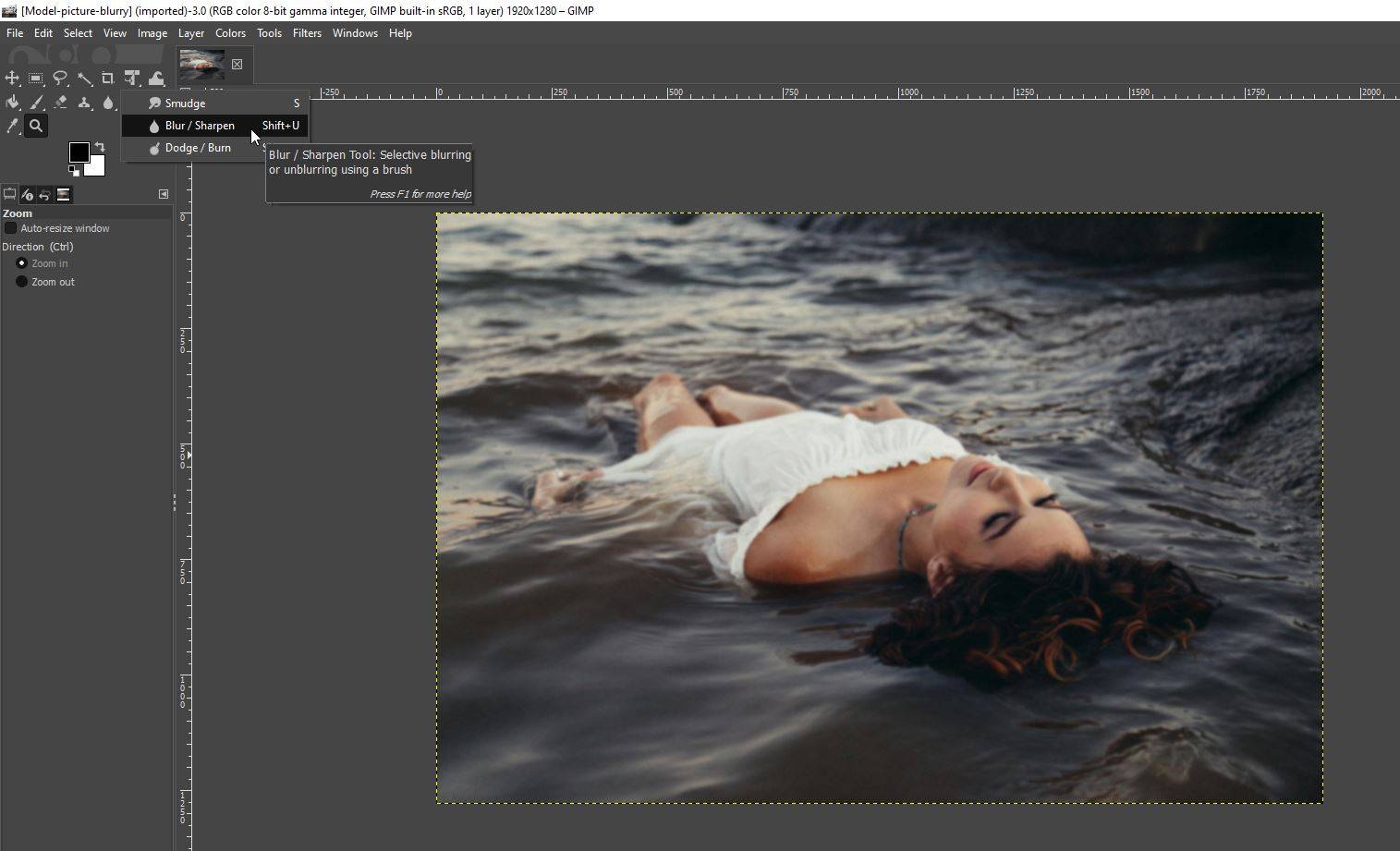
- Valitse vasemmalla näkyvistä vaihtoehdoista Terävöitä.
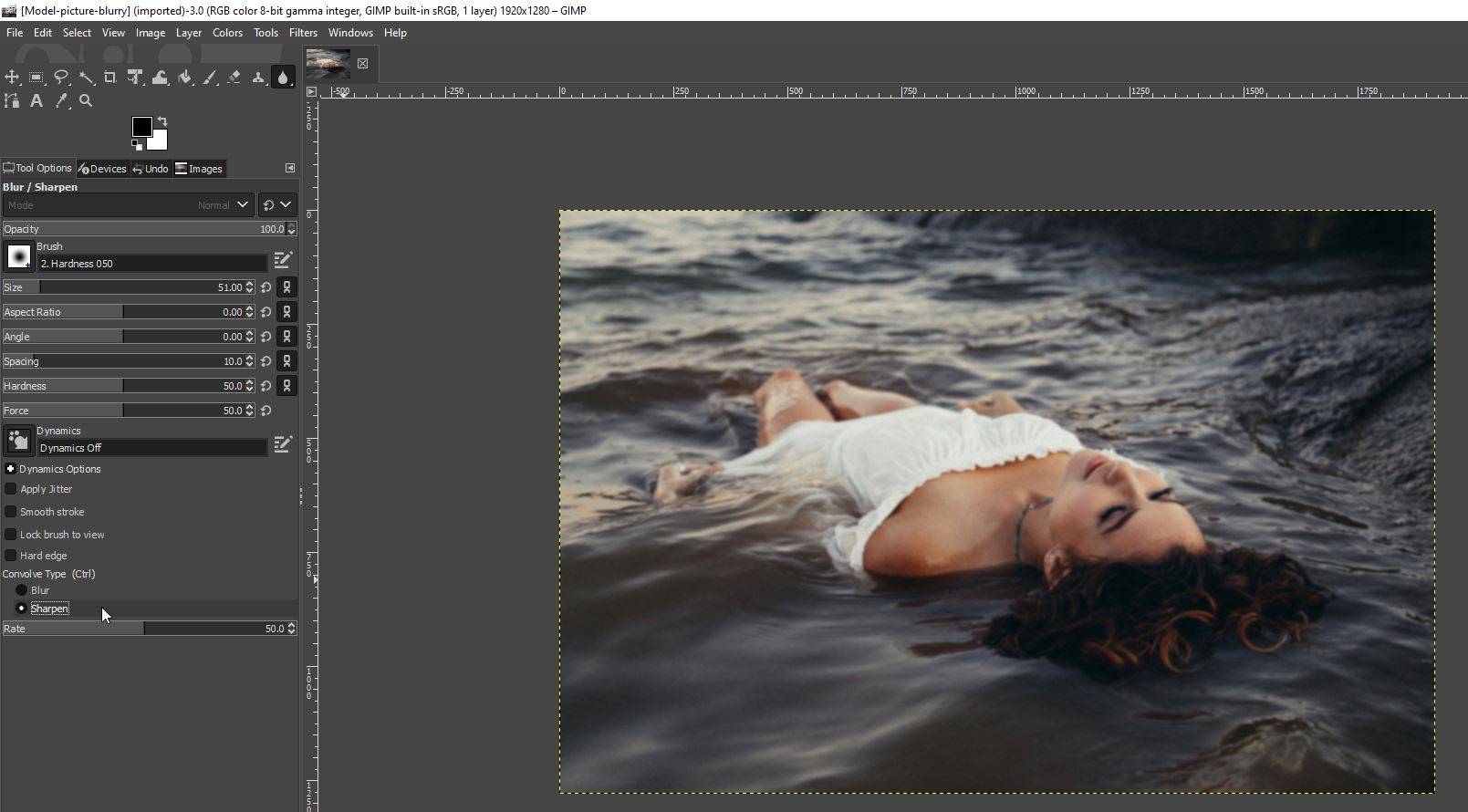
- kun teet sen, Säädä siveltimen kokoa ja muita vaihtoehtoja, ja klikkaa ja vedä kuvan osia, jotka haluat terävöittää.

3. Kuinka korjata epätarkkoja kuvia verkossa
Tiesitkö, että on olemassa monia verkkotyökaluja, joiden avulla voit korjata myös epätarkkoja kuvia? Jos et halua maksaa Photoshop tai lataa GIMP, nämä online-työkalut voivat auttaa sinua ulos.
Fotor
Fotor on online-kuvaeditori, jonka avulla voit soveltaa kuviisi useita muokkauksia ja tehosteita. Se sisältää myös mahdollisuuden voit unblur kuvia.
jos haluat käyttää sitä, suuntaa näytön vasemmalla puolella olevan valikon Perusohjausvalikkoon ja säädä sitten terävyys-liukusäädintä.

vaikka perusmuokkaukset, kuten sharpness, ovat ilmaisia, joudut maksamaan, jos haluat käyttää kehittyneempiä ominaisuuksia.
Pine Tools
Pine Tools tarjoaa yhden yksinkertaisimmista tavoista purkaa kuvia verkossa. Kun tuot kuvasi, voit säätää teroitustyökalun lujuutta ja klikkaa Teroita nähdäksesi tulokset.
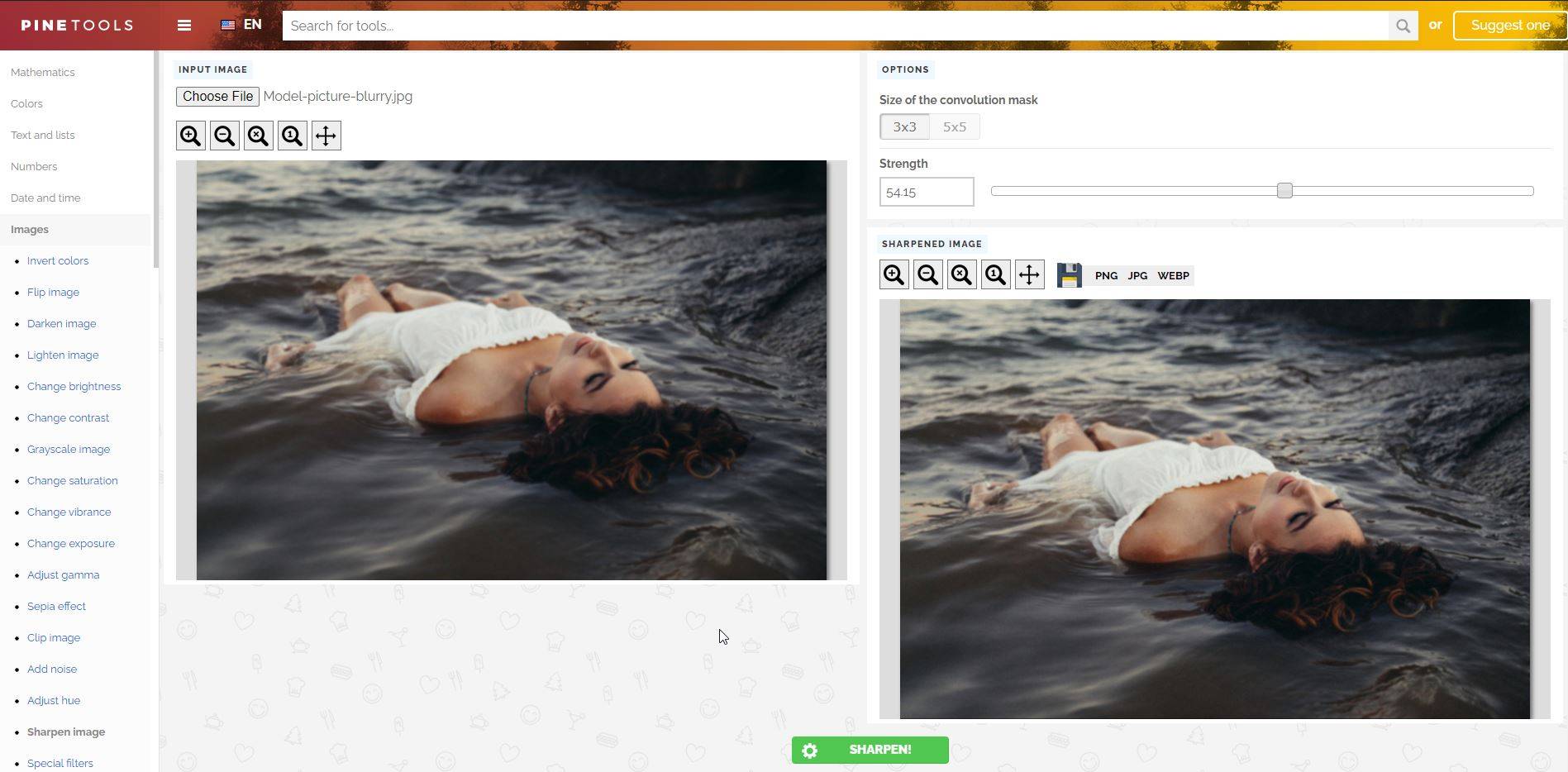
mikä parasta, se on täysin ilmainen!
Vance AI
Vance AI tekee hienoa työtä kuvien blustereiden purkamisessa. Tämä työkalu terävöittää kuvan automaattisesti tekoälyn avulla.
jos haluat käyttää tekoälyn teroitinta, valitse TEKOÄLYRATKAISUT > TEKOÄLYKUVAN teroitin sivuston kotisivulta.
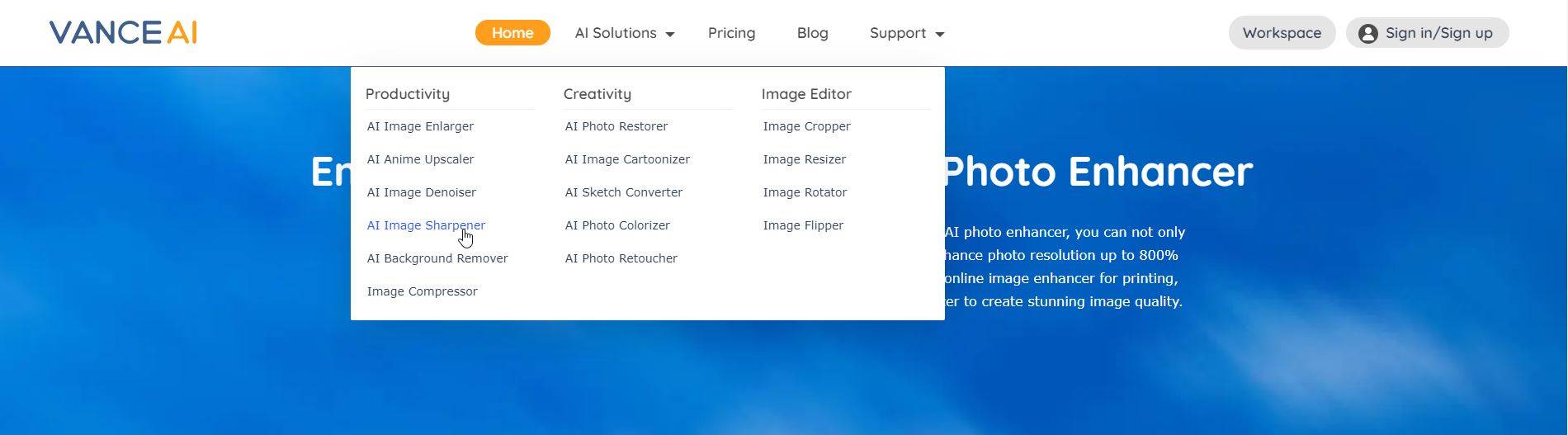
sen jälkeen, yksinkertaisesti ladata valokuvan, ja jos olet tyytyväinen tuloksiin, voit ladata äskettäin teroitettu valokuva ilmaiseksi.
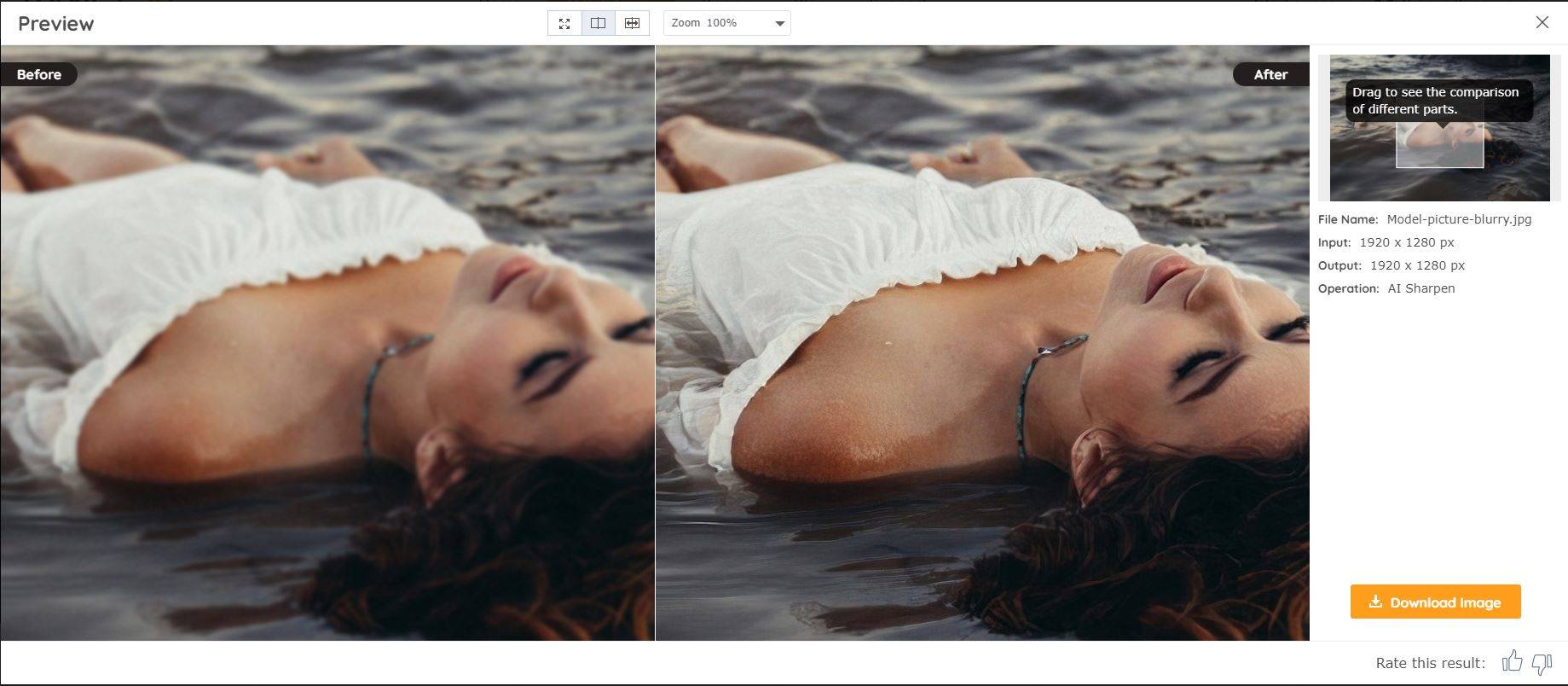
Photopea
Photopea on kuin verkossa skaalattu versio Photoshopista. Plus, se toimii hyvin, kun se tulee terävöittää kuvaa. Kaikki mitä sinun tarvitsee tehdä, on ladata valokuvan, siirry suodattimet, ja tarkistaa kaikki teroittaa työkaluja.
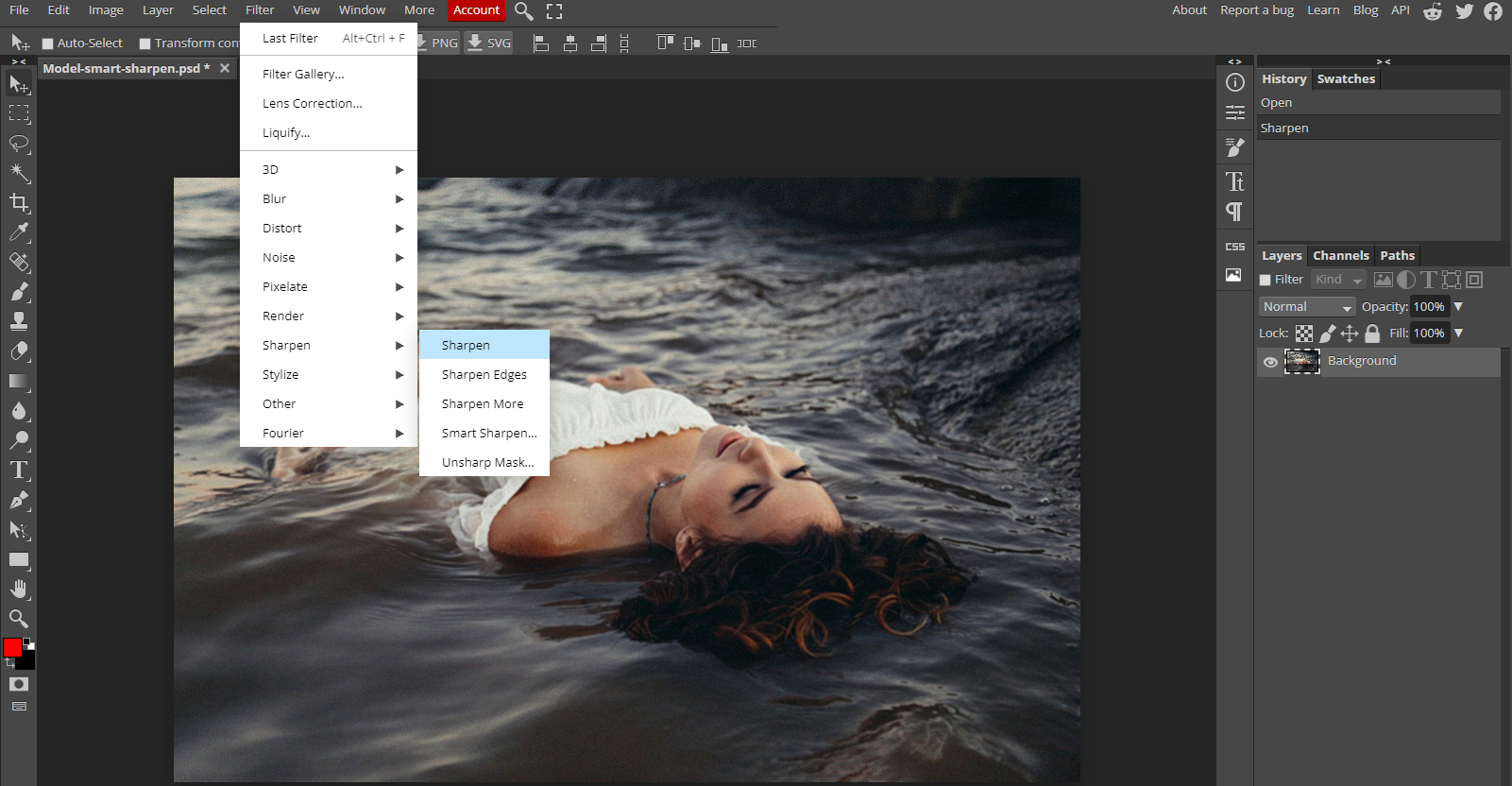
Terävöitä kuvasi helposti
ei ole vain olemassa monia erilaisia ohjelmia, joiden avulla voit unblur kuvia, mutta on myös tonnia online-työkaluja, joiden avulla voit tehdä saman ilmaiseksi.
muista, että Photoshop ja GIMP eivät ole ainoita ohjelmia, joiden avulla voit unblur kuvia, mutta ne ovat joitakin yksinkertaisimpia ohjelmia työskennellä.
Logan kokeili monia asioita ennen kuin rakastui kirjoittamiseen vuonna 2011. MakeUseOf antaa hänelle mahdollisuuden jakaa tietojaan ja tuottaa hyödyllisiä ja faktantäytteisiä artikkeleita tuottavuudesta.
More From Logan Tooker