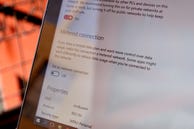
koska Windows 10 on universaali Käyttöjärjestelmä, Microsoft on rakentanut joitakin tiedonseurantatyökaluja käyttäjille, joilla on rajoitettu datayhteys.
Työpöytätietojen käyttäjien ei luultavasti tarvitse huolehtia verkon tietojen käytöstä, mutta tablettien ja kannettavien tietokoneiden käyttäjät voivat pitää näitä työkaluja hyödyllisinä.
Katso kuinka paljon dataa käytät
saadaksesi yleiskuvan verkon käytöstä, voit avata Asetukset-valikon ja mennä Verkko & Internet ja klikkaa Datan käyttö.
tässä näet donitsigraafin, joka näyttää kuinka paljon dataa olet käyttänyt minkätyyppisissä yhteyksissä viimeisen 30 päivän aikana. Minun tapauksessani olen käyttänyt dataa vain langallisen Ethernet-yhteyden kautta, mutta jos vaihdat Ethernet -, Wi-Fi-ja mobiilidatan välillä, näet sekoituksen lähteitä.
donitsikaavion alta voit klikata käyttötiedot nähdäksesi, kuinka paljon dataa kukin sovellus käyttää. Näet sekä alkuperäisiä Windows 10-sovelluksia että työpöytäsovelluksia, kuten Google Chrome, Spotify ja Mozilla Firefox.
jos haluat tarkistaa, kuinka paljon dataa sovelluksesi käyttävät normaalin verkon ja mitatun verkon välillä, näet osan näistä tiedoista Tehtävienhallinnassa. Voit tehdä tämän, avaa Task Manager (hiiren kakkospainikkeella Käynnistä-valikko-painiketta ja valitse Task Manager) ja napsauta sovelluksen Historia-välilehteä. Tässä näet luettelon sovelluksista sekä siitä, kuinka paljon verkon ja mitatun verkon käyttöä niillä on.
mutta tässä luettelossa on yksi ongelma – se näyttää vain natiiveja Windows 10-sovelluksia, ei työpöytäsovelluksia. Kuten näette, en käytä paljon alkuperäisiä Windows 10-sovelluksia, joten tämä luettelo ei ole kovin hyödyllinen määritettäessä sovelluksia, jotka todella syövät tietoja.
Set up a metered connection
jos et halua, että Windows lataa automaattisesti suuria päivityksiä (mukaan lukien sovelluspäivitykset), voit asettaa Wi-Fi-yhteyden arvoon ”mittered.”Voit tehdä tämän valitsemalla Asetukset > Verkko & Internet > Wi-Fi, vierittämällä Wi-Fi-verkkojen luettelon alareunaan ja valitsemalla Lisäasetukset.
Lisäasetukset-valikossa näet vaihtoehdon, jonka mukaan asetetun yhteyden voi kytkeä päälle tai pois päältä.
tietojen säästövinkit
pelkkä yhteyden rajoittaminen ei riitä datan tallentamiseen — vaikka se tarkoittaa, että et saa suuria Windows-päivityksiä ennen kuin muodostat yhteyden mittaamattomaan yhteyteen, sovellukset toimivat ja synkronoituvat taustalla.
taustasovellusten toiminnan voi sammuttaa menemällä asetuksiin > Yksityisyys > taustasovellukset. Tässä, näet luettelon sovelluksista, jotka käyttävät taustatietoja asioita, kuten push-ilmoitukset ja päivitykset.
voit kytkeä yksittäisten sovellusten taustatoiminnot pois päältä (tässäkin luettelossa vain alkuperäiset Windows 10-sovellukset) kytkemällä sovelluksen viereisen vaihteen pois päältä.
voit myös tallentaa joitakin tietoja poistamalla käytöstä tarpeettoman synkronoinnin — erityisesti Windows 10: n asetusten synkronoinnin, joka synkronoi Windows 10: n asetuksia eri laitteissa.
voit tehdä tämän valitsemalla Asetukset > tilit > Synkronoi asetukset ja vaihda Synkronointiasetukset pois.