tiivistelmä

eikö Tehtävienhallinta vastaa tai avaudu Windows 10/8/7: ssä, kun yrität käyttää sitä tiettyjen sovellusten tai palvelujen pysäyttämiseen? Tämä on ärsyttävä asia. Ota rauhallisesti nyt; tässä, top 8 ratkaisuja korjata Task Manager tarjotaan tässä viestissä MiniTool Solution.
Tehtävienhallinta ei avaudu / vastaa Windows 10/8/7
mikä on Tehtävienhallinta? Yksinkertaisesti sanottuna, se on järjestelmän valvontaohjelma, jota käytetään antamaan joitakin tietoja, jotka liittyvät tietokoneen yleinen tila sekä ohjelmia ja prosesseja käynnissä sitä.
päästäksesi tähän ohjelmaan, avaa Suorita-ikkuna painamalla Win + R-näppäimiä ja kirjoita taskmgr. Seuraavaksi, voit käyttää sitä pakottaa sulkea joitakin sovelluksia ja pelastaa tietokoneen reagoimattomaan tilaan. Tehtävienhallinta on aina yksi välttämättömimmistä apuohjelmista riippumatta siitä, mitä käyttöjärjestelmää käytät.
joskus tällä ohjelmalla voi kuitenkin olla ongelmia itsessään, esimerkiksi se on saavuttamattomissa. Tarkemmin sanottuna Microsoft Windows-käyttäjien raporttien mukaan tämä seurantaohjelma ei reagoi tai ei edes avaudu.
itse asiassa kysymys siitä, että Windows Task Manager ei vastaa Windows 7/8/10: een, on melko yleinen ja näkyy aina joillakin foorumeilla, kuten Redditissä tai kuvakaappaussivustolla, kuten Meemeissä.
jos kuulut niihin käyttäjiin, joiden mielestä Task Manager ei toimi, olet tullut oikeaan paikkaan. Tässä, voit suorittaa Task Manager vianmääritys seuraamalla annettuja ratkaisuja.
miten korjata Task Manager ei vastaa Windows 7/8/10
kun Task Manager ei vastaa tai avaa, suosittelemme tekemään nopean uudelleenkäynnistyksen ja yrittää avata tämän ohjelman uudelleen. Jos tämä ei toimi ja Task Manager ei vieläkään vastaa, siirrytään ratkaisuja.
menetelmä 1: Palauta järjestelmä
järjestelmäkuva sisältää kaikki järjestelmätiedostot, Asetukset, Sovellukset ja henkilökohtaiset tiedostot ja sitä voidaan käyttää tietokoneen palauttamiseen normaalitilaan.
jos olet luonut järjestelmäkuvan varmuuskopioinnin ammattimaisella ja ilmaisella varmuuskopiointiohjelmalla-MiniTool ShadowMaker, käytä sitä nyt Windowsin palauttamiseen korjataksesi Tehtävienhallinnan, joka ei avaudu/vastaa Windows 7/8/10: ssä.
Vaihe 1: Alla Palauta sivu, etsi järjestelmän kuva ja napsauta Palauta-painiketta seuraavaan vaiheeseen.
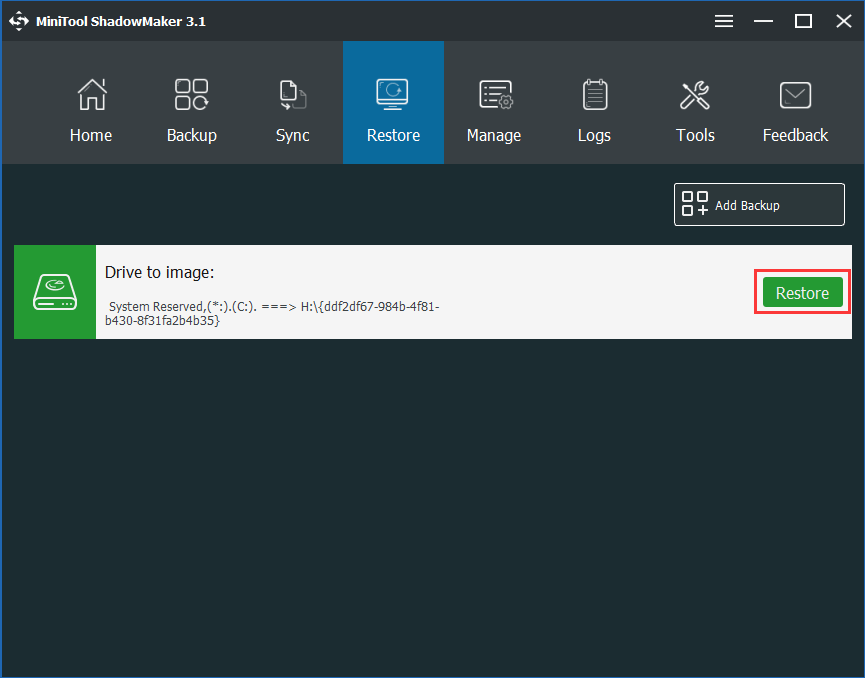
Vaihe 2: Valitse varmuuskopio versio varmuuskopiointi aika.
Vaihe 3: Tarkista mbr ja Raita 0 ja valitse Kaikki Windowsin suorittamiseen tarvittavat järjestelmäosiot.
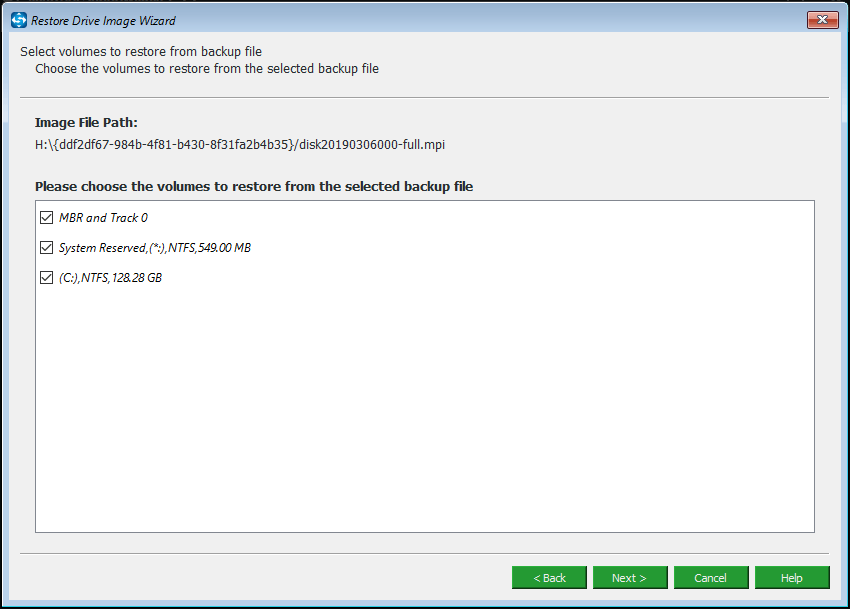
Vaihe 4:Määritä kohdelevy palauttaa järjestelmän kuvan. Sitten MiniTool ShadowMaker kertoo, mikä osio korvataan kuvaa palautettaessa.
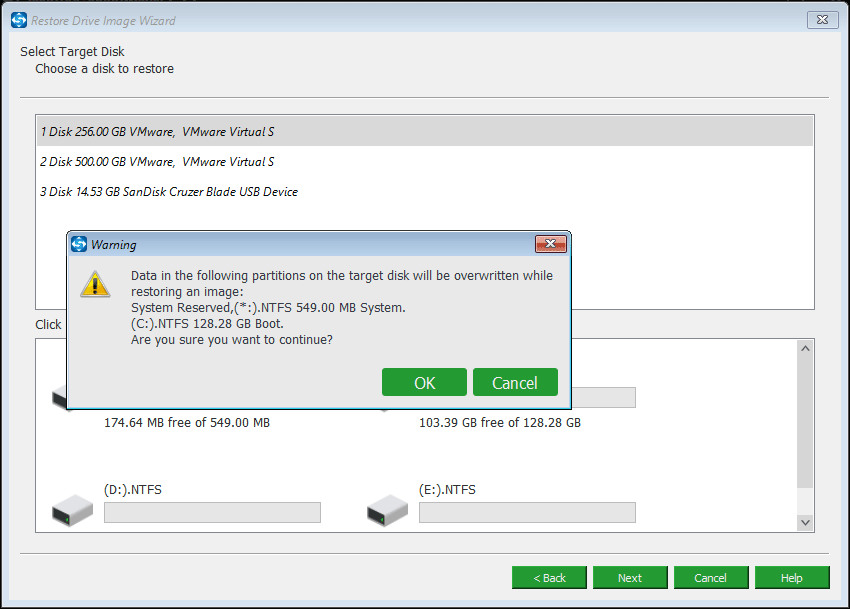
Vaihe 5: muutaman minuutin kuluttua elvytysoperaatio on valmis. Vain käynnistää tietokoneen, ja löydät Task Manager ei vastaa ongelma on ratkaistu.
” varmuuskopioin jatkuvasti KÄYTTÖJÄRJESTELMÄÄNI MiniTool Shadowmakerin kanssa. Eilen löysin Windows 10 Task Manager ei toimi. Onneksi järjestelmän kuva auttaa paljon korjata tämän ongelman.”Klikkaa twiittaamaan
aiheeseen liittyvä artikkeli: 2 tapaa palauttaa tietokone aikaisempaan ajankohtaan Windowsissa 10
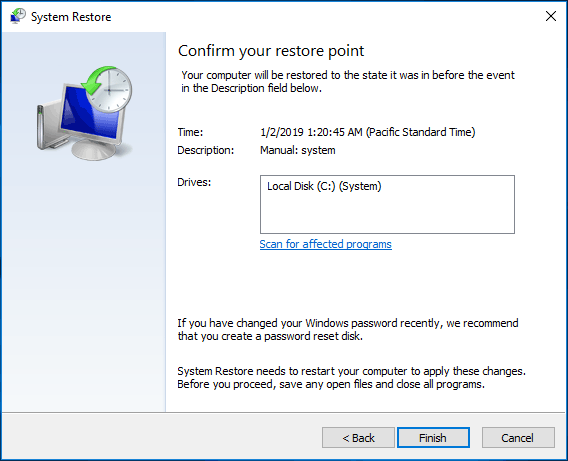
mitä jos järjestelmäkuvaa tai järjestelmän palautuspistettä ei ole? Kokeile toista keinoa.
Menetelmä 2: Päivitä Windows
jos monet käyttäjät kohtaavat ongelman Task Manager ei avaudu tai vastaa Windows 10/8/7, Microsoft voi julkaista uuden päivityksen pysyvästi korjata tämän ongelman. Nyt, on mahdollista, että on saatavilla päivitys.
tunnettu luotettavana ja vapaana varmuuskopiointiohjelmistona, se tekee file/system/partition/disk backup-ja recovery-järjestelmistä helppokäyttöisiä Windows 10/8/7-käyttöjärjestelmässä. Nyt, saada kokeiluversio seuraavasta napista.
Vaihe 1: Launch MiniTool ShadowMaker.
Vaihe 2: Siirry Varmuuskopiosivulle. Oletuksena, tämä ilmainen Windows backup-ohjelmisto varmuuskopioi käyttöjärjestelmä, mutta voit napsauttaa lähde-osiossa valita varmuuskopiotyypin.
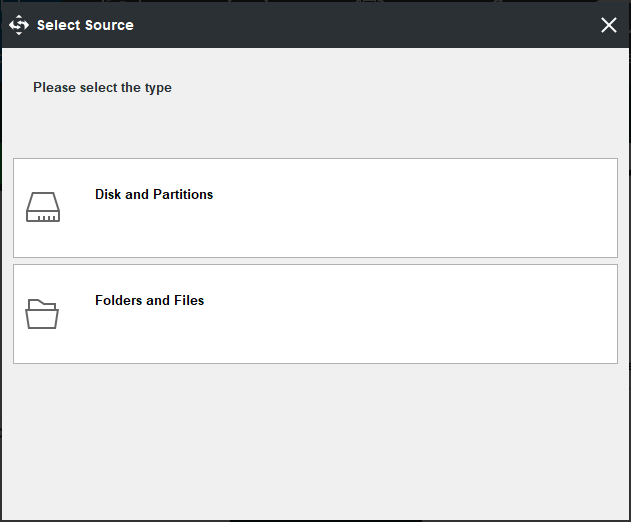
valitse myös ulkoinen kovalevy, USB tai NAS tallentaa varmuuskopion kuvatiedoston.

tämä viesti näyttää, miten helposti varmuuskopioida Windows 10 USB-asema: luoda järjestelmän kuvan USB ja luoda Windows 10 recovery drive.
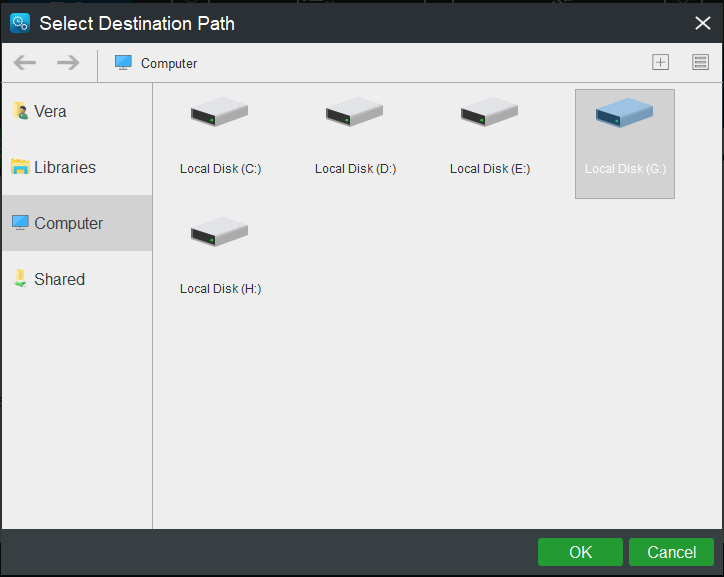
Vaihe 3: vihdoin, Käynnistä varmuuskopio tehtävä lyömällä varmuuskopioida nyt-painiketta.
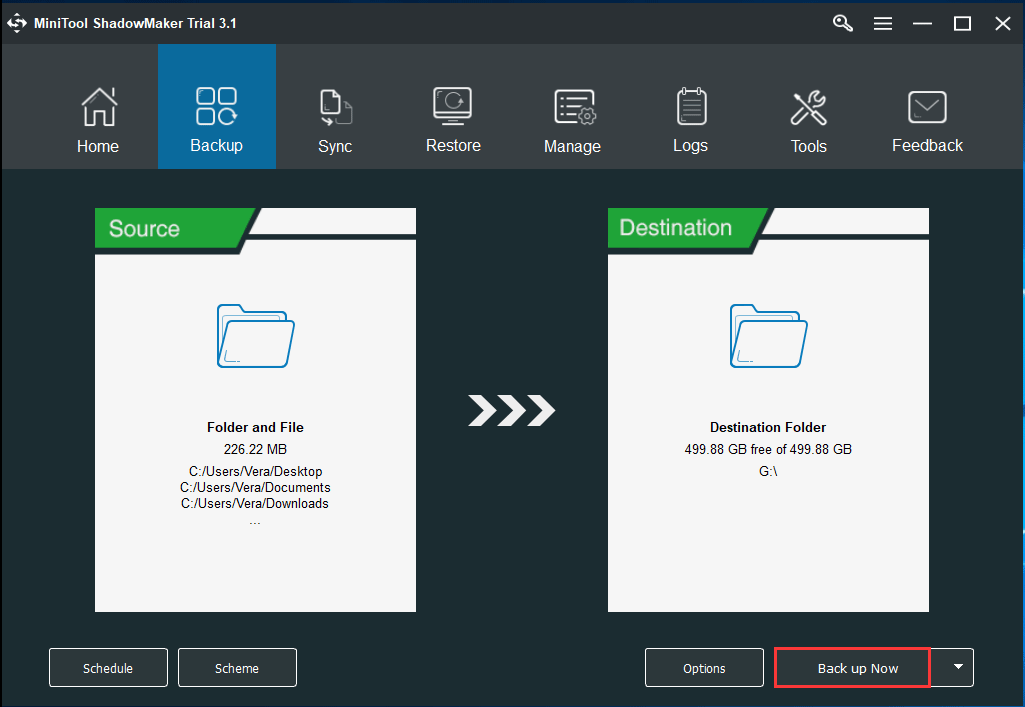
Nyt, voit asentaa Windows-päivityksen. (Otetaan esimerkiksi Windows 10)
- siirry kohtaan Start > Settings > Update & security päästäksesi automaattisesti Windows Update-käyttöliittymään.
- valitse Tarkista päivitykset.
- jos päivitys on saatavilla, Lataa ja asenna se. Sitten, käynnistä PC tarkistaa, jos Windows 10 Task Manager ei vastaa / avaaminen on ratkaistu tai ei.
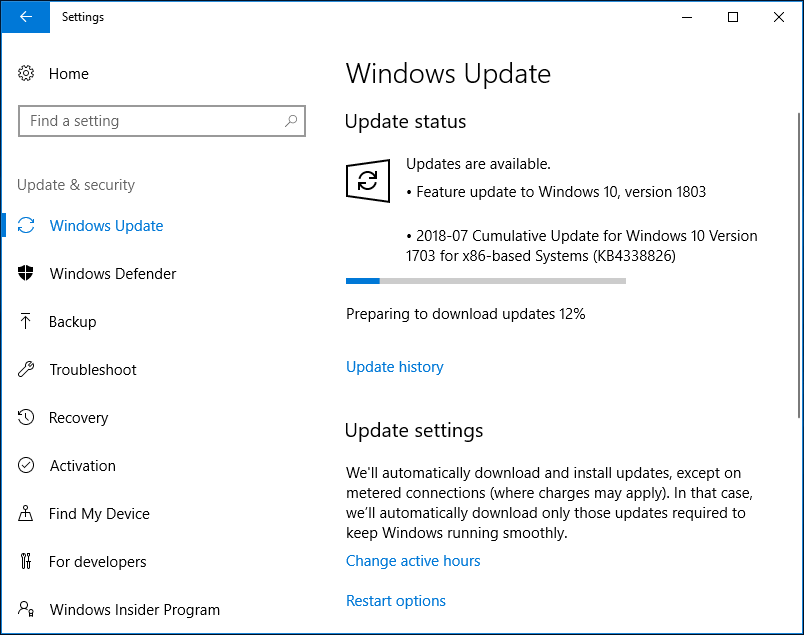
Windows Updaten asentaminen voi olla hyödyllistä, jos Tehtävienhallintaa ei voi avata Windows 10: ssä. Jos käytettävissä olevaa päivitystä ei kuitenkaan ole valittuna, kokeile seuraavaa menetelmää.
Menetelmä 3: Kirjaudu ulos käyttötililtä tai vaihda käyttäjätiliä
kun Windows 7/8 tai Windows 10 Task Manager ei avaudu tai vastaa, voit yrittää korjata sen kirjautumalla ulos käyttötilistä ja sitten kirjautumalla takaisin sisään. Tämä on tarjottu ratkaisu joidenkin käyttäjien Microsoft forum. (Otetaan esimerkiksi Win10.)
tehdäksesi tämän, paina Ctrl + Alt + Delete ja valitse Kirjaudu ulos. Jälkeenpäin, käynnistä käyttöjärjestelmä ja kirjaudu takaisin tilillesi tarkistaa, onko Task Manager voidaan avata oikein.
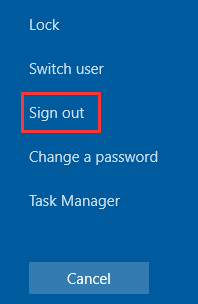
jos tämä ei toimi, voit yrittää tehdä uuden paikallisen tilin ja tarkistaa, jos tämä korjaa reagoimaton Task Manager.
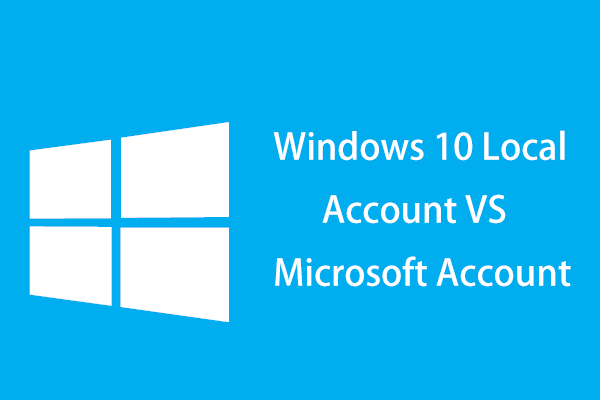
Mitä eroa on paikallisella ja Microsoft-tilillä? Tässä on tiedot Windows 10 paikallinen tili vs Microsoft-tili.
seuraavat ovat vaiheet (ottaa Win10 esimerkiksi):
1. Valitse Asetukset Käynnistä-valikosta ja valitse Tilit.
2. Siirry kohtaan Perhe & muut ihmiset valitaksesi lisää joku muu tähän tietokoneeseen.
3. Minulla ei ole tämän henkilön kirjautumistietoja.
4. Valitse Lisää käyttäjä ilman Microsoft-vaihtoehtoa. Sitten, Windows pyytää syöttämään käyttäjänimi, salasana ja salasana vihje.
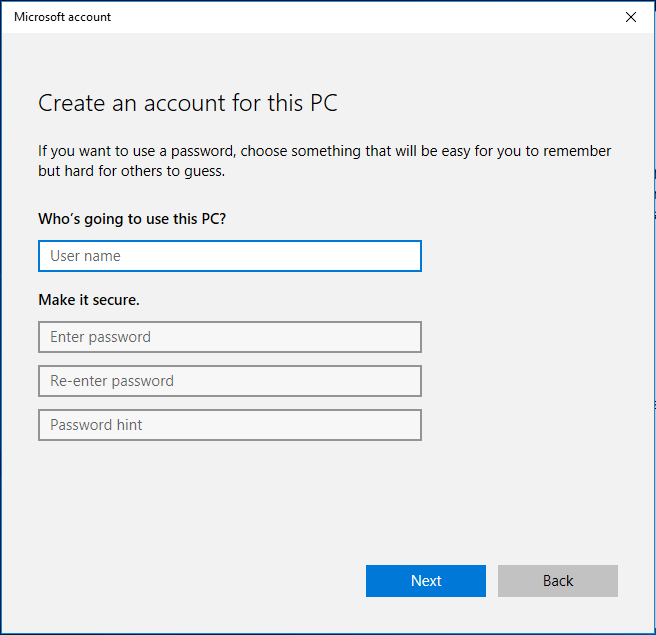
5. Siirry tietosi ja valitse Kirjaudu sisään Microsoft-tilin sijaan.

6. Kirjoita lopuksi sähköposti ja salasana kirjautuaksesi sisään. Sen jälkeen, tarkista Task Manager voi toimia oikein tällä tilillä.
Method 4: Run System File Checker
jos ongelma Task Manager ei vastaa vielä näkyy tietokoneessasi, voit käyttää System File Checker (SFC) vianmääritys vastaamattoman Task Manager Windows 10/8/7.
tämä työkalu on ollut Microsoftin käyttöjärjestelmässä Windows 98: sta lähtien lähinnä tiettyjen ongelmien ratkaisemiseen skannaamalla tietokone vioittuneiden tiedostojen varalta ja palauttamalla ne.
noudata ohjetta korjata Microsoft Windows 10 Task Manager ei vastaa SFC:
Vaihe 1: Syötä cmd hakukenttään ja suorita komentorivi järjestelmänvalvojana.
Vaihe 2: ponnahdusikkunassa kirjoita sfc /scannow ja paina Enter.
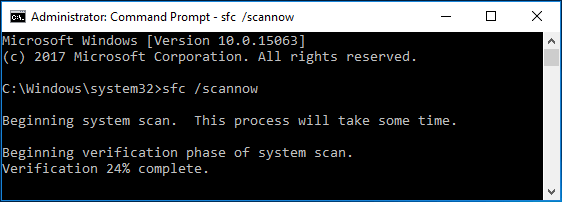
Method 5: Run DISM to Repair Windows Image
DISM, lyhenne sanoista Deployment Image Servicing and Management, on komentorivityökalu, jota käytetään asennettaessa ja huollettaessa Windows-kuvia ennen käyttöönottoa. Ja voit käyttää sitä asentaa, poistaa, määrittää, ja päivittää Windowsin ominaisuuksia, Kansainväliset asetukset paketteja ja ajureita.wim-tiedosto tai VHD.

onko sinulla ärsyttäviä vikoja tai kaatumisia, kun käytät tietokonetta? Juuri nyt, voit yrittää korjata Windows 10 image DISM korjata nämä ongelmat.
itse asiassa, DISM työkalu on rakennettu Windows 10/8, mutta se ei ole saatavilla Windows 7. Microsoft tarjoaa ladattavan Järjestelmäpäivitysvalmiustyökalun sen sijaan Windows 7: ssä ja aiemmassa järjestelmässä.
jos Tehtävienhallinta ei toimi kunnolla Windows 10/8: ssa SFC: n suorittamisen jälkeen, kokeile DISM: ää korjataksesi sen.
Vaihe 1: sinun täytyy suorittaa komentorivi järjestelmänvalvojana.
Vaihe 2: kirjoita sitten Komentorivi DISM /Online /Cleanup-Image /ScanHealth pop-out CMD-ikkunaan ja päätä Enter-näppäimellä komponenttivaraston korruption varalta. Tämä prosessi voi kestää 10-15 minuuttia.
jos joitakin virheitä ilmoitetaan, Kirjoita Dism /Online /Cleanup-Image /CheckHealth ja tarkista, ovatko virheet korjattavissa napauttamalla Enter.
jos kyllä, korjaa vian komentoriviltä DISM /Online /Cleanup-Image /RestoreHealth.

menetelmä 6: Ota Tehtävienhallinta käyttöön rekisterin
Windowsin rekisteri on tehokas työkalu ja voit tehdä joitakin muutoksia rekisterin asetuksiin korjataksesi joitakin ongelmia, esimerkiksi tämä Windows-kopio ei ole aito, puuttuvat DLL-tiedostot jne.
Täällä voit myös muuttaa joitakin rekisterin asetuksia korjataksesi Tehtävienhallinnan, joka ei vastaa tai avaudu Windows 10/8/7: ssä.
Vaihe 1: Käynnistä Suorita-valintaikkuna napauttamalla Windows + R-näppäimiä.
Vaihe 2: Syötä regedit tekstikenttään ja avaa Rekisterieditori napsauttamalla OK.
Vaihe 3: Siirry seuraavalle polulle:
HKEY_CURRENT_USER\Software\Microsoft\Windows\CurrentVersion \ Policies
Step 4: Jos käytäntöjen kohdassa ei ole järjestelmäavainta, Napsauta käytäntöjä hiiren kakkospainikkeella, valitse uusi ja napsauta näppäintä luodaksesi sen.
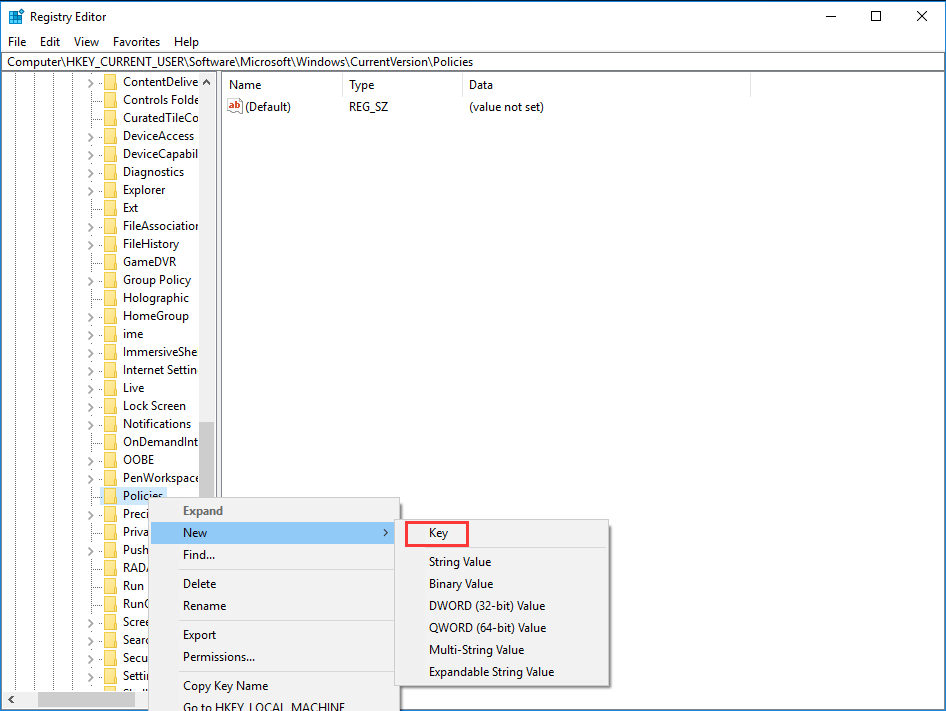
Vaihe 5: järjestelmässä, hiiren kakkospainikkeella tyhjä tila läsnä oikealla puolella ikkunan, valitse uusi ja DWORD (32-bittinen) arvo.
Vaihe 6: Nimeä uusi DWORD nimellä DisableTaskMgr.
Vaihe 7: Napsauta sitä hiiren kakkospainikkeella ja aseta arvoksi 0.
Vaihe 8: Tallenna lopuksi kaikki muutokset ja poistu muokkaimesta. Jotta kaikki muutokset tapahtuvat, voit yrittää käynnistää Windows 10/8/7 korjata Task Manager ei toimi.
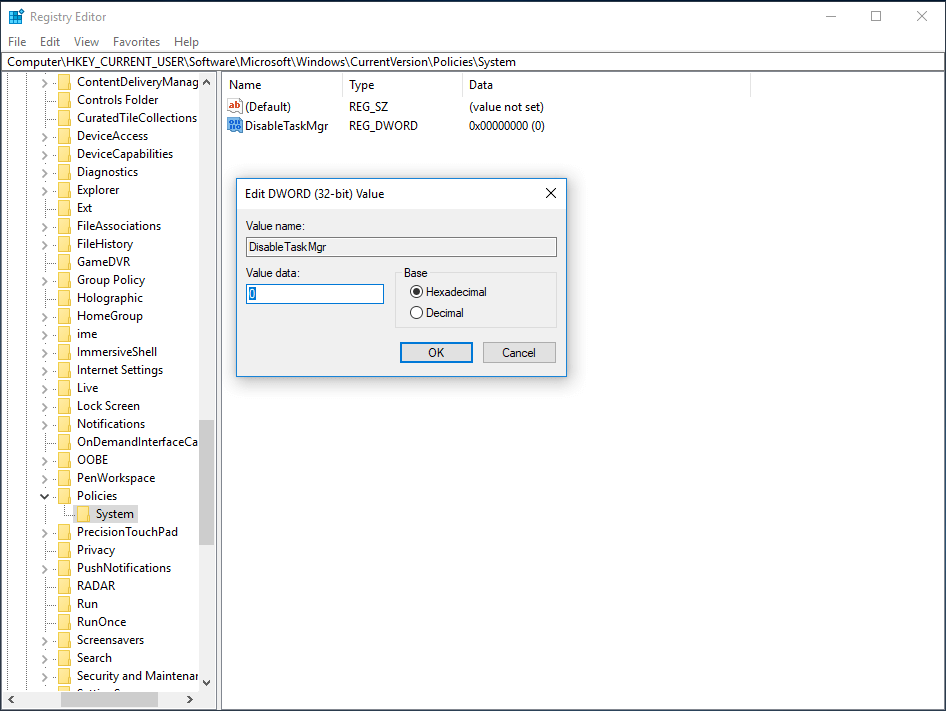
menetelmä 7: Käytä ryhmäkäytäntöeditoria antaaksesi Tehtävienhallinnan toimia oikein
ryhmäkäytäntöeditori on apuohjelma Windowsissa, jonka avulla voit muokata paikallisia käytäntöasetuksia. Jos Tehtävienhallinta on poistettu käytöstä asetuksessa, huomaat, että se ei reagoi tai ei kuulu, kun napsautat Tehtävienhallintaa Windows 10/8/7.
jos haluat antaa Task Managerin toimia kunnolla, seuraa yksityiskohtia:
Vaihe 1: kirjoita gpedit.msc juoksun dialogilaatikossa painamalla Win + R.
Vaihe 2: Siirry alla olevaan polkuun:
User Configuration>Administrative Templates>System> Ctrl+Alt+Del Options
Step 3: Etsi ikkunan oikeasta reunasta kohta nimeltä Remove Task Manager ja kaksoisnapsauta sitä avataksesi sen asetukset.
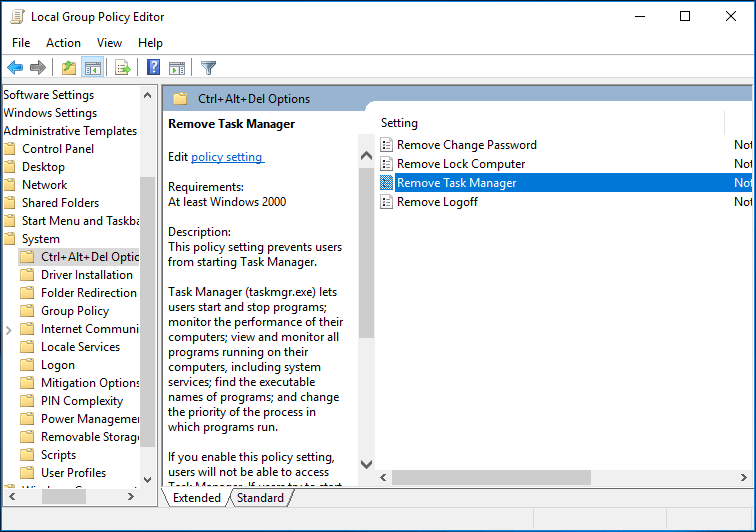
Vaihe 4: sitten, saatat löytää tämä käytäntö asetus on asetettu käytössä, joka estää käynnistämästä Task Manager. Jos Tehtävienhallinnan vianmääritys ei vastaa, valitse Ei määritetty tai poistettu käytöstä. Ja napsauta Käytä ja OK suorittaaksesi muutoksen.
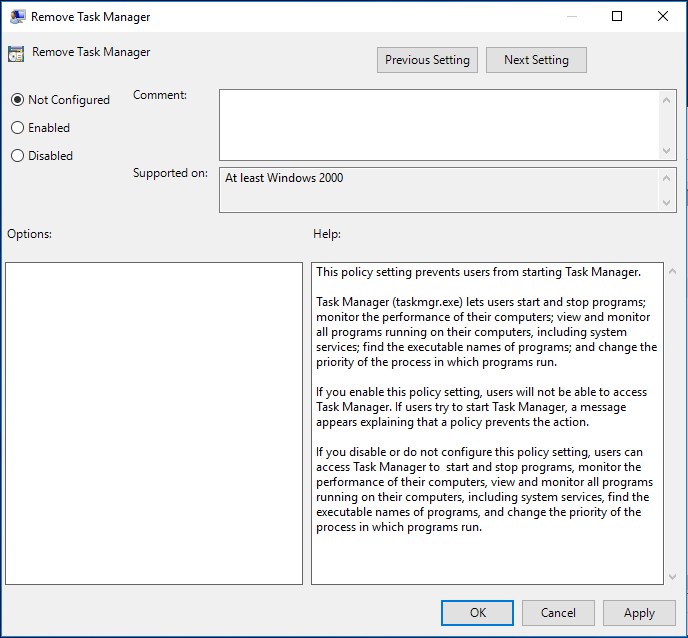
menetelmä 8: Käytä Windows Powershellia uudelleenrekisteröintiin Task Manager
Windows Powershell on Windowsin komentorivin komentotulkki, joka on suunniteltu erityisesti järjestelmänvalvojille.
kun Windows 7/8 tai Windows 10 Task Manager ei avaudu/vastaa, sen rekisteröinti Windows Powershellilla voi olla ratkaisu.
Vaihe 1: kirjoita Käynnistä-valikon hakupalkkiin Windows Powershell ja suorita se järjestelmänvalvojana.
Vaihe 2: kopioi ja liitä seuraavat koodit Powershell-ikkunaan ja paina Enter:
Get-AppXPackage-AllUsers | Foreach {Add-AppxPackage-DisableDevelopmentMode-Register ”$($_.InstallLocation)\AppXManifest.xml”}

Vaihe 3: Odota kärsivällisesti, että järjestelmän käyttöönottoprosessi on valmis. Koko prosessi voi kestää noin 2-10 minuuttia. Lopuksi, voit yrittää ajaa Task Manager suorittaa muita liittyviä toimintoja.
näiden top 8-tapojen lisäksi saatat löytää foorumeilta monia muita tapoja ongelman korjaamiseen – Task Manager ei avaa Windows 10/8/7:
- Etsi haittaohjelmia
- Suorita CCleaner
- suorita järjestelmän kunnossapidon vianmääritys
- Asenna Windows
kokeile näitä ratkaisuja yksitellen, jos et voi avata Tehtävienhallintaa Windows 10/8/7: ssä.
” Windows 10 Task Manager on lakannut vastaamasta. Kun olet kokeillut edellä mainittuja menetelmiä, nyt se voi toimia oikein. Toivottavasti osaat myös korjata sen.”Klikkaa twiittaamaan
merkitys:
kun Task Manager ei toimi Windows 10/8/7: ssä, suosittelemme käyttämään parasta ilmaista varmuuskopiointiohjelmistoa – MiniTool ShadowMaker varmuuskopioida käyttöjärjestelmä ja tiedot säännöllisesti. Jos Task Manager ei avaudu seuraavalla kerralla, on helppo korjata tämä reagoimaton ohjelma. Ja vaiheet mainitaan menetelmässä 2, seuraa niitä tehdä tätä työtä.
lopulliset sanat
lukeminen täällä, sinun täytyy tietää, miten korjata Tehtävienhallinta ei vastaa Windows 7/8/10. Nyt, on aika voit kokeilla edellä ratkaisuja, jos Task Manager ei avaudu.